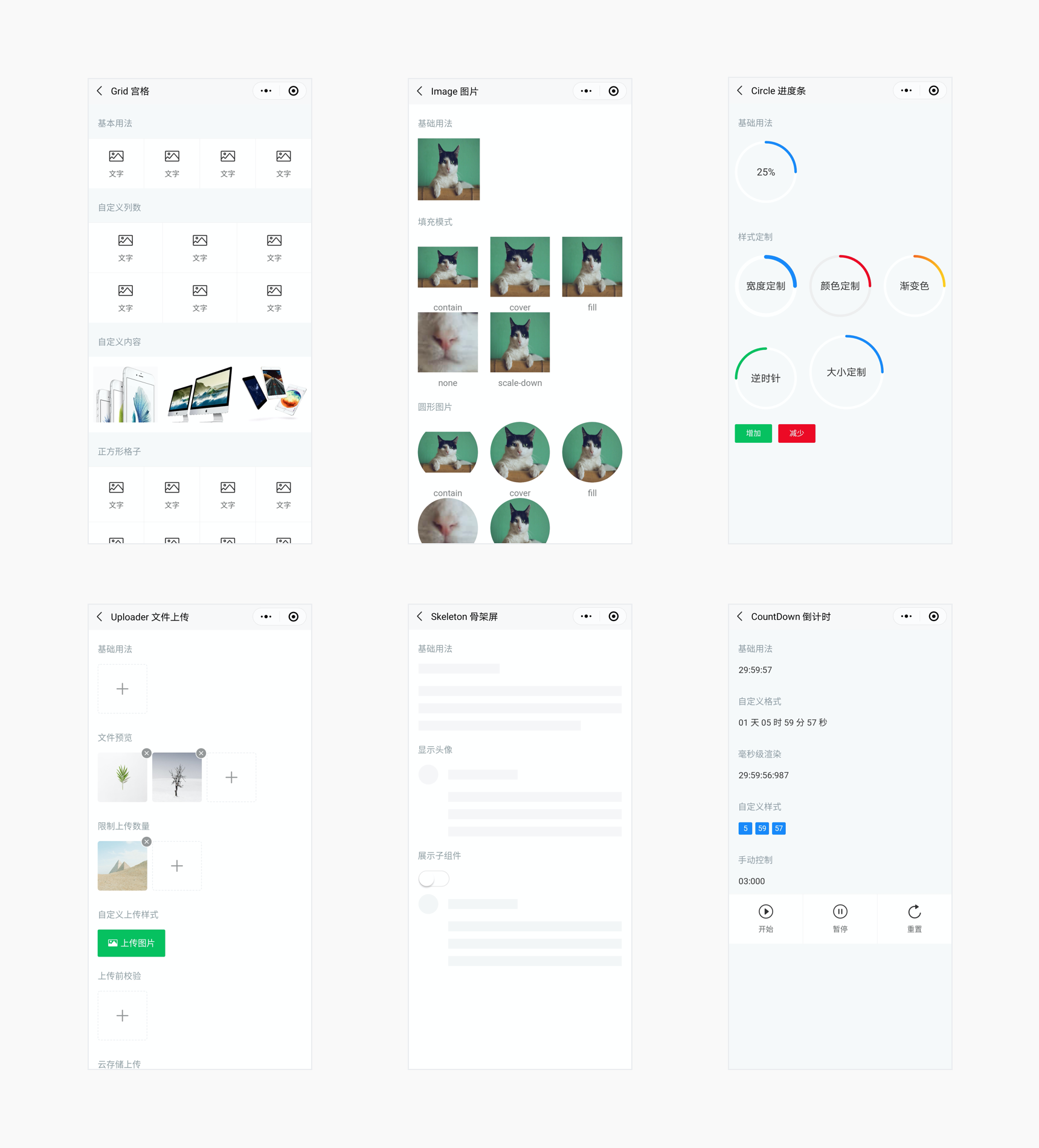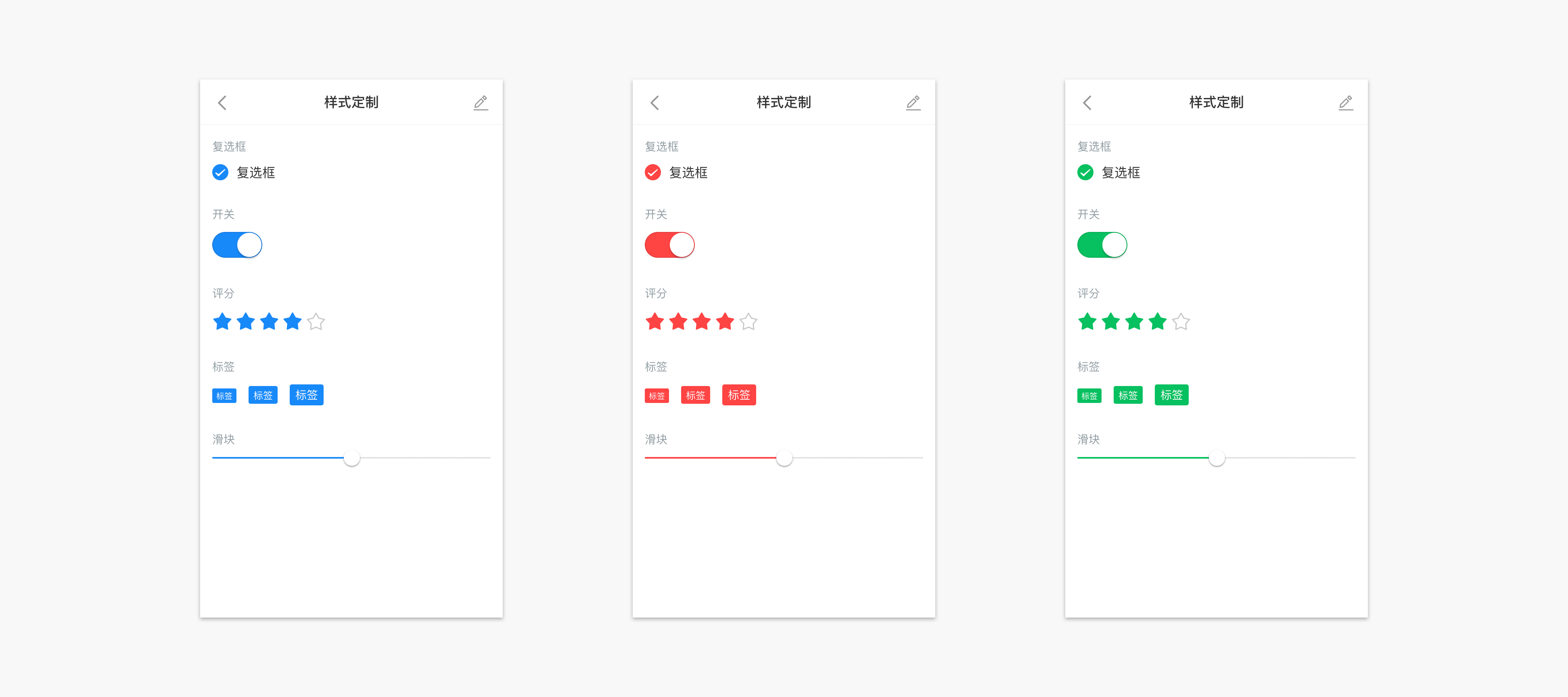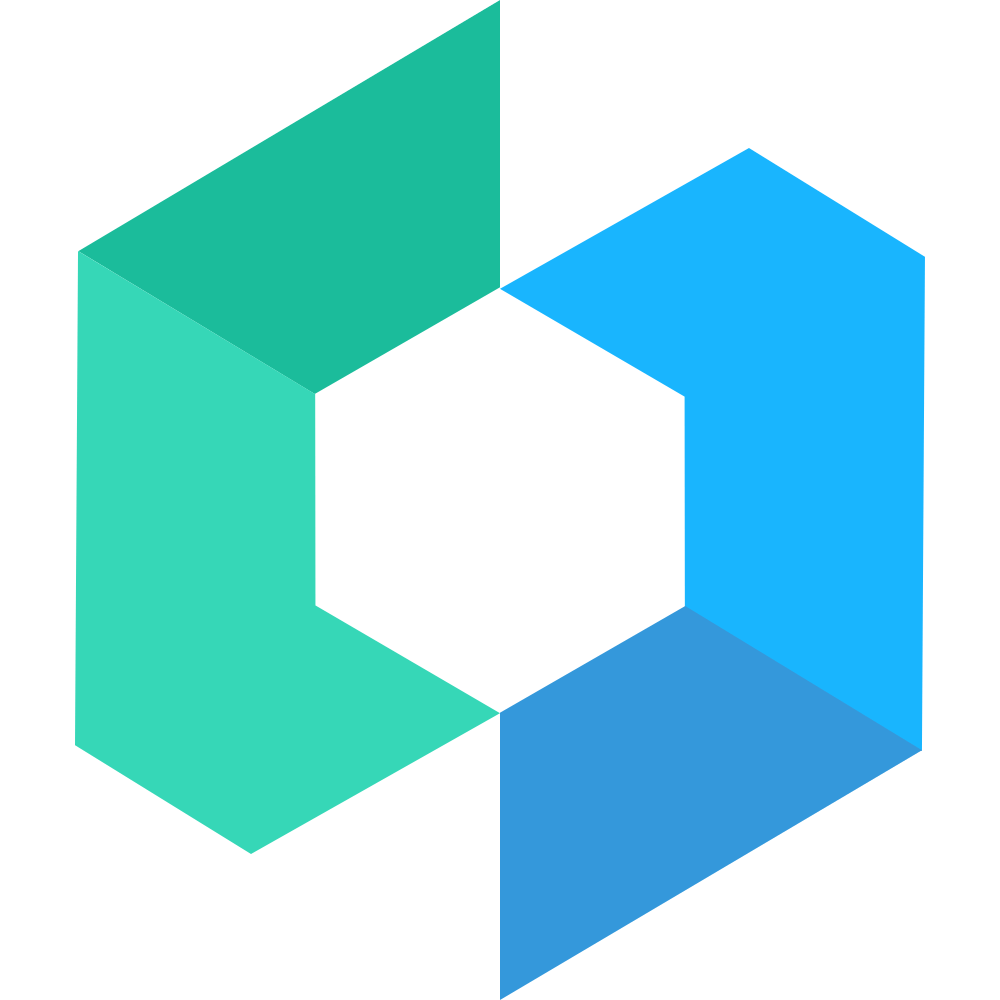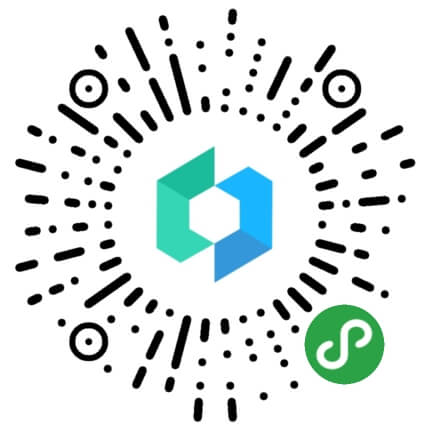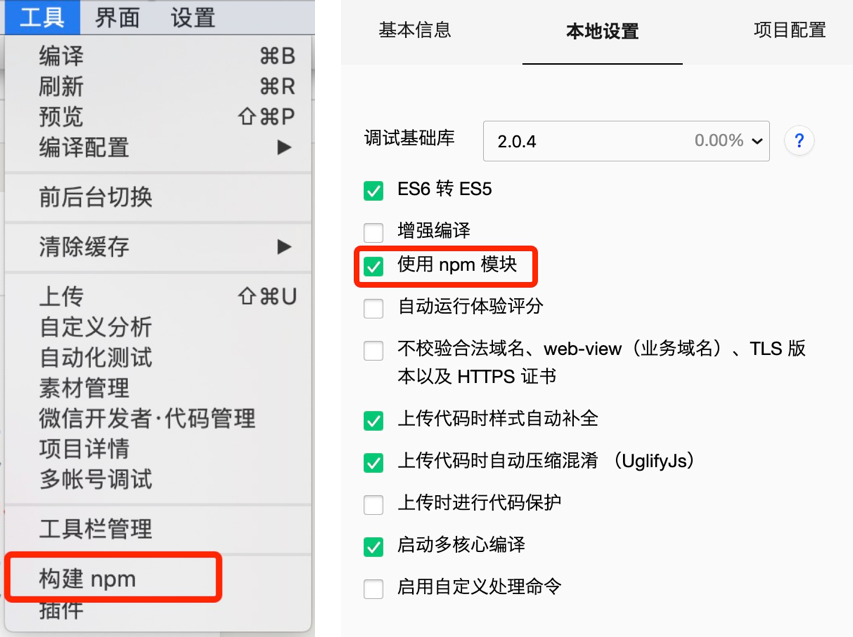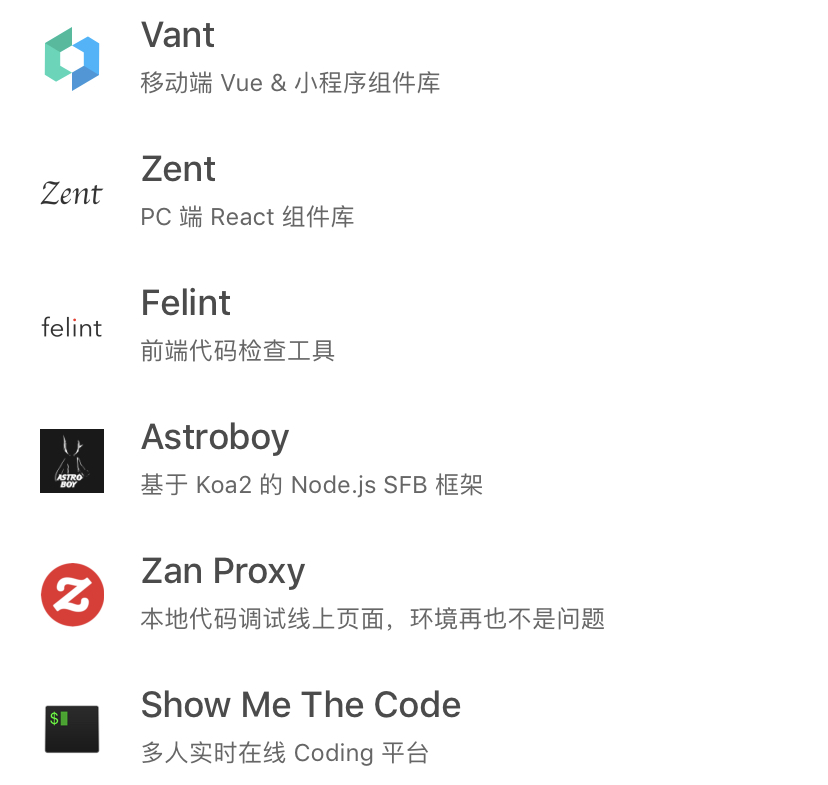diff --git a/assets/iframe-router.ed3ef627.js b/assets/iframe-router.ed3ef627.js
new file mode 100644
index 00000000..0b077e0c
--- /dev/null
+++ b/assets/iframe-router.ed3ef627.js
@@ -0,0 +1 @@
+import{o as s,a,u as t}from"./vue-libs.7d12dd47.js";!function(){const s=document.createElement("link").relList;if(!(s&&s.supports&&s.supports("modulepreload"))){for(const s of document.querySelectorAll('link[rel="modulepreload"]'))a(s);new MutationObserver((s=>{for(const t of s)if("childList"===t.type)for(const s of t.addedNodes)"LINK"===s.tagName&&"modulepreload"===s.rel&&a(s)})).observe(document,{childList:!0,subtree:!0})}function a(s){if(s.ep)return;s.ep=!0;const a=function(s){const a={};return s.integrity&&(a.integrity=s.integrity),s.referrerpolicy&&(a.referrerPolicy=s.referrerpolicy),"use-credentials"===s.crossorigin?a.credentials="include":"anonymous"===s.crossorigin?a.credentials="omit":a.credentials="same-origin",a}(s);fetch(s.href,a)}}();var n=(s,a)=>{for(const[t,n]of a)s[t]=n;return s};const l={class:"van-doc-markdown-body"},p=t('更新日志 2021-10-28
Bug Fixes
Feature
DropdownMenu: 新增 --dropdown-menu-box-shadow CssVariable #4565 DropdownMenu: 新增 custom-class #4583 Field: 新增 always-embed 属性 #4571 Toast: 支持 html type #4581 2021-09-29
Bug Fixes
CheckBox: 移除无用方法 #4527 Slider: 修复 vertical 属性导致点击无效问题 #4532 Document
Calendar: Day 数据结构增加 className 属性说明 #4524 Feature
Calendar: 增加 readonly 属性 #4529 2021-09-27
Bug Fixes
Slider: 移除 theme mixin #4520 Tab: 修复初始位置不正确问题 #4521 Document
ActionSheet: 添加 show 属性说明 #4518 Feature
Slider: 添加 vertical 属性 #4486 Performance
移除 CSS variables 兼容代码 #4487 2021-09-22
Features
Icons: 新增 guide-o 图标 #4507 2021-09-20
Features
Bug Fixes
2021-09-15
Bug Fixes
Calendar: 修复超出选择范围 toast 提示一直存在问题 #4474 page-scroll: 修复 isDef 取反问题 #4488 2021-09-07
Bug Fixes
page-scroll: 修复 getCurrentPage 为空时报错 #4458 Features
Field: 新增 clear-trigger 属性 #4461 Search: 新增 clear-icon 属性 #4463 Search: 新增 clear-trigger 属性 9e17b13 Slider: 新增 range 属性 #4442 2021-08-30
Bug Fixes
Calendar: 修复 default-date 属性失效问题 #4430 ShareSheet: 调整 overlayStyle 属性类型为 string 8c408e2 Stepper: 调整 minus/plus slots 位置 #4427 Sticky: 修复 root 为 null 时,读取 root.top 报错问题 #4433 Calendar: 调整 minDate 和 maxDate 传值类型为 Number 37d8e69 Features
Popup: 新增 lock-scroll 属性 #4384 Performance Improvements
Radio: label 的 margin-left 改为 padding-left,增大可点击区域,增强用户体验 #4165 2021-08-18
Bug Fixes
Calendar: 修复 template 引用路径不是相对路径的问题 7f7cf6 Field: 修复 template 引用路径不是相对路径的问题 6dd42a 2021-08-18
Feature
Calendar: 新增 click-subtitle 事件 #4385 Circle: 使用 setTimeout 代替 setInterval #4401 Bug Fixes
Picker: 修复 template 引用路径不是相对路径的问题 #4408 2021-08-11
Feature
Overlay: 新增 lock-scroll 属性 #4383 search: 新增 click-input 事件 #4357 Performance
移除了 iOS8 相关的 polyfill,减少包体积 #4395 2021-07-19
Bug Fixes
Calendar: 初始日期设置为当前日期 #4339 Features
Cell: CellGroup 新增 inset 属性 #4341 Search: 新增 click-input 事件 #4337 2021-07-06
Bug Fixes
Col: 修复样式问题 #4322 Grid: 增加 icon-prefix 属性默认值 #4318 IndexBar: 修复当索引列表为空时报错 #4310 2021-07-04
Bug Fixes
Button: 修复 type 为 getUserInfo & wx.getUserProfile 可用时 lang 参数失效 #4250 ShareSheet: 新增内置 icon weapp-qrcode wechat-moments #4256 Features
Checkbox: 增加 direction 属性,设置排列方向 #4265 ConfigProvider: 增加全局配置组件 #4279 Grid: 增加 reverse 属性,支持文本&图片位置互换 #4280 GridItem: 增加 icon-prefix 属性,支持第三方字体 #4276 Rate: 增加更多 css 变量 #4297 Slider: 增加更多 css 变量 #4305 Improvements
wxs style 方法支持驼峰变量命名,以便能更好的在 wxml 中使用 #4281 2021-06-06
Bug Fixes
DatetimePicker: 修复 动态设置 min-hour min-date 显示不正确 #4245 Tabs: 修复 tab 数量较多时滚动距离不正确 #4202 Uploader: 修复 demo 中 beforeRead 报错 #4235 2021-05-22
Bug Fixes
Button: 修复 open-type 不生效 #4222 Calendar: 修复 allow-same-day 开启时 custom-color 属性无效 #4200 Circle: 修复 value 是小数时抖动的情况 #4152 NoticeBar: 调整滚动行为 #4201 NoticeBar: 修复不正确的滚动速度 cde3876 Radio: 支持动态设置 disabled #4191 Rate: 支持滑动选择半星 #4195 Features
Calendar: 增加 first-day-of-week 属性,设置周起始日 #4211 Calendar: 增加 show-range-prompt 属性和 over-range 事件,设置是否展示提示文案 #4212 Icons: 图标库迁移至 iconfont.cn #4219 OpenType: 支持 getUserProfile #4203 Panel: 移除 useFooterSlot #4205 2021-02-26
Features
NoticeBar: 新增默认插槽 (#4048 ) Stepper: 新增 theme 属性,支持圆形风格 (#4049 ) Stepper: 新增 plus & minus 插槽 (#4049 ) Bug Fixes
Checkbox: 修复 label-position 属性无效 (#4036 ) Dialog: 修复 beforeClose 方法类型定义 (#4019 ) Improvements
Circle: 当内置 canvas 不支持同层渲染时降级至默认 type (#4050 ) 2021-01-27
Features
Radio: 新增 direction 属性 (#4007 ) Bug Fixes
Icons: 修复部分地区图标不显示 (#4012 ) Transition: 修复默认设置 show 属性为 true 时不生效 (#4005 ) 2021-01-21
Features
Bug Fixes
Picker: 修复标题栏无法显示 (#3973 ) Improvements
2021-01-19
Features
Field: 新增 input 插槽 (#3932 ) Field: 新增 click-input 事件 (#3932 ) Icon: 新增 delete-o、sort、font、font-o、revoke 图标 (#3881 ) Bug Fixes
Button: 修复 custom-style 属性不生效 (#3903 ) Dialog: 修复 close-on-click-overlay 属性不生效 (#3913 ) Improvements
2020-12-18
Improvements
Bug Fixes
Calendar: 修复在 phone 设备上选择日期后显示错误 (#3833 ) GoodsAction: 修复部分设备上高度异常 (#3865 ) Slider: 修复设置 max min 时滑动不均匀 (#3876 ) Tab: 修复切换时内容区闪烁的问题 (#3866 ) 2020-12-09
Features
Dialog: 新增 beforeClose 属性 (#3815 ) uploader: 新增若干 CSS 变量 (#3797 ) Aarea: 支持不传入 county_list 数据 (#3824 ) Tab: 新增 resize 方法 (#3827 ) Improvements
Collapse: 使用 animate 提升动画性能 (#3826 ) Tab: 优化样式拼装性能 (#3827 ) Bug Fixes
Field: 修复输入中文时显示字数暂时超出 maxlength (#3802 ) Info: 修复样式错误 (#3823 ) NavBar: 修复动态渲染时组件报错 (#3822 ) Progress: 修复 percentage 为 0 时样式异常 (#3808 ) 2020-11-29
Features
Tabbar: 新增 placeholder icon-prefix 属性 (#3792 ) Bug Fixes
DatetimePicker: 修复 type=year-month 时选择出现报错 (#3783 ) Info: 修复部分安卓设备中文案不完全居中 (#3778 ) Tab: 修复 ellipsis 为 false 时下划线位置不正确 (#3777 ) Notify: 修复组件未全局居中 (#3751 ) Improvements
Icon: 使用 wxs 优化性能 (#3791 ) 2020-11-12
Bug Fixes
Field: 修复未传入 label 属性时仍渲染 label #3756 Picker: 修复 confirm、cancel 事件报错 #3755 2020-11-11
Features
SwipeCell: 新增外部样式类 custom-class #3678 ActionSheet: 调整取消文字颜色至 @gray-7 #3719 ActionSheet: 调整顶部栏样式 #3720 ActionSheet: 调整加载图标大小至 22px #3718 ActionSheet: 调整描述文字样式 #3726 Cell: 调整图标外边距至 4px #3721 DropdownMenu: 增加默认阴影 #3723 DropdownMenu: 调整选中态默认颜色至 #ee0a24 #3725 Image: 调整图标大小至 36px #3724 Popup: 调整圆角至 16px #3713 Search: 调整左侧内边距至 12px #3716 Sidebar: 调整宽度至 85px #3722 TabbarItem: 调整图标大小至 22px #3717 Bug Fixes
Field: 修复使用 label 属性时 label-class 样式类不生效 #3729 NoticeBar: 修复内容较短时开启 scrollable 不生效 #3727 SidebarItem: 修复长数字不换行的问题 #3714 Tag: 默认字体加入 miui #3715 2020-10-15
Features
Uploader: 标准化 file-list 与事件参数 #3673 Uploader: 新增 thumb,支持缩略图展示 #3673 GoodsAction: 新增若干 CSS 变量 #3654 移动 @types/wechat-miniprogram 至 dependencies #3654 Bug Fixes
Button: 修复细边框样式问题 #3653 Tab: 重构动画实现,不再使用 transform #3668 2020-09-29
Features
Card: 新增 origin-price tag 插槽 #3645 ShareSheet: 调整默认 z-index 至 100 #3575 ShareSheet: 新增 item 属性 openType #3575 Uploader: 扩大删除按钮点击区域 #3631 Bug Fixes
Uploader: 支持预览视频 #3594 Dialog: 调整类型定义 #3630 NavBar: 修复 CSS 变量 --nav-bar-icon-color 不生效 #3643 NavBar: 修复未设置 title 时样式异常 #3643 Tab: 修复 line-width 属性不支持 string #3628 2020-08-27
Features
ShareSheet: 新增组件 #3559 Icons: 升级 @vant/icons 至 v1.2.5 #3539 sidebar: 新增 badge 属性 #3564 Tabs: 调整默认 line-width 至 40px #3518 Tabs: 去除默认边框 #3519 TreeSelect: 新增 selected-icon 属性 #3565 TreeSelect: 支持 badge、dot 显示 #3565 Bug Fixes
collapse: 修复嵌套在 popup 等组件中时默认展开无效 #3562 empty: 修复 image、description 插槽不生效 #3563 2020-08-03
Features
Bug Fixes
Calendar: 修复超出 max-range 时未显示 Toast #3466 Tab: 修复手势滚动可切换至禁用项 #3467 2020-07-28
Features
Picker: 调整默认可见的选项个数为 6 个 #3418 Toast: 调整圆角为 8px #3419 Bug Fixes
Slider: 修复点击会触发 drag 事件 #3415 Area: 修复中间列无法滚动 #3443 2020-07-17
Features
Empty: 新增 Empty 组件 #3327 NoticeBar: 新增 background 属性 #3388 NoticeBar: 新增 close 事件 #3388 GridItem: 新增 icon-color 属性 #3386 NavBar: 现在 custom-style 将影响根节点#3371 Cell: 新增 title-style 属性, fix Field label width #3370 Uploader: 更新 failed 图标 #3359 Uploader: 更新删除图标样式 #3385 Uploader: 移除圆角样式 #3384 Field: 更新禁用态样式 #3358 Field: 更新 label 样式 #3357 Picker: 调整 action button 样式 #3316 Bug Fixes
Collapse: 使用 animation 重构动画部分逻辑以修复动画卡顿 #3401 Uploader: 修复 loading 样式错误、调整 previewSize 属性默认值 #3317 Area: 修复低版本基础库下 columns-num 设置为 1 或 2 时真机环境报错 #3318 DatetimePicker: 修复使用 formatter 时,事件返回值可能不正确 #3352 Field: 修复 textarea 模式下 label 与 value 不在同一水平线上 #3383 Dialog: show dialog after class ready #3374 Calendar: confirm-disabled-text 属性增加默认值 #3394 2020-06-24
Features
steps: 为每一项增加 inactiveIcon、activeIcon 属性 #3315 field: 增加外部样式类 label-class #3311 field: 现在总会从内部 set value 值 #3313 uploader: 为每一项增加 deletable 属性 #3270 uploader: 扩大删除图标的可点击区域 #3265 Bug Fixes
tabbar: 修复 iphone-se 上高度异常 #3314 grid: 修复 text 与 icon 同时设置时样式异常 #3310 calendar: 修复多选模式下 default-date 属性不生效 #3284 circle: 修复 type=“2d” 时无法动态变更 value #3264 nav-bar: 修复未设置 left-text 时左侧图标样式异常 #3263 2020-06-04
Features
button: 新增 form-type 属性 #3208 grid: 新增 icon-size、badge 属性 #3236 grid: 新增 direction 属性 #3192 Bug Fixes
Grid: 修复开启 square 时横、纵向间距不同 #3231 uploader: 修复点击删除图标时触发 click-preview 事件 #3230 circle: 修复 type="2d" 不生效 #3228 calendar: 修复在选择区间时,点击确定报错 #3195 tag: 修复 css 变量名拼写错误 #3191 2020-05-24
Features
Button: 新增 class-prefix 属性 #3159 Collapse: 新增 open、close 事件 #3176 Bug Fixes
修复控制台提示选择器错误的问题 #3137 修复 GoodsActionButton 在某些情况下报错的问题 #3145 2020-05-08
支持简易双向绑定 1.3.0 中,我们为数个表单组件支持了简易双向绑定,涉及组件有
Slider #3107
Search #3106
Rate #3105
Features
sticky: 新增 scroll-top 属性 #3115 button: 新增 dataset 属性 #3075 uploader: 所有类型都会触发 click-preview 事件 #3071 Uploader: 属性 accept 新增值 media #3047 feat: 新增基础 font-family #3061 submit-bar: 使用另一个 view 实现 safe-area-inset-bottom 以避免样式冲突 #3104 Bug Fixes
dialog: 修复 title 多余空格的问题 #3069 tab: 修复 tab 个数多时显示滚动条 #3072 Sticky: 修复使用组件时页面 onPageScroll 失效 #3092 button: 修复 disabled 属性对 open-type 类型的按钮无效 #3076 2020-04-21
Features
GoodsActionButton: 新增 CSS 变量 goods-action-line-height #3037 Calendar: 选择区间大于 range 时自动选中最大范围 #3026 Notify: 新增 top 属性 #3018 Bug Fixes
Field: 修复未设置 autosize 时 wxs 报错 #3038 Field: 避免设置 showClear 为 undefined #3012 2020-04-12
Features
Field: 支持小程序双向绑定 #2986 Calendar: 多选模式下新增 unselect 事件 #2990 Bug Fixes
IndexBar: 移除 scroll-top 属性 #2999 Uploader: 修复图片后缀名为大写时未正常识别 #2987 Field: 修复 autosize 属性 设置 max-height 不生效 #3007 2020-04-04
Features
TreeSelect: 更新 nav 背景色 #2952 Sticky: 使用 page scroll 重构组件 #2950 Field: 新增 auto-focus、disable-default-padding、cursor 属性 #2936 Field: 新增 linechange、keyboardheightchange 事件 #2936 Uploader: 支持显示上传状态 #2929 Image: mode 属性新增 widthFix、heightFix #2908 Canvas: 新增 type 属性 #2906 NavBar: 新增 placeholder 属性 #2896 Bug Fixes
Field: 修复输入过快时输入框内容不断回退 #2936 Calendar: 修复 show-confirm 为 true 时组件初始化报错 #2951 Tab: 修复 type 为 card 时 color 对边框无效 #2941 2020-03-21
Features
新增 Calendar 日历组件 #2894 Grid: 新增外部样式类 custom-class、content-class、icon-class、text-class #2882 Steps: 新增 click 事件 #2874 SideBar: 新增 title 插槽 #2873 Uploader: 新增 upload-icon 属性 #2869 Uploader: 新增 show-upload 属性 #2868 Uploader: 更新样式、调整事件触发顺序与 vant 一致 #2886 Field: 新增 show-word-limit 属性 #2856 Field: autosize 属性支持传入对象,指定 maxHeight 与 minHeight #2856 Field: 新增若干 CSS 变量 #2856 Bug Fixes
Button: 移除 lang 属性默认值 #2883 Button: 修复 disabled 属性对原生事件无效 #2878 2020-03-04
Features
DropdownItem: 新增 popupStyle 属性 #2804 DropdownItem: 新增 open close opened closed 事件 #2804 Card: 新增 price num 插槽 #2787 Card: 新增 origin-price-class 外部样式类 #2787 Bug Fixes
Tab: 修复内容项高度不同时粘性布局异常 #2817 Picker: 修复未选中项样式未置灰 #2816 GoodsActionButton: 修复仅使用一个 button 时样式异常 #2808 Radio: name类型与value统一 #2801 Uploader: 修复文档错误 #2777 2020-02-24
Features
Bug Fixes
DropdownItem: 修复点击选项时不触发close事件 #2766 GoodsActionButton: 修复低版本基础库下的样式问题 #2762 Tabs: 修复点击禁用项时事件参数错误 #2758 Checkbox: 修复动态设置disabled属性无效 #2748 Button: add loading color when plain is true #2746 Radio: 修复label-disabled文档错误 #2763 2020-02-07
Features
ActionSheet: actions 支持更多 openType #2715 Uploader: 新增开始disabled时的组件样式 #2720 Icon: 调整示例小程序页面与 vant 对齐 #2728 示例小程序首页与 vant 对齐 #2729 完善快速上手文档,增加 npm 构建说明 #2726 Bug Fixes
Radio: 修复disabled属性不生效 #2711 Tab: 修复animated属性无法动态切换 #2712 Circle: 修正文档错误,size属性不支持string类型 #2694 修正文档默认 slot 名称为 default 的错误 #2726 TreeSelect: 修正文档示例代码标签闭合错误 #2710 2020-01-21
Features
Stepper: 新增 disable-long-press 属性 #2691 quickstart: 快速上手新增关闭 style v2 说明 #2704 Search: 新增 background、disabled、input-align 文档示例 #2698 Icon: 文档新增图标文字加载失败说明 #2681 Bug Fixes
Sticky: 修复真机上页面滚动缓慢时无法吸顶/取消吸顶 #2703 DropdownItem: 修复 wx:key 警告 #2670 IndexBar: 文档修复组件引入路径错误 #2689 升级依赖版本以避免安全警告 #2680 2020-01-09
Features
npm 包默认输出 es5 版本代码 #2639 Steps: 新增外部样式类 desc-class #2630 Bug Fixes
Tab: 解决动态添加选项时,顺序错乱和下划线长度不变的问题 #2663 NavBar: 修复返回图标未居中的问题 #2633 2019-12-31
Features
Skeleton: 新增外部样式类row-class``avatar-class``title-class #2612 SwipeCell: 支持动态修改width属性 #2607 Uploader: 新增camera``compressed``maxDuration属性 #2584 Improvements
Bug Fixes
IndexBar: 修复字母未全部定义时 click 事件报错 #2605 Field: 修复点击清除图标后下一次点击无效 #2602 2019-12-23
Features
Uploader: 新增 sizeType 属性 #2563 GoodsActionButton: 新增 plain 属性 #2559 Uploader: 去除 use-slot 属性 #2551 新增样式覆盖说明文档 #2566 Improvements
使用 nextTick 优化部分异步逻辑 #2561 wxs 新增 addUnit 方法以减少 setData 调用次数 #2550 Bug Fixes
Tag: 修复未依赖 van-icon 组件 #2579 Notify: 修复 safeAreaInsetTop 不生效 #2558 Uploader: 修复 capture 属性不生效 #2551 2019-12-11
主要变动 npm 包名由 vant-weapp 重命名为 @vant/weapp 增加十一个新组件 增加数十个 API 所有组件支持通过CSS自定义属性自定义样式 使用env()重构 iOS 安全区域适配 调整部分 API 命名,废除少量 API 新组件 在 Vant Weapp 1.0 版本中,我们新增了 11 个实用的基础组件:
Grid 宫格 ,用于展示内容或进行页面导航Image 图片 ,增强版的 Image 标签,支持图片懒加载与加载失败提示Circle 环形进度条 ,告知用户当前的状态和进度Overaly 遮罩层 ,用于强调特定的页面元素,并阻止用户进行其他操作Divider 分割线 ,区隔内容的分割线Sticky 粘性布局 ,与 CSS 中position: sticky属性实现的效果类似Skeleton 骨架屏 ,在待加载区域展示的占位区块,提供界面加载过程中的过渡效果IndexBar 索引栏 ,通讯录中的字母索引栏,用于长列表快速索引Uploader 文件上传 ,上传一个或多个文件CountDown 倒计时 ,用于显示活动倒计时、短信验证码等DropdownMenu 下拉菜单 ,用于列表的分类选择、筛选及排序
样式定制 在 1.0 迭代计划确定之初,我们就不断思考这样一个问题 – 该如何给用户提供动态切换主题样式的功能呢?
微信小程序的环境是非常特殊的。不具有动态加载代码的机制,同时微信又限制了代码的主包大小和总大小。传统的基于预设的样式定制过于臃肿,不再适合微信小程序的环境。
微信小程序自定义组件的组件模型相当于一个简化版的 Shadow DOM ,幸运的是,小程序也支持了 CSS 自定义属性 的特性。最终,我们基于 CSS 自定义属性设计了样式定制的方案,开发者使用灵活、方便,组件维护也更简单。
从 1.0 版本开始,Vant Weapp 中的所有组件都支持通过 CSS 组定义属性 进行样式定制,具体使用姿势可查看相关文档
不兼容更新 1.0 版本中包含少量不兼容更新,主要是命名调整和移除个别属性。对于正在使用 0.x 版本的项目,请按照下方的列表依次检查,大部分项目可以无痛升级 。
Badge BadgeGroup重命名为SidebarBadge重命名为SlidebarItemactive属性重命名为activeKeyNotify text选项重命名为messagebackgroundColor选项重命名为background去除transitionend事件,新增 6 个事件 SwitchCell 移除了SwitchCell组件,可以使用Cell和Switch组件代替 Transition 去除transitionend事件,新增 6 个事件 新特性 ActionSheet 新增click-overlay事件 新增close-on-click-action属性 新增color属性 新增description属性 新增round属性 Area 新增columns-placeholder属性 reset方法支持传入code参数新增loading-type属性 color属性支持渐变色切换disabled时增加过渡效果 Checkbox Color DatetimePicker Dialog 优化文字换行 新增title插槽 新增confirm-button-color属性 新增cancel-button-color属性 新增width属性 新增overlay-style属性 Field 新增clickable属性 新增arrow-direction属性 新增hold-keyboard属性 GoodsActionIcon GridItem Icon 新增dot属性 新增down图标 新增wap-hone实底风格图标 支持number类型的size属性 Loading NoticeBar Notify 新增round属性 新增closeable属性 新增close-icon属性 新增close-icon-position属性 Progress Radio Rate 优化手势判断 新增gutter属性 新增touchable属性 支持string类型的size属性 Search 新增action-text属性 新增left-icon插槽 新增right-icon插槽 SlidebarItem Slider 新增drag-start事件 新增drag-end事件 支持传入任意范围的max和min属性 支持number类型的bar-height属性 增加滑动动画 增大点击区域 SwipeCell Switch Stepper 支持长按手势 新增input-width属性 新增button-size属性 新增decimalLength属性 新增 disablePlus、disableMinus 属性 Steps 新增active-icon属性 新增inactive-icon属性 Tabs 使用 Sticky 组件重构吸顶实现 新增name属性 新增line-height属性 新增ellipsis属性 新增lazy-render属性 line-width属性支持String类型增加云开发结合示例 TreeSelect 样式覆盖 介绍 Vant Weapp 基于微信小程序的机制,为开发者提供了以下 3 种修改组件样式的方法
解除样式隔离 样式隔离的相关背景知识请查阅微信小程序文档
Vant Weapp 的所有组件都开启了addGlobalClass: true以接受外部样式的影响,可以使用如下 2 种方式覆盖组件样式
在页面中使用 Vant Weapp 组件时,可直接在页面的样式文件中覆盖样式
<van-button type ="primary" > 主要按钮</van-button > \n\n.van-button--primary {\n font-size : 20px ;\n background-color : pink;\n}\n在自定义组件中使用 Vant Weapp 组件时,需开启styleIsolation: 'shared'选项
<van-button type ="primary" > 主要按钮</van-button > \nComponent ({\n options : {\n styleIsolation : 'shared' ,\n },\n});\n.van-button--primary {\n font-size : 20px ;\n background-color : pink;\n}\n使用外部样式类 外部样式类的相关知识背景请查阅微信小程序文档
Vant Weapp 开放了大量的外部样式类供开发者使用,具体的样式类名称可查阅对应组件的“外部样式类”部分。
需要注意的是普通样式类和外部样式类的优先级是未定义的,因此使用时请添加!important以保证外部样式类的优先级。
<van-cell \n title ="单元格" \n value ="内容" \n title-class ="cell-title" \n value-class ="cell-value" \n/> \n.cell-title {\n color : pink !important ;\n font-size : 20px !important ;\n}\n\n.cell-value {\n color : green !important ;\n font-size : 12px !important ;\n}\n使用 CSS 变量 Vant Weapp 为部分 CSS 属性开放了基于 CSS 属性的定制方案。
相较于 解除样式隔离 和 使用外部样式类,这种方案支持在页面或应用级别对多个组件的样式做批量修改以进行主题样式的定制。
当然,用它来修改单个组件的部分样式也是绰绰有余的。具体的使用方法请查阅定制主题
Vant Weapp 轻量、可靠的小程序 UI 组件库
预览 扫描下方小程序二维码,体验组件库示例:
贡献 核心团队 以下是 Vant 和 Vant Weapp 的核心贡献者们:
贡献代码 使用过程中发现任何问题都可以提 Issue 给我们,当然,我们也非常欢迎你给我们发 PR 。
开源协议 本项目基于 MIT 协议,请自由地享受和参与开源。
快速上手 安装 步骤一 通过 npm 安装 使用 npm 构建前,请先阅读微信官方的 npm 支持
\nnpm i @vant/weapp -S --production\n\n\nyarn add @vant/weapp --production\n\n\nnpm i vant-weapp -S --production\n步骤二 修改 app.json 将 app.json 中的 "style": "v2" 去除,小程序的新版基础组件 强行加上了许多样式,难以覆盖,不关闭将造成部分组件样式混乱。
步骤三 修改 project.config.json 开发者工具创建的项目,miniprogramRoot 默认为 miniprogram,package.json 在其外部,npm 构建无法正常工作。
需要手动在 project.config.json 内添加如下配置,使开发者工具可以正确索引到 npm 依赖的位置。
{ \n ...\n "setting" : { \n ...\n "packNpmManually" : true , \n "packNpmRelationList" : [ \n { \n "packageJsonPath" : "./package.json" , \n "miniprogramNpmDistDir" : "./miniprogram/" \n } \n ] \n } \n} \n注意: 由于目前新版开发者工具创建的小程序目录文件结构问题,npm构建的文件目录为miniprogram_npm,并且开发工具会默认在当前目录下创建miniprogram_npm的文件名,所以新版本的miniprogramNpmDistDir配置为’./'即可
步骤四 构建 npm 包 打开微信开发者工具,点击 工具 -> 构建 npm ,并勾选 使用 npm 模块 选项,构建完成后,即可引入组件。
步骤五 typescript 支持 如果你使用 typescript 开发小程序,还需要做如下操作,以获得顺畅的开发体验。
安装 miniprogram-api-typings \nnpm i -D miniprogram-api-typings\n\n\nyarn add -D miniprogram-api-typings\n在 tsconfig.json 中增加如下配置,以防止 tsc 编译报错。 请将path/to/node_modules/@vant/weapp修改为项目的 node_modules 中 @vant/weapp 所在的目录。
{ \n ...\n "compilerOptions" : { \n ...\n "baseUrl" : "." , \n "types" : [ "miniprogram-api-typings" ] , \n "paths" : { \n "@vant/weapp/*" : [ "path/to/node_modules/@vant/weapp/dist/*" ] \n } , \n "lib" : [ "ES6" ] \n } \n} \n示例工程 我们提供了一个示例工程 ,示例工程会帮助你了解如下内容:
基于 Vant Weapp 搭建小程序应用 样式覆盖方案 使用 引入组件 以 Button 组件为例,只需要在app.json或index.json中配置 Button 对应的路径即可。
所有组件文档中的引入路径均以 npm 安装为例,如果你是通过下载源代码的方式使用 @vant/weapp,请将路径修改为项目中 @vant/weapp 所在的目录。
\n\n"usingComponents" : { \n "van-button" : "@vant/weapp/button/index" \n} \n\n\n"usingComponents" : { \n "van-button" : "path/to/@vant/weapp/dist/button/index" \n} \n\n\n"usingComponents" : { \n "van-button" : "path/to/@vant/weapp/lib/button/index" \n} \n使用组件 引入组件后,可以在 wxml 中直接使用组件
<van-button type ="primary" > 按钮</van-button > \n其他 在开发者工具中预览示例小程序 \n\ngit clone git@github.com:youzan/vant-weapp.git\n\n\ncd vant-weapp && npm install\n\n\nnpm run dev\n\n接着打开微信开发者工具,导入example目录的项目就可以预览示例了。
定制主题 背景知识 小程序基于 Shadow DOM 来实现自定义组件,所以 Vant Weapp 使用与之配套的 CSS 变量 来实现定制主题。链接中的内容可以帮助你对这两个概念有基本的认识,避免许多不必要的困扰。
CSS 变量 的兼容性要求可以在 这里 查看。对于不支持 CSS 变量 的设备,定制主题将不会生效,不过不必担心,默认样式仍会生效。
样式变量 定制使用的 CSS 变量 与 Less 变量 同名,下面是一些基本的样式变量,所有可用的颜色变量请参考 配置文件 。
\n@text-color: #323233 ;\n@border-color: #ebedf0 ;\n@active-color: #f2f3f5 ;\n@background-color: #f8f8f8 ;\n@background-color-light: #fafafa ;\n定制方法 定制单个组件的主题样式 在 wxss 中为组件设置 CSS 变量
<van-button class ="my-button" > \n 默认按钮\n</van-button > \n.my-button {\n --button-border-radius : 10px;\n --button-default-color : #f2f3f5;\n}\n或通过 style 属性来设置 CSS 变量,这使你能够轻松实现主题的动态切换
<van-button style ="{{ buttonStyle }}" > \n 默认按钮\n</van-button > \nPage ({\n data : {\n buttonStyle : `\n --button-border-radius: 10px;\n --button-default-color: green;\n ` ,\n },\n\n onLoad (setTimeout (() => {\n this .setData ({\n buttonStyle : `\n --button-border-radius: 2px;\n --button-default-color: pink;\n ` ,\n });\n }, 2000 );\n },\n});\n定制多个组件的主题样式 与单个组件的定制方式类似,只需用一个 container 节点包裹住需要定制的组件,并将 CSS 变量 设置在 container 节点上
<view class ="container" > \n <van-button bind:click ="onClick" > \n 默认按钮\n </van-button > \n\n <van-toast id ="van-toast" /> \n</view > \nimport Toast from 'path/to/vant-weapp/dist/toast/toast' ;\n\nPage ({\n onClick (Toast ('我是提示文案,建议不超过十五字~' );\n },\n});\n.container {\n --button-border-radius : 10px;\n --button-default-color : #f2f3f5;\n --toast-max-width : 100px;\n --toast-background-color : pink;\n}\n定制全局主题样式 在 app.wxss 中,写入 CSS 变量,即可对全局生效
page {\n --button-border-radius : 10px;\n --button-default-color : #f2f3f5;\n --toast-max-width : 100px;\n --toast-background-color : pink;\n}\nActionSheet 动作面板 介绍 底部弹起的模态面板,包含与当前情境相关的多个选项。
引入 在app.json或index.json中引入组件,详细介绍见快速上手 。
"usingComponents" : { \n "van-action-sheet" : "@vant/weapp/action-sheet/index" \n} \n代码演示 基础用法 需要传入一个actions的数组,数组的每一项是一个对象,对象属性见文档下方表格。
<van-action-sheet \n show ="{{ show }}" \n actions ="{{ actions }}" \n bind:close ="onClose" \n bind:select ="onSelect" \n/> \nPage ({\n data : {\n show : false ,\n actions : [\n {\n name : '选项' ,\n },\n {\n name : '选项' ,\n },\n {\n name : '选项' ,\n subname : '描述信息' ,\n openType : 'share' ,\n },\n ],\n },\n\n onClose (this .setData ({ show : false });\n },\n\n onSelect (event ) {\n console .log (event.detail );\n },\n});\n选项状态 选项可以设置为加载状态或禁用状态。
<van-action-sheet \n show ="{{ show }}" \n actions ="{{ actions }}" \n cancel-text ="取消" \n/> \nPage ({\n data : {\n show : false ,\n actions : [\n { name : '着色选项' , color : '#ee0a24' },\n { loading : true },\n { name : '禁用选项' , disabled : true },\n ],\n },\n});\n展示取消按钮 设置cancel-text属性后,会在底部展示取消按钮,点击后关闭当前菜单。
<van-action-sheet \n show ="{{ show }}" \n actions ="{{ actions }}" \n cancel-text ="取消" \n/> \n展示描述信息 设置description属性后,会在选项上方显示描述信息。
<van-action-sheet \n show ="{{ show }}" \n actions ="{{ actions }}" \n description ="这是一段描述信息" \n/> \n展示标题栏 通过设置title属性展示标题栏,同时可以使用插槽自定义菜单内容。
<van-action-sheet show ="{{ show }}" title ="标题" > \n <view > 内容</view > \n</van-action-sheet > \n微信开放能力 需要传入一个actions的数组,数组的每一项是一个对象,对象属性见文档下方表格。
<van-action-sheet \n show ="{{ show }}" \n actions ="{{ actions }}" \n bind:close ="onClose" \n bind:getuserinfo ="onGetUserInfo" \n/> \nPage ({\n data : {\n show : false ,\n actions : [\n { name : '获取用户信息' , color : '#07c160' , openType : 'getUserInfo' },\n ],\n },\n\n onClose (this .setData ({ show : false });\n },\n\n onGetUserInfo (e ) {\n console .log (e.detail );\n },\n});\nAPI Props 参数 说明 类型 默认值 show 是否显示动作面板 boolean - actions 菜单选项 Array []title 标题 string - description v1.0.0 选项上方的描述信息 string - z-index z-index 层级 number 100cancel-text 取消按钮文字 string - overlay 是否显示遮罩层 boolean - round v1.0.0 是否显示圆角 boolean trueclose-on-click-action 是否在点击选项后关闭 boolean trueclose-on-click-overlay 点击遮罩是否关闭菜单 boolean - safe-area-inset-bottom 是否为 iPhoneX 留出底部安全距离 boolean true
Events 事件名 说明 参数 bind:select 选中选项时触发,禁用或加载状态下不会触发 event.detail: 选项对应的对象 bind:close 关闭时触发 - bind:cancel 取消按钮点击时触发 - bind:click-overlay 点击遮罩层时触发 - bind:getuserinfo 用户点击该按钮时,会返回获取到的用户信息,回调的 detail 数据与 wx.getUserInfo 返回的一致,openType ="getUserInfo"时有效 - bind:contact 客服消息回调,openType ="contact"时有效 - bind:getphonenumber 获取用户手机号回调,openType ="getPhoneNumber"时有效 - bind:error 当使用开放能力时,发生错误的回调,openType ="launchApp"时有效 - bind:launchapp 打开 APP 成功的回调,openType ="launchApp"时有效 - bind:opensetting 在打开授权设置页后回调,openType ="openSetting"时有效 -
actions API中的actions为一个对象数组,数组中的每一个对象配置每一列,每一列有以下key:
键名 说明 类型 默认值 name 标题 string - subname 二级标题 string - color 选项文字颜色 string - loading 是否为加载状态 boolean - disabled 是否为禁用状态 boolean - className 为对应列添加额外的 class 类名 string - openType 微信开放能力,具体支持可参考 微信官方文档 string - lang 指定返回用户信息的语言,zh_CN 简体中文,zh_TW 繁体中文,en 英文 string ensessionFrom 会话来源,openType="contact"时有效 string - sendMessageTitle 会话内消息卡片标题,openType="contact"时有效 string 当前标题 sendMessagePath 会话内消息卡片点击跳转小程序路径,openType="contact"时有效 string 当前分享路径 sendMessageImg 会话内消息卡片图片,openType="contact"时有效 string 截图 showMessageCard 是否显示会话内消息卡片,设置此参数为 true,用户进入客服会话会在右下角显示"可能要发送的小程序"提示,用户点击后可以快速发送小程序消息,openType="contact"时有效 string falseappParameter 打开 APP 时,向 APP 传递的参数,openType=launchApp 时有效 string -
Area 省市区选择 引入 在app.json或index.json中引入组件,详细介绍见快速上手 。
"usingComponents" : { \n "van-area" : "@vant/weapp/area/index" \n} \n代码演示 基础用法 初始化省市区组件时,需要通过 area-list 属性传入省市区数据。
<van-area area-list ="{{ areaList }}" /> \nareaList 格式 areaList 为对象结构,包含 province_list、city_list、county_list 三个 key。
每项以地区码作为 key,省市区名字作为 value。地区码为 6 位数字,前两位代表省份,中间两位代表城市,后两位代表区县,以 0 补足 6 位。比如北京的地区码为 11,以 0 补足 6 位,为 110000。
示例数据如下:
const areaList = {\n province_list : {\n 110000 : '北京市' ,\n 120000 : '天津市' ,\n },\n city_list : {\n 110100 : '北京市' ,\n 120100 : '天津市' ,\n },\n county_list : {\n 110101 : '东城区' ,\n 110102 : '西城区' ,\n \n },\n};\n@vant/area-data Vant 官方提供了一份默认的省市区数据,可以通过 @vant/area-data 引入。
yarn add @vant/area-data\nimport { areaList } from '@vant/area-data' ;\n\nPage ({\n data : {\n areaList,\n },\n});\n选中省市区 如果想选中某个省市区,需要传入一个value属性,绑定对应的省市区code。
<van-area area-list ="{{ areaList }}" value ="110101" /> \n配置显示列 可以通过columns-num属性配置省市区显示的列数,默认情况下会显示省市区,当你设置为2,则只会显示省市选择。
<van-area area-list ="{{ areaList }}" columns-num ="{{ 2 }}" title ="标题" /> \n配置列占位提示文字 可以通过columns-placeholder属性配置每一列的占位提示文字。
<van-area \n area-list ="{{ areaList }}" \n columns-placeholder ="{{ ['请选择', '请选择', '请选择'] }}" \n title ="标题" \n/> \n云开发示例 使用云开发获取省市区数据 实际项目中,可以通过小程序云开发 的能力,将省市区数据保存在云开发的数据库中,并在小程序中使用云开发的接口异步获取数据。
在小程序中使用云能力之前需要先调用wx.could.init方法完成云能力的初始化。
const db = wx.cloud .database ();\n\ndb.collection ('region' )\n .limit (1 )\n .get ()\n .then ((res ) => {\n if (res.data && res.data .length > 0 ) {\n this .setData ({\n areaList : res.data [0 ],\n });\n }\n })\n .catch ((err ) => {\n console .log (err);\n });\nAPI Props 参数 说明 类型 默认值 value 当前选中的省市区code string - title 顶部栏标题 string - area-list 省市区数据,格式见下方 object - columns-num 省市区显示列数,3-省市区,2-省市,1-省 string | number 3columns-placeholder 列占位提示文字 string[] []loading 是否显示加载状态 boolean falseitem-height 选项高度 number 44visible-item-count 可见的选项个数 number 6confirm-button-text 确认按钮文字 string 确认cancel-button-text 取消按钮文字 string 取消
Events 事件 说明 回调参数 bind:confirm 点击右上方完成按钮 一个数组参数,具体格式看下方数据格式章节 bind:cancel 点击取消按钮时 - bind:change 选项改变时触发 Picker 实例,所有列选中值,当前列对应的索引
方法 通过 selectComponent 可以获取到 Area 实例并调用实例方法。
方法名 参数 返回值 介绍 reset code: string - 根据 code 重置所有选项,若不传 code,则重置到第一项
点击完成时返回的数据格式 返回的数据整体为一个 Object,包含 values, indexs 两个 key。
values 整体为一个数组,数组内包含 columnsNum 个数据, 每个数据对应一列选项中被选中的数据。
code 代表被选中的地区编码, name 代表被选中的地区名称。
[\n {\n code : '110000' ,\n name : '北京市' ,\n },\n {\n code : '110100' ,\n name : '北京市' ,\n },\n {\n code : '110101' ,\n name : '东城区' ,\n },\n];\nindexs 为一个数组,数组内包含 columnsNum 个数据, 每个数据对应一列选项中被选中项的序号。
Button 按钮 引入 在app.json或index.json中引入组件,详细介绍见快速上手 。
"usingComponents" : { \n "van-button" : "@vant/weapp/button/index" \n} \n代码演示 按钮类型 支持default、primary、info、warning、danger五种类型,默认为default。
<van-button type ="default" > 默认按钮</van-button > \n<van-button type ="primary" > 主要按钮</van-button > \n<van-button type ="info" > 信息按钮</van-button > \n<van-button type ="warning" > 警告按钮</van-button > \n<van-button type ="danger" > 危险按钮</van-button > \n朴素按钮 通过plain属性将按钮设置为朴素按钮,朴素按钮的文字为按钮颜色,背景为白色。
<van-button plain type ="primary" > 朴素按钮</van-button > \n<van-button plain type ="info" > 朴素按钮</van-button > \n细边框 设置hairline属性可以开启 0.5px 边框,基于伪类实现。
<van-button plain hairline type ="primary" > 细边框按钮</van-button > \n<van-button plain hairline type ="info" > 细边框按钮</van-button > \n禁用状态 通过disabled属性来禁用按钮,此时按钮的bind:click事件不会触发。
<van-button disabled type ="primary" > 禁用状态</van-button > \n<van-button disabled type ="info" > 禁用状态</van-button > \n加载状态 <van-button loading type ="primary" /> \n<van-button loading type ="primary" loading-type ="spinner" /> \n<van-button loading type ="info" loading-text ="加载中..." /> \n按钮形状 <van-button square type ="primary" > 方形按钮</van-button > \n<van-button round type ="info" > 圆形按钮</van-button > \n图标按钮 通过icon属性设置按钮图标,支持 Icon 组件里的所有图标,也可以传入图标 URL。
<van-button icon ="star-o" type ="primary" /> \n<van-button icon ="star-o" type ="primary" > 按钮</van-button > \n<van-button icon ="https://img.yzcdn.cn/vant/logo.png" type ="info" > \n 按钮\n</van-button > \n按钮尺寸 支持large、normal、small、mini四种尺寸,默认为normal。
<van-button type ="primary" size ="large" > 大号按钮</van-button > \n<van-button type ="primary" size ="normal" > 普通按钮</van-button > \n<van-button type ="primary" size ="small" > 小型按钮</van-button > \n<van-button type ="primary" size ="mini" > 迷你按钮</van-button > \n块级元素 通过block属性可以将按钮的元素类型设置为块级元素。
<van-button type ="primary" block > 块级元素</van-button > \n自定义颜色 通过color属性可以自定义按钮的颜色。
<van-button color ="#7232dd" > 单色按钮</van-button > \n<van-button color ="#7232dd" plain > 单色按钮</van-button > \n<van-button color ="linear-gradient(to right, #4bb0ff, #6149f6)" > \n 渐变色按钮\n</van-button > \nAPI Props 参数 说明 类型 默认值 id 标识符 string - type 按钮类型,可选值为 primary info warning danger string defaultsize 按钮尺寸,可选值为 normal large small mini string normalcolor v1.0.0 按钮颜色,支持传入linear-gradient渐变色 string - icon 左侧图标名称或图片链接,可选值见 Icon 组件 string - class-prefix 图标类名前缀,同 Icon 组件的 class-prefix 属性 string van-iconplain 是否为朴素按钮 boolean falseblock 是否为块级元素 boolean falseround 是否为圆形按钮 boolean falsesquare 是否为方形按钮 boolean falsedisabled 是否禁用按钮 boolean falsehairline 是否使用 0.5px 边框 boolean falseloading 是否显示为加载状态 boolean falseloading-text 加载状态提示文字 string - loading-type 加载状态图标类型,可选值为 spinner string circularloading-size 加载图标大小 string 20pxcustom-style 自定义样式 string - open-type 微信开放能力,具体支持可参考 微信官方文档 string - app-parameter 打开 APP 时,向 APP 传递的参数 string - lang 指定返回用户信息的语言,zh_CN 简体中文, string ensession-from 会话来源 string - business-id 客服消息子商户 id number - send-message-title 会话内消息卡片标题 string 当前标题 send-message-path 会话内消息卡片点击跳转小程序路径 string 当前分享路径 send-message-img sendMessageImg string 截图 show-message-card 显示会话内消息卡片 string falsedataset 按钮 dataset,open-type 为 share 时,可在 onShareAppMessage 事件的 event.target.dataset.detail 中看到传入的值 any - form-type 用于 form 组件,可选值为submit reset,点击分别会触发 form 组件的 submit/reset 事件 string -
Events 事件名 说明 参数 bind:click 点击按钮,且按钮状态不为加载或禁用时触发 - bind:getuserinfo 用户点击该按钮时,会返回获取到的用户信息, - bind:contact 客服消息回调 - bind:getphonenumber 获取用户手机号回调 - bind:error 当使用开放能力时,发生错误的回调 - bind:opensetting 在打开授权设置页后回调 -
Button 提供的是 click 事件而不是原生 tap 事件,按钮禁用时,click 事件不会触发,tap 事件依然会触发。
外部样式类 类名 说明 custom-class 根节点样式类 loading-class 加载图标样式类
Calendar 日历 引入 在app.json或index.json中引入组件,详细介绍见快速上手 。
"usingComponents" : { \n "van-calendar" : "@vant/weapp/calendar/index" \n} \n代码演示 选择单个日期 下面演示了结合单元格来使用日历组件的用法,日期选择完成后会触发confirm事件。
<van-cell title ="选择单个日期" value ="{{ date }}" bind:click ="onDisplay" /> \n<van-calendar show ="{{ show }}" bind:close ="onClose" bind:confirm ="onConfirm" /> \nPage ({\n data : {\n date : '' ,\n show : false ,\n },\n\n onDisplay (this .setData ({ show : true });\n },\n onClose (this .setData ({ show : false });\n },\n formatDate (date ) {\n date = new Date (date);\n return `${date.getMonth() + 1 } /${date.getDate()} ` ;\n },\n onConfirm (event ) {\n this .setData ({\n show : false ,\n date : this .formatDate (event.detail ),\n });\n },\n});\n选择多个日期 设置type为multiple后可以选择多个日期,此时confirm事件返回的 date 为数组结构,数组包含若干个选中的日期。
<van-cell title ="选择多个日期" value ="{{ text }}" bind:click ="onDisplay" /> \n<van-calendar \n show ="{{ show }}" \n type ="multiple" \n bind:close ="onClose" \n bind:confirm ="onConfirm" \n/> \nPage ({\n data : {\n text : '' ,\n show : false ,\n },\n\n onDisplay (this .setData ({ show : true });\n },\n onClose (this .setData ({ show : false });\n },\n onConfirm (event ) {\n this .setData ({\n show : false ,\n date : `选择了 ${event.detail.length} 个日期` ,\n });\n },\n});\n选择日期区间 设置type为range后可以选择日期区间,此时confirm事件返回的 date 为数组结构,数组第一项为开始时间,第二项为结束时间。
<van-cell title ="选择日期区间" value ="{{ date }}" bind:click ="onDisplay" /> \n<van-calendar \n show ="{{ show }}" \n type ="range" \n bind:close ="onClose" \n bind:confirm ="onConfirm" \n/> \nPage ({\n data : {\n date : '' ,\n show : false ,\n },\n\n onDisplay (this .setData ({ show : true });\n },\n onClose (this .setData ({ show : false });\n },\n formatDate (date ) {\n date = new Date (date);\n return `${date.getMonth() + 1 } /${date.getDate()} ` ;\n },\n onConfirm (event ) {\n const [start, end] = event.detail ;\n this .setData ({\n show : false ,\n date : `${this .formatDate(start)} - ${this .formatDate(end)} ` ,\n });\n },\n});\nTips: 默认情况下,日期区间的起止时间不能为同一天,可以通过设置 allow-same-day 属性来允许选择同一天。
快捷选择 将show-confirm设置为false可以隐藏确认按钮,这种情况下选择完成后会立即触发confirm事件。
<van-calendar show ="{{ show }}" show-confirm ="{{ false }}" /> \n自定义颜色 通过color属性可以自定义日历的颜色,对选中日期和底部按钮生效。
<van-calendar show ="{{ show }}" color ="#07c160" /> \n自定义日期范围 通过min-date和max-date定义日历的范围,需要注意的是min-date和max-date的区间不宜过大,否则会造成严重的性能问题。
<van-calendar \n show ="{{ show }}" \n min-date ="{{ minDate }}" \n max-date ="{{ maxDate }}" \n/> \nPage ({\n data : {\n show : false ,\n minDate : new Date (2010 , 0 , 1 ).getTime (),\n maxDate : new Date (2010 , 0 , 31 ).getTime (),\n },\n});\n自定义按钮文字 通过confirm-text设置按钮文字,通过confirm-disabled-text设置按钮禁用时的文字。
<van-calendar \n show ="{{ show }}" \n type ="range" \n confirm-text ="完成" \n confirm-disabled-text ="请选择结束时间" \n/> \n自定义日期文案 通过传入formatter函数来对日历上每一格的内容进行格式化
<van-calendar show ="{{ show }}" type ="range" formatter ="{{ formatter }}" /> \nPage ({\n data : {\n formatter (day ) {\n const month = day.date .getMonth () + 1 ;\n const date = day.date .getDate ();\n\n if (month === 5 ) {\n if (date === 1 ) {\n day.topInfo = '劳动节' ;\n } else if (date === 4 ) {\n day.topInfo = '五四青年节' ;\n } else if (date === 11 ) {\n day.text = '今天' ;\n }\n }\n\n if (day.type === 'start' ) {\n day.bottomInfo = '入住' ;\n } else if (day.type === 'end' ) {\n day.bottomInfo = '离店' ;\n }\n\n return day;\n },\n },\n});\n自定义弹出位置 通过position属性自定义弹出层的弹出位置,可选值为top、left、right。
<van-calendar show ="{{ show }}" round ="false" position ="right" /> \n日期区间最大范围 选择日期区间时,可以通过max-range属性来指定最多可选天数,选择的范围超过最多可选天数时,会弹出相应的提示文案。
<van-calendar type ="range" max-range ="{{ 3 }}" /> \n自定义周起始日 通过 first-day-of-week 属性设置一周从哪天开始。
<van-calendar first-day-of-week ="{{ 1 }}" /> \n平铺展示 将poppable设置为false,日历会直接展示在页面内,而不是以弹层的形式出现。
<van-calendar \n title ="日历" \n poppable ="{{ false }}" \n show-confirm ="{{ false }}" \n class ="calendar" \n/> \n.calendar {\n --calendar-height : 500px ;\n}\nAPI Props 参数 说明 类型 默认值 type 选择类型:single表示选择单个日期,multiple表示选择多个日期,range表示选择日期区间 string singletitle 日历标题 string 日期选择color 主题色,对底部按钮和选中日期生效 string #ee0a24min-date 可选择的最小日期 timestamp 当前日期 max-date 可选择的最大日期 timestamp 当前日期的六个月后 default-date 默认选中的日期,type为multiple或range时为数组 timestamp | timestamp[] 今天 row-height 日期行高 number | string 64formatter 日期格式化函数 (day: Day) => Day - poppable 是否以弹层的形式展示日历 boolean trueshow-mark 是否显示月份背景水印 boolean trueshow-title 是否展示日历标题 boolean trueshow-subtitle 是否展示日历副标题(年月) boolean trueshow-confirm 是否展示确认按钮 boolean trueconfirm-text 确认按钮的文字 string 确定confirm-disabled-text 确认按钮处于禁用状态时的文字 string 确定first-day-of-week 设置周起始日 0~6 0readonly v1.9.1 是否为只读状态,只读状态下不能选择日期 boolean false
Poppable Props 当 Calendar 的 poppable 为 true 时,支持以下 props:
参数 说明 类型 默认值 show 是否显示日历弹窗 boolean falseposition 弹出位置,可选值为 top right left string bottomround 是否显示圆角弹窗 boolean trueclose-on-click-overlay 是否在点击遮罩层后关闭 boolean truesafe-area-inset-bottom 是否开启底部安全区适配 boolean true
Range Props 当 Calendar 的 type 为 range 时,支持以下 props:
参数 说明 类型 默认值 max-range 日期区间最多可选天数,默认无限制 number | string - range-prompt 范围选择超过最多可选天数时的提示文案 string | null 选择天数不能超过 xx 天show-range-prompt 范围选择超过最多可选天数时,是否展示提示文案 boolean trueallow-same-day 是否允许日期范围的起止时间为同一天 boolean false
Day 数据结构 日历中的每个日期都对应一个 Day 对象,通过formatter属性可以自定义 Day 对象的内容。
键名 说明 类型 date 日期对应的 Date 对象 Date type 日期类型,可选值为selected、start、middle、end、disabled string text 中间显示的文字 string topInfo 上方的提示信息 string bottomInfo 下方的提示信息 string className 自定义 className string
Events 事件名 说明 回调参数 select 点击任意日期时触发 value: Date | Date[] unselect 当 Calendar 的 type 为 multiple 时,点击已选中的日期时触发 value: Date confirm 日期选择完成后触发,若show-confirm为true,则点击确认按钮后触发 value: Date | Date[] open 打开弹出层时触发 - close 关闭弹出层时触发 - opened 打开弹出层且动画结束后触发 - closed 关闭弹出层且动画结束后触发 - over-range 范围选择超过最多可选天数时触发 - click-subtitle v1.8.1 点击日历副标题时触发 WechatMiniprogram.TouchEvent
Slots 名称 说明 title 自定义标题 footer 自定义底部区域内容
方法 通过 selectComponent 可以获取到 Calendar 实例并调用实例方法。
方法名 说明 参数 返回值 reset 重置选中的日期到默认值 - -
Card 商品卡片 引入 在app.json或index.json中引入组件,详细介绍见快速上手 。
"usingComponents" : { \n "van-card" : "@vant/weapp/card/index" \n} \n代码演示 基础用法 <van-card \n num ="2" \n price ="2.00" \n desc ="描述信息" \n title ="商品标题" \n thumb ="{{ imageURL }}" \n/> \n高级用法 可以通过插槽添加定制内容。
<van-card \n num ="2" \n tag ="标签" \n price ="10.00" \n desc ="描述信息" \n title ="商品标题" \n thumb ="{{ imageURL }}" \n> \n <view slot ="footer" > \n <van-button size ="mini" > 按钮</van-button > \n <van-button size ="mini" > 按钮</van-button > \n </view > \n</van-card > \nAPI Props 参数 说明 类型 默认值 thumb 左侧图片 string - thumb-mode 左侧图片裁剪、缩放的模式,可选值参考小程序 image 组件 mode 属性值 string aspectFittitle 标题 string - desc 描述 string - tag 标签 string - num 商品数量 string | number - price 商品价格 string | number - origin-price 商品划线原价 string | number - centered 内容是否垂直居中 string falsecurrency 货币符号 string ¥thumb-link 点击左侧图片后跳转的链接地址 string - link-type 链接跳转类型,可选值为 redirectTo switchTab reLaunch string navigateTolazy-load 是否开启图片懒加载 boolean false
Slot 名称 说明 title 自定义标题栏,如果设置了title属性则不生效 desc 自定义描述栏,如果设置了desc属性则不生效 num 自定义数量 price 自定义价格 origin-price 自定义商品原价,如果设置了origin-price属性则不生效 price-top 自定义价格上方区域 bottom 自定义价格下方区域 thumb 自定义图片,如果设置了thumb属性则不生效 tag 自定义图片角标,如果设置了tag属性则不生效 tags 自定义描述下方标签区域 footer 自定义右下角内容
外部样式类 类名 说明 custom-class 根节点样式类 thumb-class 左侧图片样式类 title-class 标题样式类 price-class 价格样式类 origin-price-class 划线原价样式类 desc-class 描述样式类 num-class 数量样式类
Cell 单元格 引入 在app.json或index.json中引入组件,详细介绍见快速上手 。
"usingComponents" : { \n "van-cell" : "@vant/weapp/cell/index" , \n "van-cell-group" : "@vant/weapp/cell-group/index" \n} \n代码演示 基础用法 Cell可以单独使用,也可以与CellGroup搭配使用。CellGroup可以为Cell提供上下外边框。
<van-cell-group > \n <van-cell title ="单元格" value ="内容" /> \n <van-cell title ="单元格" value ="内容" label ="描述信息" border ="{{ false }}" /> \n</van-cell-group > \n卡片风格 通过 CellGroup 的 inset 属性,可以将单元格转换为圆角卡片风格(从 1.7.2 版本开始支持)。
<van-cell-group inset > \n <van-cell title ="单元格" value ="内容" /> \n <van-cell title ="单元格" value ="内容" label ="描述信息" /> \n</van-cell-group > \n单元格大小 通过size属性可以控制单元格的大小。
<van-cell title ="单元格" value ="内容" size ="large" /> \n<van-cell title ="单元格" value ="内容" size ="large" label ="描述信息" /> \n展示图标 通过icon属性在标题左侧展示图标。
<van-cell title ="单元格" icon ="location-o" /> \n展示箭头 设置is-link属性后会在单元格右侧显示箭头,并且可以通过arrow-direction属性控制箭头方向。
<van-cell title ="单元格" is-link /> \n<van-cell title ="单元格" is-link value ="内容" /> \n<van-cell title ="单元格" is-link value ="内容" arrow-direction ="down" /> \n页面跳转 可以通过url属性进行页面跳转,通过link-type属性控制跳转类型。
<van-cell \n is-link \n title ="单元格" \n link-type ="navigateTo" \n url ="/pages/dashboard/index" \n/> \n分组标题 通过CellGroup的title属性可以指定分组标题。
<van-cell-group title ="分组1" > \n <van-cell title ="单元格" value ="内容" /> \n</van-cell-group > \n<van-cell-group title ="分组2" > \n <van-cell title ="单元格" value ="内容" /> \n</van-cell-group > \n使用插槽 如以上用法不能满足你的需求,可以使用插槽来自定义内容。
<van-cell value ="内容" icon ="shop-o" is-link > \n <view slot ="title" > \n <view class ="van-cell-text" > 单元格</view > \n <van-tag type ="danger" > 标签</van-tag > \n </view > \n</van-cell > \n<van-cell title ="单元格" > \n <van-icon slot ="right-icon" name ="search" class ="custom-icon" /> \n</van-cell > \n垂直居中 通过center属性可以让Cell的左右内容都垂直居中。
<van-cell center title ="单元格" value ="内容" label ="描述信息" /> \nAPI CellGroup Props 参数 说明 类型 默认值 title 分组标题 string -inset v1.7.2 是否展示为圆角卡片风格 boolean falseborder 是否显示外边框 boolean true
Cell Props 参数 说明 类型 默认值 icon 左侧图标名称或图片链接,可选值见 Icon 组件 string - title 左侧标题 string | number - title-width 标题宽度,须包含单位 string - value 右侧内容 string | number - label 标题下方的描述信息 string - size 单元格大小,可选值为 large string - border 是否显示下边框 boolean truecenter 是否使内容垂直居中 boolean falseurl 点击后跳转的链接地址 string - link-type 链接跳转类型,可选值为 redirectTo switchTab reLaunch string navigateToclickable 是否开启点击反馈 boolean falseis-link 是否展示右侧箭头并开启点击反馈 boolean falserequired 是否显示表单必填星号 boolean falsearrow-direction 箭头方向,可选值为 left up down string - use-label-slot 是否使用 label slot boolean falsetitle-style v1.4.0 标题样式 string -
Cell Event 事件名 说明 参数 bind:click 点击单元格时触发 -
Cell Slot 名称 说明 - 自定义value显示内容,如果设置了value属性则不生效 title 自定义title显示内容,如果设置了title属性则不生效 label 自定义label显示内容,需要设置 use-label-slot属性 icon 自定义icon显示内容,如果设置了icon属性则不生效 right-icon 自定义右侧按钮,默认是arrow,如果设置了is-link属性则不生效
Cell 外部样式类 类名 说明 custom-class 根节点样式类 title-class 标题样式类 label-class 描述信息样式类 value-class 右侧内容样式类
Checkbox 复选框 引入 在app.json或index.json中引入组件,详细介绍见快速上手 。
"usingComponents" : { \n "van-checkbox" : "@vant/weapp/checkbox/index" , \n "van-checkbox-group" : "@vant/weapp/checkbox-group/index" \n} \n代码演示 基础用法 通过value绑定复选框的勾选状态。
<van-checkbox value ="{{ checked }}" bind:change ="onChange" > 复选框</van-checkbox > \nPage ({\n data : {\n checked : true ,\n },\n\n onChange (event ) {\n this .setData ({\n checked : event.detail ,\n });\n },\n});\n禁用状态 通过设置disabled属性可以禁用复选框。
<van-checkbox disabled value ="{{ checked }}" bind:change ="onChange" > \n 复选框\n</van-checkbox > \n自定义形状 将shape属性设置为square,复选框的形状会变成方形。
<van-checkbox value ="{{ checked }}" shape ="square" bind:change ="onChange" > \n 复选框\n</van-checkbox > \n自定义颜色 通过checked-color属性可以自定义选中状态下的图标颜色。
<van-checkbox \n value ="{{ checked }}" \n checked-color ="#07c160" \n bind:change ="onChange" \n> \n 复选框\n</van-checkbox > \n自定义大小 通过icon-size属性可以自定义图标的大小。
<van-checkbox value ="{{ checked }}" icon-size ="25px" > 复选框</van-checkbox > \n自定义图标 通过 icon 插槽自定义图标。
<van-checkbox use-icon-slot value ="{{ checked }}" bind:change ="onChange" > \n 自定义图标\n <image slot ="icon" src ="{{ checked ? activeIcon : inactiveIcon }}" /> \n</van-checkbox > \nPage ({\n data : {\n checked : true ,\n activeIcon : '//img.yzcdn.cn/icon-active.png' ,\n inactiveIcon : '//img.yzcdn.cn/icon-normal.png' ,\n },\n\n onChange (event ) {\n this .setData ({\n checked : event.detail ,\n });\n },\n});\n禁用文本点击 通过设置label-disabled属性可以禁用复选框文本点击。
<van-checkbox value ="{{ checked }}" label-disabled > 复选框</van-checkbox > \n复选框组 需要与van-checkbox-group一起使用,选中值是一个数组,通过value绑定在van-checkbox-group上,数组中的项即为选中的Checkbox的name属性设置的值。
<van-checkbox-group value ="{{ result }}" bind:change ="onChange" > \n <van-checkbox name ="a" > 复选框 a</van-checkbox > \n <van-checkbox name ="b" > 复选框 b</van-checkbox > \n <van-checkbox name ="c" > 复选框 c</van-checkbox > \n</van-checkbox-group > \nPage ({\n data : {\n result : ['a' , 'b' ],\n },\n\n onChange (event ) {\n this .setData ({\n result : event.detail ,\n });\n },\n});\n限制最大可选数 <van-checkbox-group value ="{{ result }}" bind:change ="onChange" max ="{{ 2 }}" > \n <van-checkbox name ="a" > 复选框 a</van-checkbox > \n <van-checkbox name ="b" > 复选框 b</van-checkbox > \n <van-checkbox name ="c" > 复选框 c</van-checkbox > \n</van-checkbox-group > \n搭配单元格组件使用 此时你需要再引入Cell和CellGroup组件,并通过 checkbox 的 toggle 方法手动触发切换。
<van-checkbox-group value ="{{ result }}" bind:change ="onChange" > \n <van-cell-group > \n <van-cell \n wx:for ="{{ list }}" \n wx:key ="index" \n title ="复选框 {{ item }}" \n value-class ="value-class" \n clickable \n data-index ="{{ index }}" \n bind:click ="toggle" \n > \n <van-checkbox \n catch:tap ="noop" \n class ="checkboxes-{{ index }}" \n name ="{{ item }}" \n /> \n </van-cell > \n </van-cell-group > \n</van-checkbox-group > \nPage ({\n data : {\n list : ['a' , 'b' , 'c' ],\n result : ['a' , 'b' ],\n },\n\n onChange (event ) {\n this .setData ({\n result : event.detail ,\n });\n },\n\n toggle (event ) {\n const { index } = event.currentTarget .dataset ;\n const checkbox = this .selectComponent (`.checkboxes-${index} ` );\n checkbox.toggle ();\n },\n\n noop (.value-class {\n flex : none !important ;\n}\nAPI Checkbox Props 参数 说明 类型 默认值 name 标识 Checkbox 名称 string - shape 形状,可选值为 round square string roundvalue 是否为选中状态 boolean falsedisabled 是否禁用单选框 boolean falselabel-disabled 是否禁用单选框内容点击 boolean falselabel-position 文本位置,可选值为 left string rightuse-icon-slot 是否使用 icon slot boolean falsechecked-color 选中状态颜色 string #1989faicon-size icon 大小 string | number 20px
CheckboxGroup Props 参数 说明 类型 默认值 name 在表单内提交时的标识符 string - value 所有选中项的 name Array - disabled 是否禁用所有单选框 boolean falsemax 设置最大可选数 number 0(无限制)direction v1.7.0 排列方向,可选值为 horizontal string vertical
Checkbox Event 事件名 说明 回调参数 bind:change 当绑定值变化时触发的事件 当前组件的值
Checkbox 外部样式类 类名 说明 custom-class 根节点样式类 icon-class 图标样式类 label-class 描述信息样式类
CheckboxGroup Event 事件名 说明 回调参数 bind:change 当绑定值变化时触发的事件 当前组件的值
Checkbox 方法 通过 selectComponent 可以获取到 checkbox 实例并调用实例方法。
Circle 环形进度条 引入 在app.json或index.json中引入组件,详细介绍见快速上手 。
"usingComponents" : { \n "van-circle" : "@vant/weapp/circle/index" \n} \n代码演示 基础用法 value属性表示进度条的目标进度。
<van-circle value ="{{ 30 }}" text ="text" /> \n宽度定制 通过stroke-width属性来控制进度条宽度。
<van-circle value ="{{ value }}" stroke-width ="6" text ="宽度定制" /> \n颜色定制 通过color属性来控制进度条颜色,layer-color属性来控制轨道颜色。
<van-circle \n value ="{{ value }}" \n layer-color ="#eeeeee" \n color ="#ee0a24" \n text ="颜色定制" \n/> \n渐变色 color属性支持传入对象格式来定义渐变色。
<van-circle value ="{{ value }}" color ="{{ gradientColor }}" text ="渐变色" /> \nPage ({\n data : {\n value : 25 ,\n gradientColor : {\n '0%' : '#ffd01e' ,\n '100%' : '#ee0a24' ,\n },\n },\n});\n逆时针方向 将clockwise设置为false,进度会从逆时针方向开始。
<van-circle \n value ="{{ value }}" \n color ="#07c160" \n clockwise ="{{ false }}" \n text ="逆时针" \n/> \n大小定制 通过size属性设置圆环直径。
<van-circle value ="{{ value }}" size ="120" text ="大小定制" /> \nAPI Props 参数 说明 类型 默认值 value 目标进度 number 0type 指定 canvas 类型,可选值为 2d string - size 圆环直径,默认单位为 px number 100color 进度条颜色,传入对象格式可以定义渐变色 string | object #1989falayer-color 轨道颜色 string #ffffill 填充颜色 string - speed 动画速度(单位为 value/s) number 50text 文字 string - stroke-width 进度条宽度 number 4clockwise 是否顺时针增加 boolean true
Slots 名称 说明 - 自定义文字内容,如果设置了fill,插槽内容会被原生组件覆盖
Layout 布局 介绍 Layout 提供了van-row和van-col两个组件来进行行列布局。
引入 在app.json或index.json中引入组件,详细介绍见快速上手 。
"usingComponents" : { \n "van-row" : "@vant/weapp/row/index" , \n "van-col" : "@vant/weapp/col/index" \n} \n代码演示 基本用法 Layout 组件提供了24列栅格,通过在Col上添加span属性设置列所占的宽度百分比。此外,添加offset属性可以设置列的偏移宽度,计算方式与 span 相同。
<van-row > \n <van-col span ="8" > span: 8</van-col > \n <van-col span ="8" > span: 8</van-col > \n <van-col span ="8" > span: 8</van-col > \n</van-row > \n\n<van-row > \n <van-col span ="4" > span: 4</van-col > \n <van-col span ="10" offset ="4" > offset: 4, span: 10</van-col > \n</van-row > \n\n<van-row > \n <van-col offset ="12" span ="12" > offset: 12, span: 12</van-col > \n</van-row > \n设置列元素间距 通过gutter属性可以设置列元素之间的间距,默认间距为 0。
<van-row gutter ="20" > \n <van-col span ="8" > span: 8</van-col > \n <van-col span ="8" > span: 8</van-col > \n <van-col span ="8" > span: 8</van-col > \n</van-row > \nAPI Row Props 参数 说明 类型 默认值 gutter 列元素之间的间距(单位为 px) string | number -
Col Props 参数 说明 类型 默认值 span 列元素宽度 string | number - offset 列元素偏移距离 string | number -
Collapse 折叠面板 介绍 将一组内容放置在多个折叠面板中,点击面板的标题可以展开或收缩其内容。
引入 在app.json或index.json中引入组件,详细介绍见快速上手 。
"usingComponents" : { \n "van-collapse" : "@vant/weapp/collapse/index" , \n "van-collapse-item" : "@vant/weapp/collapse-item/index" \n} \n代码演示 基础用法 通过value控制展开的面板列表,activeNames为数组格式。
<van-collapse value ="{{ activeNames }}" bind:change ="onChange" > \n <van-collapse-item title ="有赞微商城" name ="1" > \n 提供多样店铺模板,快速搭建网上商城\n </van-collapse-item > \n <van-collapse-item title ="有赞零售" name ="2" > \n 网店吸粉获客、会员分层营销、一机多种收款,告别经营低效和客户流失\n </van-collapse-item > \n <van-collapse-item title ="有赞美业" name ="3" disabled > \n 线上拓客,随时预约,贴心顺手的开单收银\n </van-collapse-item > \n</van-collapse > \nPage ({\n data : {\n activeNames : ['1' ],\n },\n onChange (event ) {\n this .setData ({\n activeNames : event.detail ,\n });\n },\n});\n手风琴 通过accordion可以设置为手风琴模式,最多展开一个面板,此时activeName为字符串格式。
<van-collapse accordion value ="{{ activeName }}" bind:change ="onChange" > \n <van-collapse-item title ="有赞微商城" name ="1" > \n 提供多样店铺模板,快速搭建网上商城\n </van-collapse-item > \n <van-collapse-item title ="有赞零售" name ="2" > \n 网店吸粉获客、会员分层营销、一机多种收款,告别经营低效和客户流失\n </van-collapse-item > \n <van-collapse-item title ="有赞美业" name ="3" > \n 线上拓客,随时预约,贴心顺手的开单收银\n </van-collapse-item > \n</van-collapse > \nPage ({\n data : {\n activeName : '1' ,\n },\n onChange (event ) {\n this .setData ({\n activeName : event.detail ,\n });\n },\n});\n事件监听 van-collapse 提供了 change, open 和 close 事件。change 事件在面板切换时触发,open 事件在面板展开时触发,close 事件在面板关闭时触发。
<van-collapse \n value ="{{ activeNames }}" \n bind:change ="onChange" \n bind:open ="onOpen" \n bind:close ="onClose" \n> \n <van-collapse-item title ="有赞微商城" name ="1" > \n 提供多样店铺模板,快速搭建网上商城\n </van-collapse-item > \n <van-collapse-item title ="有赞零售" name ="2" > \n 网店吸粉获客、会员分层营销、一机多种收款,告别经营低效和客户流失\n </van-collapse-item > \n <van-collapse-item title ="有赞美业" name ="3" > \n 线上拓客,随时预约,贴心顺手的开单收银\n </van-collapse-item > \n</van-collapse > \nPage ({\n data : {\n activeNames : ['1' ],\n },\n onChange (event ) {\n this .setData ({\n activeNames : event.detail ,\n });\n },\n onOpen (event ) {\n Toast (`展开: ${event.detail} ` );\n },\n onClose (event ) {\n Toast (`关闭: ${event.detail} ` );\n },\n});\n自定义标题内容 <van-collapse value ="{{ activeNames }}" bind:change ="onChange" > \n <van-collapse-item name ="1" > \n <view slot ="title" > 有赞微商城<van-icon name ="question-o" /> </view > \n 提供多样店铺模板,快速搭建网上商城\n </van-collapse-item > \n <van-collapse-item title ="有赞零售" name ="2" icon ="shop-o" > \n 网店吸粉获客、会员分层营销、一机多种收款,告别经营低效和客户流失\n </van-collapse-item > \n</van-collapse > \nPage ({\n data : {\n activeNames : ['1' ],\n },\n onChange (event ) {\n this .setData ({\n activeNames : event.detail ,\n });\n },\n});\nAPI Collapse Props 参数 说明 类型 默认值 value 当前展开面板的 name 非手风琴模式:(string | number)[] string | number - accordion 是否开启手风琴模式 boolean falseborder 是否显示外边框 boolean true
Collapse Event 事件名 说明 参数 change 切换面板时触发 activeNames: string | Array open 展开面板时触发 currentName: string | number close 关闭面板时触发 currentName: string | number
CollapseItem Props 参数 说明 类型 默认值 name 唯一标识符,默认为索引值 string | number indextitle 标题栏左侧内容 string | number - icon 标题栏左侧图标名称或图片链接,可选值见 Icon 组件 string - value 标题栏右侧内容 string | number - label 标题栏描述信息 string - border 是否显示内边框 boolean trueis-link 是否展示标题栏右侧箭头并开启点击反馈 boolean trueclickable 是否开启点击反馈 boolean falsedisabled 是否禁用面板 boolean false
CollapseItem Slot 名称 说明 - 面板内容 value 自定义显示内容 icon 自定义icon title 自定义title right-icon 自定义右侧按钮,默认是arrow
CollapseItem 外部样式类 类名 说明 custom-class 根节点样式类 content-class 内容样式类
内置样式 介绍 Vant 中默认包含了一些常用样式,可以直接通过 className 的方式使用。
引入 在 app.wxss 中引入内置样式。
@import '@vant/weapp/common/index.wxss' ;\n代码演示 文字省略 当文本内容长度超过容器最大宽度时,自动省略多余的文本。
<view class ="van-ellipsis" > \n 这是一段宽度限制 250px 的文字,后面的内容会省略。\n</view > \n\n\n<view class ="van-multi-ellipsis--l2" > \n 这是一段最多显示两行的文字,后面的内容会省略。\n</view > \n\n\n<view class ="van-multi-ellipsis--l3" > \n 这是一段最多显示三行的文字,后面的内容会省略。\n</view > \n1px 边框 为元素添加 Retina 屏幕下的 1px 边框(即 hairline),基于伪类 transform 实现。
\n<view class ="van-hairline--top" > </view > \n\n\n<view class ="van-hairline--bottom" > </view > \n\n\n<view class ="van-hairline--left" > </view > \n\n\n<view class ="van-hairline--right" > </view > \n\n\n<view class ="van-hairline--top-bottom" > </view > \n\n\n<view class ="van-hairline--surround" > </view > \n全局字体 推荐在 app.wxss 中设置以下全局字体,以保证在不同设备上提供最佳的视觉体验。
page {\n font-family : -apple-system, BlinkMacSystemFont, 'Helvetica Neue' , Helvetica,\n Segoe UI, Arial, Roboto, 'PingFang SC' , 'miui' , 'Hiragino Sans GB' , 'Microsoft Yahei' ,\n sans-serif;\n}\nConfigProvider 全局配置 介绍 用于配置 Vant Weapp 组件的主题样式,从 v1.7.0 版本开始支持。
引入 在app.json或index.json中引入组件,详细介绍见快速上手 。
"usingComponents" : { \n "van-config-provider" : "@vant/weapp/config-provider/index" \n} \n定制主题 介绍 Vant Weapp 组件通过丰富的 CSS 变量 来组织样式,通过覆盖这些 CSS 变量,可以实现定制主题、动态切换主题 等效果。
示例 以 Button 组件为例,查看组件的样式,可以看到 .van-button--primary 类名上存在以下变量:
.van-button--primary {\n color : var (--button-primary-color, #fff );\n background : var (--button-primary-background-color, #07c160 );\n border : var (--button-border-width, 1px ) solid var (\n --button-primary-border-color,\n #07c160 \n );\n}\n自定义 CSS 变量 通过 CSS 覆盖 你可以直接在代码中覆盖这些 CSS 变量,Button 组件的样式会随之发生改变:
\npage {\n --button-primary-background-color : red;\n}\n通过 ConfigProvider 覆盖 ConfigProvider 组件提供了覆盖 CSS 变量的能力,你需要在根节点包裹一个 ConfigProvider 组件,并通过 theme-vars 属性来配置一些主题变量。
<van-config-provider theme-vars ="{{ themeVars }}" > \n <van-cell-group > \n <van-field label ="评分" > \n <view slot ="input" style ="width: 100%" > \n <van-rate \n model:value ="{{ rate }}" \n data-key ="rate" \n bind:change ="onChange" \n /> \n </view > \n </van-field > \n <van-field label ="滑块" border ="{{ false }}" > \n <view slot ="input" style ="width: 100%" > \n <van-slider \n value ="{{ slider }}" \n data-key ="slider" \n bind:change ="onChange" \n /> \n </view > \n </van-field > \n </van-cell-group > \n\n <view style ="margin: 16px" > \n <van-button round block type ="primary" > 提交</van-button > \n </view > \n</van-config-provider > \nimport Page from '../../common/page' ;\n\nPage ({\n data : {\n rate : 4 ,\n slider : 50 ,\n themeVars : {\n rateIconFullColor : '#07c160' ,\n sliderBarHeight : '4px' ,\n sliderButtonWidth : '20px' ,\n sliderButtonHeight : '20px' ,\n sliderActiveBackgroundColor : '#07c160' ,\n buttonPrimaryBorderColor : '#07c160' ,\n buttonPrimaryBackgroundColor : '#07c160' ,\n },\n },\n\n onChange (event ) {\n const { key } = event.currentTarget .dataset ;\n this .setData ({\n [key]: event.detail ,\n });\n },\n});\nAPI Props 参数 说明 类型 默认值 theme-vars 自定义主题变量 object -
CountDown 倒计时 引入 在app.json或index.json中引入组件,详细介绍见快速上手 。
"usingComponents" : { \n "van-count-down" : "@vant/weapp/count-down/index" \n} \nVant Weapp 1.0 版本开始支持此组件,升级方式参见快速上手 。
代码演示 基本用法 time属性表示倒计时总时长,单位为毫秒。
<van-count-down time ="{{ time }}" /> \nPage ({\n data : {\n time : 30 * 60 * 60 * 1000 ,\n },\n});\n自定义格式 通过format属性设置倒计时文本的内容。
<van-count-down time ="{{ time }}" format ="DD 天 HH 时 mm 分 ss 秒" /> \n毫秒级渲染 倒计时默认每秒渲染一次,设置millisecond属性可以开启毫秒级渲染。
<van-count-down millisecond time ="{{ time }}" format ="HH:mm:ss:SSS" /> \n自定义样式 设置use-slot属性后可以自定义倒计时样式,需要通过bind:change事件获取timeData对象并自行渲染,格式见下方表格。
<van-count-down use-slot time ="{{ time }}" bind:change ="onChange" > \n <text class ="item" > {{ timeData.hours }}</text > \n <text class ="item" > {{ timeData.minutes }}</text > \n <text class ="item" > {{ timeData.seconds }}</text > \n</van-count-down > \nPage ({\n data : {\n time : 30 * 60 * 60 * 1000 ,\n timeData : {},\n },\n\n onChange (e ) {\n this .setData ({\n timeData : e.detail ,\n });\n },\n});\n.item {\n display : inline-block;\n width : 22px ;\n margin-right : 5px ;\n color : #fff ;\n font-size : 12px ;\n text-align : center;\n background-color : #1989fa ;\n border-radius : 2px ;\n}\n手动控制 通过 selectComponent 选择器获取到组件实例后,可以调用start、pause、reset方法。
<van-count-down \n class ="control-count-down" \n millisecond \n time ="{{ 3000 }}" \n auto-start ="{{ false }}" \n format ="ss:SSS" \n bind:finish ="finished" \n/> \n\n<van-grid clickable column-num ="3" > \n <van-grid-item text ="开始" icon ="play-circle-o" bindclick ="start" /> \n <van-grid-item text ="暂停" icon ="pause-circle-o" bindclick ="pause" /> \n <van-grid-item text ="重置" icon ="replay" bindclick ="reset" /> \n</van-grid > \nPage ({\n start (const countDown = this .selectComponent ('.control-count-down' );\n countDown.start ();\n },\n\n pause (const countDown = this .selectComponent ('.control-count-down' );\n countDown.pause ();\n },\n\n reset (const countDown = this .selectComponent ('.control-count-down' );\n countDown.reset ();\n },\n\n finished (Toast ('倒计时结束' );\n },\n});\nAPI Props 参数 说明 类型 默认值 time 倒计时时长,单位毫秒 number - format 时间格式,DD-日,HH-时,mm-分,ss-秒,SSS-毫秒 string HH:mm:ssauto-start 是否自动开始倒计时 boolean truemillisecond 是否开启毫秒级渲染 boolean falseuse-slot 是否使用自定义样式插槽 boolean false
Events 事件名 说明 回调参数 finish 倒计时结束时触发 - change 时间变化时触发,仅在开启use-slot后才会触发 timeData
timeData 格式 名称 说明 类型 days 剩余天数 number hours 剩余小时 number minutes 剩余分钟 number seconds 剩余秒数 number milliseconds 剩余毫秒 number
方法 通过 selectComponent 可以获取到 CountDown 实例并调用实例方法。
方法名 参数 返回值 介绍 start - - 开始倒计时 pause - - 暂停倒计时 reset - - 重设倒计时,若auto-start为true,重设后会自动开始倒计时
DatetimePicker 时间选择 介绍 用于选择时间,支持日期、时分等时间维度,通常与 弹出层 组件配合使用。
引入 在app.json或index.json中引入组件,详细介绍见快速上手 。
"usingComponents" : { \n "van-datetime-picker" : "@vant/weapp/datetime-picker/index" \n} \n代码演示 选择完整时间 value 为时间戳。
<van-datetime-picker \n type ="datetime" \n value ="{{ currentDate }}" \n min-date ="{{ minDate }}" \n max-date ="{{ maxDate }}" \n bind:input ="onInput" \n/> \nPage ({\n data : {\n minHour : 10 ,\n maxHour : 20 ,\n minDate : new Date ().getTime (),\n maxDate : new Date (2019 , 10 , 1 ).getTime (),\n currentDate : new Date ().getTime (),\n },\n\n onInput (event ) {\n this .setData ({\n currentDate : event.detail ,\n });\n },\n});\n选择日期(年月日) value 为时间戳,通过传入 formatter 函数对选项文字进行处理。
<van-datetime-picker \n type ="date" \n value ="{{ currentDate }}" \n bind:input ="onInput" \n min-date ="{{ minDate }}" \n formatter ="{{ formatter }}" \n/> \nPage ({\n data : {\n currentDate : new Date ().getTime (),\n minDate : new Date ().getTime (),\n formatter (type, value ) {\n if (type === 'year' ) {\n return `${value} 年` ;\n }\n if (type === 'month' ) {\n return `${value} 月` ;\n }\n return value;\n },\n },\n\n onInput (event ) {\n this .setData ({\n currentDate : event.detail ,\n });\n },\n});\n选择日期(年月) value 为时间戳。
<van-datetime-picker \n type ="year-month" \n value ="{{ currentDate }}" \n min-date ="{{ minDate }}" \n bind:input ="onInput" \n/> \nPage ({\n data : {\n currentDate : new Date ().getTime (),\n minDate : new Date ().getTime (),\n },\n\n onInput (event ) {\n this .setData ({\n currentDate : event.detail ,\n });\n },\n});\n选择时间 value 为字符串。
<van-datetime-picker \n type ="time" \n value ="{{ currentDate }}" \n min-hour ="{{ minHour }}" \n max-hour ="{{ maxHour }}" \n bind:input ="onInput" \n/> \nPage ({\n data : {\n currentDate : '12:00' ,\n minHour : 10 ,\n maxHour : 20 ,\n },\n\n onInput (event ) {\n this .setData ({\n currentDate : event.detail ,\n });\n },\n});\n选项过滤器 通过传入 filter 函数,可以对选项数组进行过滤,实现自定义时间间隔。
<van-datetime-picker \n type ="time" \n value ="{{ currentDate }}" \n filter ="{{ filter }}" \n/> \nPage ({\n data : {\n currentDate : '12:00' ,\n filter (type, options ) {\n if (type === 'minute' ) {\n return options.filter ((option ) => option % 5 === 0 );\n }\n\n return options;\n },\n },\n});\nAPI Props 参数 说明 类型 默认值 value 当前选中值 string | number - type 类型,可选值为 date time year-month 不建议动态修改 string datetimemin-date 可选的最小时间,精确到分钟 number 十年前 max-date 可选的最大时间,精确到分钟 number 十年后 min-hour 可选的最小小时,针对 time 类型 number 0max-hour 可选的最大小时,针对 time 类型 number 23min-minute 可选的最小分钟,针对 time 类型 number 0max-minute 可选的最大分钟,针对 time 类型 number 59filter 选项过滤函数 (type, values) => values - formatter 选项格式化函数 (type, value) => value - title 顶部栏标题 string ''show-toolbar 是否显示顶部栏 boolean trueloading 是否显示加载状态 boolean falseitem-height 选项高度 number 44confirm-button-text 确认按钮文字 string 确认cancel-button-text 取消按钮文字 string 取消visible-item-count 可见的选项个数 number 6
Events 事件名称 说明 回调参数 input 当值变化时触发的事件 当前 value change 当值变化时触发的事件 组件实例 confirm 点击完成按钮时触发的事件 当前 value cancel 点击取消按钮时触发的事件 -
change 事件 在change事件中,可以获取到组件实例,对组件进行相应的更新等操作:
函数 说明 getColumnValue(index) 获取对应列中选中的值 setColumnValue(index, value) 设置对应列中选中的值 getColumnValues(index) 获取对应列中所有的备选值 setColumnValues(index, values) 设置对应列中所有的备选值 getValues() 获取所有列中被选中的值,返回一个数组 setValues(values) values为一个数组,设置所有列中被选中的值
外部样式类 类名 说明 active-class 选中项样式类 toolbar-class 顶部栏样式类 column-class 列样式类
Dialog 弹出框 介绍 弹出模态框,常用于消息提示、消息确认,或在当前页面内完成特定的交互操作,支持函数调用和组件调用两种方式。
引入 在app.json或index.json中引入组件,详细介绍见快速上手 。
"usingComponents" : { \n "van-dialog" : "@vant/weapp/dialog/index" \n} \n代码演示 消息提示 用于提示一些消息,只包含一个确认按钮。
<van-dialog id ="van-dialog" /> \nimport Dialog from 'path/to/@vant/weapp/dist/dialog/dialog' ;\n\nDialog .alert ({\n title : '标题' ,\n message : '弹窗内容' ,\n}).then (() => {\n \n});\n\nDialog .alert ({\n message : '弹窗内容' ,\n}).then (() => {\n \n});\n消息确认 用于确认消息,包含取消和确认按钮。
<van-dialog id ="van-dialog" /> \nimport Dialog from 'path/to/@vant/weapp/dist/dialog/dialog' ;\n\nDialog .confirm ({\n title : '标题' ,\n message : '弹窗内容' ,\n})\n .then (() => {\n \n })\n .catch (() => {\n \n });\n圆角按钮风格 将 theme 选项设置为 round-button 可以展示圆角按钮风格的弹窗。
<van-dialog id ="van-dialog" /> \nimport Dialog from 'path/to/@vant/weapp/dist/dialog/dialog' ;\n\nDialog .alert ({\n title : '标题' ,\n message : '弹窗内容' ,\n theme : 'round-button' ,\n}).then (() => {\n \n});\n\nDialog .alert ({\n message : '弹窗内容' ,\n theme : 'round-button' ,\n}).then (() => {\n \n});\n异步关闭 通过 beforeClose 属性可以传入一个回调函数,在弹窗关闭前进行特定操作。
<van-dialog id ="van-dialog" /> \nimport Dialog from 'path/to/@vant/weapp/dist/dialog/dialog' ;\n\nconst beforeClose = (action ) => new Promise ((resolve ) => {\n setTimeout (() => {\n if (action === 'confirm' ) {\n resolve (true );\n } else {\n \n resolve (false );\n }\n }, 1000 );\n});\n\nDialog .confirm ({\n title : '标题' ,\n message : '弹窗内容' \n beforeClose\n});\n组件调用 如果需要在弹窗内嵌入组件或其他自定义内容,可以使用组件调用的方式。
<van-dialog \n use-slot \n title ="标题" \n show ="{{ show }}" \n show-cancel-button \n confirm-button-open-type ="getUserInfo" \n bind:close ="onClose" \n bind:getuserinfo ="getUserInfo" \n> \n <image src ="https://img.yzcdn.cn/1.jpg" /> \n</van-dialog > \nPage ({\n data : {\n show : true ,\n },\n\n getUserInfo (event ) {\n console .log (event.detail );\n },\n\n onClose (this .setData ({ show : false });\n },\n});\nAPI 方法 方法名 参数 返回值 介绍 Dialog optionsPromise展示弹窗 Dialog.alert optionsPromise展示消息提示弹窗 Dialog.confirm optionsPromise展示消息确认弹窗 Dialog.setDefaultOptions optionsvoid修改默认配置,对所有 Dialog 生效 Dialog.resetDefaultOptions - void重置默认配置,对所有 Dialog 生效 Dialog.close - void关闭弹窗 Dialog.stopLoading - void停止按钮的加载状态
Options 通过函数调用 Dialog 时,支持传入以下选项:
参数 说明 类型 默认值 title 标题 string - width 弹窗宽度,默认单位为px string | number 320pxmessage 文本内容,支持通过\\n换行 string - messageAlign 内容对齐方式,可选值为left right string centertheme 样式风格,可选值为round-button string defaultzIndex z-index 层级 number 100className 自定义类名,dialog 在自定义组件内时无效 string ‘’ customStyle 自定义样式 string ‘’ selector 自定义选择器 string van-dialogshowConfirmButton 是否展示确认按钮 boolean trueshowCancelButton 是否展示取消按钮 boolean falseconfirmButtonText 确认按钮的文案 string 确认cancelButtonText 取消按钮的文案 string 取消overlay 是否展示遮罩层 boolean trueoverlayStyle 自定义遮罩层样式 object - closeOnClickOverlay 点击遮罩层时是否关闭弹窗 boolean falseasyncClose 已废弃,将在 2.0.0 移除,请使用 beforeClose 属性代替 boolean falsebeforeClose 关闭前的回调函数,返回 false 可阻止关闭,支持返回 Promise (action) => boolean | Promise<boolean> - context 选择器的选择范围,可以传入自定义组件的 this 作为上下文 object 当前页面 transition 动画名称,可选值为fade none string scaleconfirmButtonOpenType 确认按钮的微信开放能力,具体支持可参考 微信官方文档 string -
OpenType Options 使用confirmButtonOpenType后,支持以下选项:
参数 说明 类型 默认值 open-type appParameter 打开 APP 时,向 APP 传递的参数 string - launchApplang 指定返回用户信息的语言,zh_CN 简体中文, string engetUserInfosessionFrom 会话来源 string - contactbusinessId 客服消息子商户 id number - contactsendMessageTitle 会话内消息卡片标题 string 当前标题 contactsendMessagePath 会话内消息卡片点击跳转小程序路径 string 当前分享路径 contactsendMessageImg sendMessageImg string 截图 contactshowMessageCard 显示会话内消息卡片 string falsecontact
Props 通过组件调用 Dialog 时,支持以下 Props:
参数 说明 类型 默认值 show 是否显示弹窗 boolean - title 标题 string - width 弹窗宽度,默认单位为px string | number 320pxmessage 文本内容,支持通过\\n换行 string - theme 样式风格,可选值为round-button string defaultmessage-align 内容对齐方式,可选值为left right string centerz-index z-index 层级 number 100class-name 自定义类名,dialog 在自定义组件内时无效 string ‘’ custom-style 自定义样式 string ‘’ show-confirm-button 是否展示确认按钮 boolean trueshow-cancel-button 是否展示取消按钮 boolean falseconfirm-button-text 确认按钮的文案 string 确认cancel-button-text 取消按钮的文案 string 取消confirm-button-color 确认按钮的字体颜色 string #ee0a24cancel-button-color 取消按钮的字体颜色 string #333overlay 是否展示遮罩层 boolean trueoverlay-style v1.0.0 自定义遮罩层样式 object - close-on-click-overlay 点击遮罩层时是否关闭弹窗 boolean falseuse-slot 是否使用自定义内容的插槽 boolean falseuse-title-slot 是否使用自定义标题的插槽 boolean falseasync-close 已废弃,将在 2.0.0 移除,请使用 beforeClose 属性代替 boolean falsebefore-close 关闭前的回调函数,返回 false 可阻止关闭,支持返回 Promise (action) => boolean | Promise<boolean> - transition 动画名称,可选值为fade string scaleconfirm-button-open-type 确认按钮的微信开放能力,具体支持可参考 微信官方文档 string -
OpenType Props 使用confirm-button-open-type后,支持以下 Props:
参数 说明 类型 默认值 open-type app-parameter 打开 APP 时,向 APP 传递的参数 string - launchApplang 指定返回用户信息的语言,zh_CN 简体中文, string engetUserInfosession-from 会话来源 string - contactbusiness-id 客服消息子商户 id number - contactsend-message-title 会话内消息卡片标题 string 当前标题 contactsend-message-path 会话内消息卡片点击跳转小程序路径 string 当前分享路径 contactsend-message-img sendMessageImg string 截图 contactshow-message-card 显示会话内消息卡片 string falsecontact
Events 事件 说明 回调参数 bind:close 弹窗关闭时触发 event.detail: 触发关闭事件的来源,confirm,cancel,overlay bind:confirm 点击确认按钮时触发 - bind:cancel 点击取消按钮时触发 - bind:getuserinfo 点击确认按钮时,会返回获取到的用户信息, - bind:contact 客服消息回调 - bind:getphonenumber 获取用户手机号回调 - bind:error 当使用开放能力时,发生错误的回调 - bind:opensetting 在打开授权设置页后回调 -
Slot 名称 说明 title 自定义title显示内容,如果设置了title属性则不生效
Divider 分割线 引入 在app.json或index.json中引入组件,默认为ES6版本,ES5引入方式参见快速上手
"usingComponents" : { \n "van-divider" : "@vant/weapp/divider/index" \n} \nVant Weapp 1.0 版本开始支持此组件,升级方式参见快速上手 。
代码演示 使用 hairline <van-divider hairline /> \n虚线 <van-divider dashed /> \n文本位置 <van-divider contentPosition ="center" > 文本</van-divider > \n<van-divider contentPosition ="left" > 文本</van-divider > \n<van-divider contentPosition ="right" > 文本</van-divider > \n自定义属性 <van-divider contentPosition ="center" textColor ="#1989fa" > 文本颜色</van-divider > \n<van-divider contentPosition ="center" borderColor ="#1989fa" > \n border 颜色\n</van-divider > \n<van-divider contentPosition ="center" fontSize ="18" > 字体大小</van-divider > \n自定义样式 <van-divider \n contentPosition ="center" \n customStyle ="color: #1989fa; border-color: #1989fa; font-size: 18px;" \n> \n 文本\n</van-divider > \nAPI Props 参数 说明 类型 默认值 dashed 虚线 boolean false hairline 细线 boolean false content-position 文本位置,left center right string - custom-style 自定义样式 string -
DropdownMenu 下拉菜单 引入 在app.json或index.json中引入组件,默认为ES6版本,ES5引入方式参见快速上手 。
"usingComponents" : { \n "van-dropdown-menu" : "@vant/weapp/dropdown-menu/index" , \n "van-dropdown-item" : "@vant/weapp/dropdown-item/index" \n} \n代码演示 基础用法 <van-dropdown-menu > \n <van-dropdown-item value ="{{ value1 }}" options ="{{ option1 }}" /> \n <van-dropdown-item value ="{{ value2 }}" options ="{{ option2 }}" /> \n</van-dropdown-menu > \nPage ({\n data : {\n option1 : [\n { text : '全部商品' , value : 0 },\n { text : '新款商品' , value : 1 },\n { text : '活动商品' , value : 2 },\n ],\n option2 : [\n { text : '默认排序' , value : 'a' },\n { text : '好评排序' , value : 'b' },\n { text : '销量排序' , value : 'c' },\n ],\n value1 : 0 ,\n value2 : 'a' ,\n },\n});\n自定义菜单内容 <van-dropdown-menu > \n <van-dropdown-item value ="{{ value1 }}" options ="{{ option1 }}" /> \n <van-dropdown-item id ="item" title ="{{ itemTitle }}" > \n <van-cell title ="{{ switchTitle1 }}" > \n <van-switch \n slot ="right-icon" \n size ="24px" \n style ="height: 26px" \n checked ="{{ switch1 }}" \n active-color ="#ee0a24" \n bind:change ="onSwitch1Change" \n /> \n </van-cell > \n <van-cell title ="{{ switchTitle2 }}" > \n <van-switch \n slot ="right-icon" \n size ="24px" \n style ="height: 26px" \n checked ="{{ switch2 }}" \n active-color ="#ee0a24" \n bind:change ="onSwitch2Change" \n /> \n </van-cell > \n <view style ="padding: 5px 16px;" > \n <van-button type ="danger" block round bind:click ="onConfirm" > \n 确认\n </van-button > \n </view > \n </van-dropdown-item > \n</van-dropdown-menu > \nPage ({\n data : {\n switchTitle1 : '包邮' ,\n switchTitle2 : '团购' ,\n itemTitle : '筛选' ,\n option1 : [\n { text : '全部商品' , value : 0 },\n { text : '新款商品' , value : 1 },\n { text : '活动商品' , value : 2 },\n ],\n value1 : 0 ,\n },\n\n onConfirm (this .selectComponent ('#item' ).toggle ();\n },\n\n onSwitch1Change ({ detail } ) {\n this .setData ({ switch1 : detail });\n },\n\n onSwitch2Change ({ detail } ) {\n this .setData ({ switch2 : detail });\n },\n});\n自定义选中状态颜色 <van-dropdown-menu active-color ="#1989fa" > \n <van-dropdown-item value ="{{ value1 }}" options ="{{ option1 }}" /> \n <van-dropdown-item value ="{{ value2 }}" options ="{{ option2 }}" /> \n</van-dropdown-menu > \n向上展开 <van-dropdown-menu direction ="up" > \n <van-dropdown-item value ="{{ value1 }}" options ="{{ option1 }}" /> \n <van-dropdown-item value ="{{ value2 }}" options ="{{ option2 }}" /> \n</van-dropdown-menu > \n禁用菜单 <van-dropdown-menu > \n <van-dropdown-item value ="{{ value1 }}" disabled options ="{{ option1 }}" /> \n <van-dropdown-item value ="{{ value2 }}" disabled options ="{{ option2 }}" /> \n</van-dropdown-menu > \nAPI 参数 说明 类型 默认值 active-color 菜单标题和选项的选中态颜色 string #ee0a24z-index 菜单栏 z-index 层级 number 10duration 动画时长,单位毫秒 number 200direction 菜单展开方向,可选值为 up string downoverlay 是否显示遮罩层 boolean trueclose-on-click-overlay 是否在点击遮罩层后关闭菜单 boolean trueclose-on-click-outside 是否在点击外部 menu 后关闭菜单 boolean true
DropdownItem Props 参数 说明 类型 默认值 value 当前选中项对应的 value number | string - title 菜单项标题 string 当前选中项文字 options 选项数组 Option[] []disabled 是否禁用菜单 boolean falsetitle-class 标题额外类名 string - popup-style 自定义弹出层样式 string -
DropdownItem Events 事件名 说明 回调参数 change 点击选项导致 value 变化时触发 value open 打开菜单栏时触发 - close 关闭菜单栏时触发 - opened 打开菜单栏且动画结束后触发 - closed 关闭菜单栏且动画结束后触发 -
DropdownItem 方法 通过 selectComponent(id) 可访问。
方法名 说明 参数 返回值 toggle 切换菜单展示状态,传true为显示,false为隐藏,不传参为取反 show?: boolean -
Option 数据结构 键名 说明 类型 text 文字 string value 标识符 number | string icon 左侧图标名称 或图片链接 string
Empty 空状态 引入 在app.json或index.json中引入组件,默认为ES6版本,ES5引入方式参见快速上手 。
"usingComponents" : { \n "van-empty" : "@vant/weapp/empty/index" \n} \n代码演示 基础用法 <van-empty description ="描述文字" /> \n图片类型 Empty 组件内置了多种占位图片类型,可以在不同业务场景下使用。
\n<van-empty image ="error" description ="描述文字" /> \n\n<van-empty image ="network" description ="描述文字" /> \n\n<van-empty image ="search" description ="描述文字" /> \n自定义图片 需要自定义图片时,可以在 image 属性中传入任意图片 URL。
<van-empty \n class ="custom-image" \n image ="https://img.yzcdn.cn/vant/custom-empty-image.png" \n description ="描述文字" \n/> \n底部内容 通过默认插槽可以在 Empty 组件的下方插入内容。
<van-empty description ="描述文字" > \n <van-button round type ="danger" class ="bottom-button" > 按钮</van-button > \n</van-empty > \n\n<style > \n .bottom-button {\n width : 160px ;\n height : 40px ;\n }\n </style > \nAPI Props 参数 说明 类型 默认值 image 图片类型,可选值为 error network search,支持传入图片 URL string defaultdescription 图片下方的描述文字 string -
Slots 名称 说明 - 自定义底部内容 image 自定义图标 description 自定义描述文字
Field 输入框 引入 在app.json或index.json中引入组件,详细介绍见快速上手 。
"usingComponents" : { \n "van-field" : "@vant/weapp/field/index" \n} \n代码演示 基础用法 <van-cell-group > \n <van-field \n value ="{{ value }}" \n placeholder ="请输入用户名" \n border ="{{ false }}" \n bind:change ="onChange" \n /> \n</van-cell-group > \nPage ({\n data : {\n value : '' ,\n },\n\n onChange (event ) {\n \n console .log (event.detail );\n },\n});\n双向绑定 最低基础库版本在 2.9.3 以上时,可以使用简易双向绑定 。
<van-cell-group > \n <van-field \n model:value ="{{ value }}" \n placeholder ="请输入用户名" \n border ="{{ false }}" \n /> \n</van-cell-group > \nPage ({\n data : {\n value : '' ,\n },\n});\n自定义类型 根据type属性定义不同类型的输入框。
<van-cell-group > \n <van-field \n value ="{{ username }}" \n required \n clearable \n label ="用户名" \n icon ="question-o" \n placeholder ="请输入用户名" \n bind:click-icon ="onClickIcon" \n /> \n\n <van-field \n value ="{{ password }}" \n type ="password" \n label ="密码" \n placeholder ="请输入密码" \n required \n border ="{{ false }}" \n /> \n</van-cell-group > \n禁用输入框 <van-cell-group > \n <van-field \n value ="输入框已禁用" \n label ="用户名" \n left-icon ="contact" \n disabled \n border ="{{ false }}" \n /> \n</van-cell-group > \n错误提示 通过error或者error-message属性增加对应的错误提示。
<van-cell-group > \n <van-field \n value ="{{ username }}" \n label ="用户名" \n placeholder ="请输入用户名" \n error \n /> \n <van-field \n value ="{{ phone }}" \n label ="手机号" \n placeholder ="请输入手机号" \n error-message ="手机号格式错误" \n border ="{{ false }}" \n /> \n</van-cell-group > \n内容对齐方式 可以通过input-align属性设置内容的对齐方式。
<van-cell-group > \n <van-field \n value ="{{ username3 }}" \n label ="用户名" \n placeholder ="请输入用户名" \n input-align ="right" \n /> \n</van-cell-group > \n高度自适应 对于 textarea,可以通过autosize属性设置高度自适应。
<van-cell-group > \n <van-field \n value ="{{ message }}" \n label ="留言" \n type ="textarea" \n placeholder ="请输入留言" \n autosize \n border ="{{ false }}" \n /> \n</van-cell-group > \n插入按钮 通过 button slot 可以在输入框尾部插入按钮。
<van-cell-group > \n <van-field \n value ="{{ sms }}" \n center \n clearable \n label ="短信验证码" \n placeholder ="请输入短信验证码" \n border ="{{ false }}" \n use-button-slot \n > \n <van-button slot ="button" size ="small" type ="primary" > \n 发送验证码\n </van-button > \n </van-field > \n</van-cell-group > \n常见问题 真机上为什么会出现聚焦时 placeholder 加粗、闪烁的现象? 由于微信小程序的 input 组件和 textarea 组件是原生组件,聚焦时会将原生的输入框覆盖在对应位置上,导致了这个现象的产生。
相关的讨论可以查看微信开放社区 。
由于微信小程序的 input 组件和 textarea 组件是原生组件,遵循原生组件的限制,详情可以查看原生组件说明 。
textarea 的 placeholder 在真机上为什么会偏移? 微信小程序的 textarea 组件在 Android 和 iOS 中默认样式不同,在 iOS 中会有默认的 padding,且无法置 0。
同时 placeholder-style 对 vertical-align、line-height 等大量 css 属性都不生效。
这一系列的问题导致了 placeholder 在真机上可能会出现偏移。
微信已经在 2.10.0 基础库版本后支持移除默认的 padding,但低版本仍有问题。详情可以查看 微信开放社区 。
这是微信小程序的 input 组件本身的问题,如果需要兼容手写输入法的场景,可以在 blur 事件中取到输入的值。
相关的讨论可以查看微信开放社区 。
API Props 参数 说明 类型 默认值 name 在表单内提交时的标识符 string - label 输入框左侧文本 string - size 单元格大小,可选值为 large string - value 当前输入的值 string | number - type 可设置为任意原生类型, 如 number idcard textarea digit string textfixed 如果 type 为 textarea 且在一个 position:fixed 的区域,需要显示指定属性 fixed 为 true boolean falsefocus 获取焦点 boolean falseborder 是否显示内边框 boolean truedisabled 是否禁用输入框 boolean falsereadonly 是否只读 boolean falseclearable 是否启用清除控件 boolean falseclickable 是否开启点击反馈 boolean falserequired 是否显示表单必填星号 boolean falsecenter 是否使内容垂直居中 boolean falsepassword 是否是密码类型 boolean falsetitle-width 标题宽度 string 6.2emmaxlength 最大输入长度,设置为 -1 的时候不限制最大长度 number -1placeholder 输入框为空时占位符 string - placeholder-style 指定 placeholder 的样式 string - custom-style 自定义样式 string - is-link 是否展示右侧箭头并开启点击反馈 boolean falsearrow-direction 箭头方向,可选值为 left up down string - show-word-limit 是否显示字数统计,需要设置maxlength属性 boolean falseerror 是否将输入内容标红 boolean falseerror-message 底部错误提示文案,为空时不展示 string ''error-message-align 底部错误提示文案对齐方式,可选值为 center right string ''input-align 输入框内容对齐方式,可选值为 center right string leftautosize 是否自适应内容高度,只对 textarea 有效,px boolean | object falseleft-icon 左侧图标名称或图片链接,可选值见 Icon 组件 string - right-icon 右侧图标名称或图片链接,可选值见 Icon 组件 string - confirm-type 设置键盘右下角按钮的文字,仅在 type=‘text’ 时生效 string doneconfirm-hold 点击键盘右下角按钮时是否保持键盘不收起,在 type=‘textarea’ 时无效 boolean falsehold-keyboard focus 时,点击页面的时候不收起键盘 boolean falsecursor-spacing 输入框聚焦时底部与键盘的距离 number 50adjust-position 键盘弹起时,是否自动上推页面 boolean trueshow-confirm-bar 是否显示键盘上方带有”完成“按钮那一栏,只对 textarea 有效 boolean trueselection-start 光标起始位置,自动聚集时有效,需与 selection-end 搭配使用 number -1selection-end 光标结束位置,自动聚集时有效,需与 selection-start 搭配使用 number -1auto-focus 自动聚焦,拉起键盘 boolean falsedisable-default-padding 是否去掉 iOS 下的默认内边距,只对 textarea 有效 boolean truecursor 指定 focus 时的光标位置 number -1clear-trigger v1.8.4 显示清除图标的时机,always 表示输入框不为空时展示,focus 表示输入框聚焦且不为空时展示 string focusalways-embed v1.9.2 强制 input 处于同层状态,默认 focus 时 input 会切到非同层状态 (仅在 iOS 下生效) boolean false
Events 事件 说明 回调参数 bind:input 输入内容时触发 event.detail: 当前输入值 bind:change 输入内容时触发 event.detail: 当前输入值 bind:confirm 点击完成按钮时触发 event.detail: 当前输入值 bind:click-icon 点击尾部图标时触发 - bind:focus 输入框聚焦时触发 event.detail.value: 当前输入值; bind:blur 输入框失焦时触发 event.detail.value: 当前输入值; type 不为 textarea,值为 0) bind:clear 点击清空控件时触发 - bind:click-input 点击输入区域时触发 - bind:linechange 输入框行数变化时调用,只对 textarea 有效 event.detail = { height: 0, heightRpx: 0, lineCount: 0 } bind:keyboardheightchange 键盘高度发生变化的时候触发此事件 event.detail = { height: height, duration: duration }
Slot 名称 说明 label 自定义输入框标签,如果设置了label属性则不生效 left-icon 自定义输入框头部图标 right-icon 自定义输入框尾部图标 button 自定义输入框尾部按钮 input 自定义输入框,使用此插槽后,与输入框相关的属性和事件将失效
外部样式类 类名 说明 label-class 左侧文本样式类 input-class 输入框样式类 right-icon-class 右侧图标样式类
GoodsAction 商品导航 引入 在app.json或index.json中引入组件,详细介绍见快速上手 。
"usingComponents" : { \n "van-goods-action" : "@vant/weapp/goods-action/index" , \n "van-goods-action-icon" : "@vant/weapp/goods-action-icon/index" , \n "van-goods-action-button" : "@vant/weapp/goods-action-button/index" \n} \nVant Weapp 1.0 版本开始支持此组件,升级方式参见快速上手 。
代码演示 基础用法 <van-goods-action > \n <van-goods-action-icon icon ="chat-o" text ="客服" bind:click ="onClickIcon" /> \n <van-goods-action-icon icon ="cart-o" text ="购物车" bind:click ="onClickIcon" /> \n <van-goods-action-button \n text ="加入购物车" \n type ="warning" \n bind:click ="onClickButton" \n /> \n <van-goods-action-button text ="立即购买" bind:click ="onClickButton" /> \n</van-goods-action > \nPage ({\n onClickIcon (Toast ('点击图标' );\n },\n\n onClickButton (Toast ('点击按钮' );\n },\n});\n提示信息 设置dot属性后,会在图标右上角展示一个小红点。设置info属性后,会在图标右上角展示相应的徽标。
<van-goods-action > \n <van-goods-action-icon icon ="chat-o" text ="客服" dot /> \n <van-goods-action-icon icon ="cart-o" text ="购物车" info ="5" /> \n <van-goods-action-icon icon ="shop-o" text ="店铺" /> \n <van-goods-action-button text ="加入购物车" type ="warning" /> \n <van-goods-action-button text ="立即购买" /> \n</van-goods-action > \n自定义按钮颜色 通过color属性可以自定义按钮的颜色,支持传入linear-gradient渐变色。
<van-goods-action > \n <van-goods-action-icon icon ="chat-o" text ="客服" /> \n <van-goods-action-icon icon ="cart-o" text ="购物车" info ="5" /> \n <van-goods-action-icon icon ="shop-o" text ="店铺" /> \n <van-goods-action-button color ="#be99ff" text ="加入购物车" type ="warning" /> \n <van-goods-action-button color ="#7232dd" text ="立即购买" /> \n</van-goods-action > \n朴素按钮 通过plain属性将按钮设置为朴素按钮,朴素按钮的文字为按钮颜色,背景为白色。
<van-goods-action > \n <van-goods-action-icon icon ="chat-o" text ="客服" /> \n <van-goods-action-icon icon ="cart-o" text ="购物车" info ="5" /> \n <van-goods-action-icon icon ="shop-o" text ="店铺" /> \n <van-goods-action-button color ="#7232dd" text ="加入购物" type ="warning" /> \n <van-goods-action-button plain color ="#7232dd" text ="立即购买" /> \n</van-goods-action > \nAPI GoodsAction Props 参数 说明 类型 默认值 safe-area-inset-bottom 是否为 iPhoneX 留出底部安全距离 boolean true
GoodsActionIcon Props 参数 说明 类型 默认值 text 按钮文字 string - icon 图标类型,可选值见icon组件 string - info 图标右上角提示信息 string | number - url 点击后跳转的链接地址 string - link-type 链接跳转类型,可选值为 redirectTo switchTab reLaunch string navigateToid 标识符 string - disabled 是否禁用按钮 boolean falseloading 是否显示为加载状态 boolean falseopen-type 微信开放能力,具体支持可参考 微信官方文档 string - app-parameter 打开 APP 时,向 APP 传递的参数 string - lang 指定返回用户信息的语言,zh_CN 简体中文, string ensession-from 会话来源 string - send-message-title 会话内消息卡片标题 string 当前标题 send-message-path 会话内消息卡片点击跳转小程序路径 string 当前分享路径 send-message-img sendMessageImg string 截图 show-message-card 显示会话内消息卡片 string false
参数 说明 类型 默认值 text 按钮文字 string - color 按钮颜色,支持传入 linear-gradient 渐变色 string - url 点击后跳转的链接地址 string - link-type 链接跳转类型,可选值为 redirectTo switchTab reLaunch string navigateToid 标识符 string - type 按钮类型,可选值为 primary warning danger string dangerplain 是否为朴素按钮 boolean falsesize 按钮尺寸,可选值为 normal large small mini string normaldisabled 是否禁用按钮 boolean falseloading 是否显示为加载状态 boolean falseopen-type 微信开放能力,具体支持可参考 微信官方文档 string - app-parameter 打开 APP 时,向 APP 传递的参数 string - lang 指定返回用户信息的语言,zh_CN 简体中文, string ensession-from 会话来源 string - send-message-title 会话内消息卡片标题 string 当前标题 send-message-path 会话内消息卡片点击跳转小程序路径 string 当前分享路径 send-message-img sendMessageImg string 截图 show-message-card 显示会话内消息卡片 string false
GoodsActionIcon 外部样式类 类名 说明 icon-class 图标样式类 text-class 文字样式类
Grid 宫格 介绍 宫格可以在水平方向上把页面分隔成等宽度的区块,用于展示内容或进行页面导航。
引入 在app.json或index.json中引入组件,详细介绍见快速上手 。
"usingComponents" : { \n "van-grid" : "@vant/weapp/grid/index" , \n "van-grid-item" : "@vant/weapp/grid-item/index" \n} \nVant Weapp 1.0 版本开始支持此组件,升级方式参见快速上手
代码演示 基本用法 通过icon属性设置格子内的图标,text属性设置文字内容。
<van-grid > \n <van-grid-item icon ="photo-o" text ="文字" /> \n <van-grid-item icon ="photo-o" text ="文字" /> \n <van-grid-item icon ="photo-o" text ="文字" /> \n <van-grid-item icon ="photo-o" text ="文字" /> \n</van-grid > \n自定义列数 默认一行展示四个格子,可以通过column-num自定义列数。
<van-grid column-num ="3" > \n <van-grid-item icon ="photo-o" text ="文字" wx:for ="{{ 6 }}" /> \n</van-grid > \n自定义内容 通过插槽可以自定义格子展示的内容。
<van-grid column-num ="3" border ="{{ false }}" > \n <van-grid-item use-slot wx:for ="{{ 3 }}" wx:for-item ="index" > \n <image \n style ="width: 100%; height: 90px;" \n src ="https://img.yzcdn.cn/vant/apple-{{ index + 1 }}.jpg" \n /> \n </van-grid-item > \n</van-grid > \n正方形格子 设置square属性后,格子的高度会和宽度保持一致。
<van-grid square > \n <van-grid-item icon ="photo-o" text ="文字" wx:for ="{{ 8 }}" /> \n</van-grid > \n格子间距 通过gutter属性设置格子之间的距离。
<van-grid gutter ="{{ 10 }}" > \n <van-grid-item icon ="photo-o" text ="文字" wx:for ="{{ 8 }}" /> \n</van-grid > \n内容横排 将direction属性设置为horizontal,可以让宫格的内容呈横向排列。
<van-grid direction ="horizontal" column-num ="2" > \n <van-grid-item icon ="photo-o" text ="文字" /> \n <van-grid-item icon ="photo-o" text ="文字" /> \n <van-grid-item icon ="photo-o" text ="文字" /> \n</van-grid > \n页面跳转 可以通过url属性进行页面跳转,通过link-type属性控制跳转类型。
<van-grid clickable column-num ="2" > \n <van-grid-item \n icon ="home-o" \n link-type ="navigateTo" \n url ="/pages/dashboard/index" \n text ="Navigate 跳转" \n /> \n <van-grid-item \n icon ="search" \n link-type ="reLaunch" \n url ="/pages/dashboard/index" \n text ="ReLaunch 跳转" \n /> \n</van-grid > \n提示信息 设置dot属性后,会在图标右上角展示一个小红点。设置badge属性后,会在图标右上角展示相应的徽标。
<van-grid column-num ="2" > \n <van-grid-item icon ="home-o" text ="文字" dot /> \n <van-grid-item icon ="search" text ="文字" badge ="99+" /> \n</van-grid > \nAPI Grid Props 参数 说明 类型 默认值 column-num 列数 number 4icon-size v1.3.2 图标大小,默认单位为px string 28pxgutter 格子之间的间距,默认单位为px string | number 0border 是否显示边框 boolean truecenter 是否将格子内容居中显示 boolean truesquare 是否将格子固定为正方形 boolean falseclickable 是否开启格子点击反馈 boolean falsedirection 格子内容排列的方向,可选值为 horizontal string verticalreverse v1.7.0 是否调换图标和文本的位置 boolean falseuse-slot 是否使用自定义内容的插槽 boolean false
GridItem Props 参数 说明 类型 默认值 text 文字 string - icon 图标名称或图片链接,可选值见 Icon 组件 string - icon-color 图标颜色 string - icon-prefix v1.7.0 第三方图标前缀 string van-icondot 是否显示图标右上角小红点 boolean falsebadge 图标右上角徽标的内容 string | number - url 点击后跳转的链接地址 string - link-type 链接跳转类型,可选值为 redirectTo switchTab reLaunch string navigateTo
GridItem Events 事件名 说明 回调参数 bind:click 点击格子时触发 -
GridItem Slots 名称 说明 - 自定义宫格的所有内容,需要设置use-slot属性 icon 自定义图标,如果设置了use-slot或者icon属性则不生效 text 自定义文字,如果设置了use-slot或者text属性则不生效
GridItem 外部样式类 类名 说明 custom-class 根节点样式类 content-class 内容样式类 icon-class 图标样式类 text-class 文本样式类
Icon 图标 介绍 基于字体的图标集,可以通过 Icon 组件使用,也可以在其他组件中通过 icon 属性引用。
引入 在app.json或index.json中引入组件,详细介绍见快速上手 。
"usingComponents" : { \n "van-icon" : "@vant/weapp/icon/index" \n} \n代码演示 基础用法 Icon的name属性支持传入图标名称或图片链接。
<van-icon name ="close" /> \n<van-icon name ="https://b.yzcdn.cn/vant/icon-demo-1126.png" /> \n提示信息 设置dot属性后,会在图标右上角展示一个小红点。设置info属性后,会在图标右上角展示相应的徽标。
<van-icon name ="chat" dot /> \n<van-icon name ="chat" info ="9" /> \n<van-icon name ="chat" info ="99+" /> \n图标颜色 设置color属性来控制图标颜色。
<van-icon name ="chat" color ="red" /> \n图标大小 设置size属性来控制图标大小。
<van-icon name ="chat" size ="50px" /> \n自定义图标 如果需要在现有 Icon 的基础上使用更多图标,可以引入第三方 iconfont 对应的字体文件和 CSS 文件,之后就可以在 Icon 组件中直接使用。例如,可以在 app.wxss 文件中引入。
\n@font-face {\n font-family : 'my-icon' ;\n src : url ('./my-icon.ttf' ) format ('truetype' );\n}\n\n.my-icon {\n font-family : 'my-icon' ;\n}\n\n.my-icon-extra ::before {\n content : '\\e626' ;\n}\n\n<van-icon class-prefix ="my-icon" name ="extra" /> \nAPI Props 参数 说明 类型 默认值 name 图标名称或图片链接 string - dot 是否显示图标右上角小红点 boolean falseinfo 图标右上角文字提示 string | number - color 图标颜色 string inheritsize 图标大小,如 20px,2em,默认单位为px string | number inheritcustom-style 自定义样式 string - class-prefix 类名前缀 string van-icon
Events 事件名 说明 参数 bind:click 点击图标时触发 -
常见问题 开发者工具上提示 Failed to load font 是什么情况? 这个是开发者工具本身的问题,可以忽略,具体可以查看微信小程序文档 - 注意事项第 5 条。
Image 图片 介绍 增强版的 img 标签,提供多种图片填充模式,支持图片懒加载、加载中提示、加载失败提示。
引入 在app.json或index.json中引入组件,详细介绍见快速上手 。
"usingComponents" : { \n "van-image" : "@vant/weapp/image/index" \n} \nVant Weapp 1.0 版本开始支持此组件,升级方式参见快速上手 。
代码演示 基础用法 基础用法与原生 image 标签一致,可以设置src、width、height等原生属性。
<van-image width ="100" height ="100" src ="https://img.yzcdn.cn/vant/cat.jpeg" /> \n填充模式 通过fit属性可以设置图片填充模式,可选值见下方表格。
<van-image \n width ="10rem" \n height ="10rem" \n fit ="contain" \n src ="https://img.yzcdn.cn/vant/cat.jpeg" \n/> \n圆形图片 通过round属性可以设置图片变圆,注意当图片宽高不相等且fit为contain或scale-down时,将无法填充一个完整的圆形。
<van-image \n round \n width ="10rem" \n height ="10rem" \n src ="https://img.yzcdn.cn/vant/cat.jpeg" \n/> \n图片懒加载 图片懒加载,在即将进入一定范围(上下三屏)时才开始加载。
<van-image \n width ="100" \n height ="100" \n lazy-load \n src ="https://img.yzcdn.cn/vant/cat.jpeg" \n/> \n加载中提示 Image组件提供了默认的加载中提示,支持通过loading插槽自定义内容。
<van-image use-loading-slot > \n <van-loading slot ="loading" type ="spinner" size ="20" vertical /> \n</van-image > \n加载失败提示 Image组件提供了默认的加载失败提示,支持通过error插槽自定义内容。
<van-image use-error-slot > \n <text slot ="error" > 加载失败</text > \n</van-image > \nAPI Props 参数 说明 类型 默认值 src 图片链接 string - fit 图片填充模式 string fill alt 替代文本 string - width 宽度,默认单位为px string | number - height 高度,默认单位为px string | number - radius 圆角大小,默认单位为px string | number 0round 是否显示为圆形 boolean falselazy-load 是否懒加载 boolean falseshow-error 是否展示图片加载失败提示 boolean trueshow-loading 是否展示图片加载中提示 boolean trueuse-error-slot 是否使用 error 插槽 boolean falseuse-loading-slot 是否使用 loading 插槽 boolean falseshow-menu-by-longpress 是否开启长按图片显示识别小程序码菜单 boolean false
图片填充模式 \b 名称 含义 contain 保持宽高缩放图片,使图片的长边能完全显示出来 cover 保持宽高缩放图片,使图片的短边能完全显示出来,裁剪长边 fill 拉伸图片,使图片填满元素 widthFix 缩放模式,宽度不变,高度自动变化,保持原图宽高比不变 heightFix 缩放模式,高度不变,宽度自动变化,保持原图宽高比不变 none 保持图片原有尺寸
Events 事件名 说明 回调参数 click 点击图片时触发 event: Event load 图片加载完毕时触发 event: Event error 图片加载失败时触发 event: Event
Slots 名称 说明 loading 自定义加载中的提示内容 error 自定义加载失败时的提示内容
外部样式类 类名 说明 custom-class 根节点样式类 image-class 图片样式类 loading-class loading 样式类 error-class error 样式类
IndexBar 索引栏 引入 在app.json或index.json中引入组件,详细介绍见快速上手 。
"usingComponents" : { \n "van-index-bar" : "@vant/weapp/index-bar/index" , \n "van-index-anchor" : "@vant/weapp/index-anchor/index" \n} \nVant Weapp 1.0 版本开始支持此组件,升级方式参见快速上手
代码演示 基础用法 点击索引栏时,会自动跳转到对应的IndexAnchor锚点位置。
<van-index-bar > \n <view > \n <van-index-anchor index ="A" /> \n <van-cell title ="文本" /> \n <van-cell title ="文本" /> \n <van-cell title ="文本" /> \n </view > \n\n <view > \n <van-index-anchor index ="B" /> \n <van-cell title ="文本" /> \n <van-cell title ="文本" /> \n <van-cell title ="文本" /> \n </view > \n\n ...\n</van-index-bar > \n自定义索引列表 可以通过index-list属性自定义展示的索引字符列表。
<van-index-bar index-list ="{{ indexList }}" > \n <view > \n <van-index-anchor index ="1" > 标题1</van-index-anchor > \n <van-cell title ="文本" /> \n <van-cell title ="文本" /> \n <van-cell title ="文本" /> \n </view > \n\n <view > \n <van-index-anchor index ="2" > 标题2</van-index-anchor > \n <van-cell title ="文本" /> \n <van-cell title ="文本" /> \n <van-cell title ="文本" /> \n </view > \n\n ...\n</van-index-bar > \nPage ({\n data : {\n indexList : [1 , 2 , 3 , 4 , 5 , 6 , 7 , 8 , 9 , 10 ],\n },\n});\nAPI IndexBar Props 参数 说明 类型 默认值 版本 index-list 索引字符列表 string[] | number[] A-Z- z-index z-index 层级 number 1- sticky 是否开启锚点自动吸顶 boolean true- sticky-offset-top 锚点自动吸顶时与顶部的距离 number 0- highlight-color 索引字符高亮颜色 string #07c160-
IndexAnchor Props 参数 说明 类型 默认值 版本 use-slot 是否使用自定义内容的插槽 boolean false- index 索引字符 string | number - -
IndexBar Events 事件名 说明 回调参数 select 选中字符时触发 index: 索引字符
常见问题 嵌套在滚动元素中 IndexAnchor 失效? 由于 <IndexBar /> 内部使用 wx.pageScrollTo 滚动到指定位置,因此只支持页面级滚动,无法在滚动元素中嵌套使用,例如:view 使用 overflow: scroll; 或者 scroll-view,具体可查看微信小程序文档 。历史 issue: #4252
Loading 加载 引入 在app.json或index.json中引入组件,详细介绍见快速上手 。
"usingComponents" : { \n "van-loading" : "@vant/weapp/loading/index" \n} \n代码演示 加载类型 <van-loading /> <van-loading type ="spinner" /> \n自定义颜色 <van-loading color ="#1989fa" /> <van-loading type ="spinner" color ="#1989fa" /> \n加载文案 <van-loading size ="24px" > 加载中...</van-loading > \n垂直排列 <van-loading size ="24px" vertical > 加载中...</van-loading > \nAPI Props 参数 说明 类型 默认值 color 颜色 string #c9c9c9type 类型,可选值为 spinner string circularsize 加载图标大小,默认单位为 px string | number 30pxtext-size v1.0.0 文字大小,默认单位为为 px string | number 14pxvertical v1.0.0 是否垂直排列图标和文字内容 boolean false
NavBar 导航栏 引入 在app.json或index.json中引入组件,详细介绍见快速上手 。
"usingComponents" : { \n "van-nav-bar" : "@vant/weapp/nav-bar/index" \n} \n代码演示 基础用法 <van-nav-bar \n title ="标题" \n left-text ="返回" \n right-text ="按钮" \n left-arrow \n bind:click-left ="onClickLeft" \n bind:click-right ="onClickRight" \n/> \nPage ({\n onClickLeft (showToast ({ title : '点击返回' , icon : 'none' });\n },\n onClickRight (showToast ({ title : '点击按钮' , icon : 'none' });\n },\n});\n高级用法 通过 slot 定制内容。
<van-nav-bar title ="标题" left-text ="返回" left-arrow > \n <van-icon name ="search" slot ="right" /> \n</van-nav-bar > \nAPI Props 参数 说明 类型 默认值 title 标题 string ''left-text 左侧文案 string ''right-text 右侧文案 string ''left-arrow 是否显示左侧箭头 boolean falsefixed 是否固定在顶部 boolean falseplaceholder 固定在顶部时是否开启占位 boolean falseborder 是否显示下边框 boolean truez-index 元素 z-index number 1custom-style 根节点自定义样式 string - safe-area-inset-top 是否留出顶部安全距离(状态栏高度) boolean true
Slot 名称 说明 title 自定义标题 left 自定义左侧区域内容 right 自定义右侧区域内容
Events 事件名 说明 参数 bind:click-left 点击左侧按钮时触发 - bind:click-right 点击右侧按钮时触发 -
外部样式类 类名 说明 custom-class 根节点样式类 title-class 标题样式类
NoticeBar 通知栏 引入 在app.json或index.json中引入组件,详细介绍见快速上手 。
"usingComponents" : { \n "van-notice-bar" : "@vant/weapp/notice-bar/index" \n} \n代码演示 基础用法 <van-notice-bar \n left-icon ="volume-o" \n text ="在代码阅读过程中人们说脏话的频率是衡量代码质量的唯一标准。" \n/> \n滚动播放 通知栏的内容长度溢出时会自动开启滚动播放,通过 scrollable 属性可以控制该行为。
\n<van-notice-bar scrollable text ="技术是开发它的人的共同灵魂。" /> \n\n\n<van-notice-bar \n scrollable ="{{ false }}" \n text ="在代码阅读过程中人们说脏话的频率是衡量代码质量的唯一标准。" \n/> \n多行展示 文字较长时,可以通过设置 wrapable 属性来开启多行展示。
<van-notice-bar \n wrapable \n scrollable ="{{ false }}" \n text ="在代码阅读过程中人们说脏话的频率是衡量代码质量的唯一标准。" \n/> \n通知栏模式 通知栏支持 closeable 和 link 两种模式。
\n<van-notice-bar mode ="closeable" text ="技术是开发它的人的共同灵魂。" /> \n\n\n<van-notice-bar mode ="link" text ="技术是开发它的人的共同灵魂。" /> \n自定义样式 通过 color 属性设置文本颜色,通过 background 属性设置背景色。
<van-notice-bar \n color ="#1989fa" \n background ="#ecf9ff" \n left-icon ="info-o" \n text ="技术是开发它的人的共同灵魂。" \n/> \n自定义滚动速率 使用speed属性控制滚动速率。
<van-notice-bar \n text ="{{ text }}" \n speed ="{{speedValue}}" \n left-icon ="//img.yzcdn.cn/public_files/2017/8/10/6af5b7168eed548100d9041f07b7c616.png" \n/> \nAPI Props 参数 说明 类型 默认值 mode 通知栏模式,可选值为 closeable link string ''text 通知文本内容 string ''color 通知文本颜色 string #ed6a0cbackground 滚动条背景 string #fffbe8left-icon 左侧图标名称 或图片链接 string - delay 动画延迟时间 (s) number 1speed 滚动速率 (px/s) number 60scrollable 是否开启滚动播放,内容长度溢出时默认开启 boolean - wrapable 是否开启文本换行,只在禁用滚动时生效 boolean falseopen-type 微信开放能力 string navigate
Events 事件名 说明 参数 click 点击通知栏时触发 event: Event close 关闭通知栏时触发 event: Event
Slot 名称 说明 - 通知文本内容,仅在 text 属性为空时有效 left-icon 自定义左侧图标 right-icon 自定义右侧图标
Notify 消息提示 介绍 在页面顶部展示消息提示,支持函数调用和组件调用两种方式。
引入 在app.json或index.json中引入组件,详细介绍见快速上手 。
"usingComponents" : { \n "van-notify" : "@vant/weapp/notify/index" \n} \n代码演示 基础用法 import Notify from 'path/to/@vant/weapp/dist/notify/notify' ;\n\nNotify ('通知内容' );\n\n<van-notify id ="van-notify" /> \n通知类型 支持primary、success、warning、danger四种通知类型,默认为danger。
\nNotify ({ type : 'primary' , message : '通知内容' });\n\n\nNotify ({ type : 'success' , message : '通知内容' });\n\n\nNotify ({ type : 'danger' , message : '通知内容' });\n\n\nNotify ({ type : 'warning' , message : '通知内容' });\n自定义通知 自定义消息通知的颜色和展示时长。
Notify ({\n message : '自定义颜色' ,\n color : '#ad0000' ,\n background : '#ffe1e1' ,\n});\n\nNotify ({\n message : '自定义时长' ,\n duration : 1000 ,\n});\n自定义选择器 Notify ({\n message : '自定义节点选择器' ,\n duration : 1000 ,\n selector : '#custom-selector' ,\n});\n\n<van-notify id ="custom-selector" /> \nAPI 方法 方法名 说明 参数 返回值 Notify 展示提示 options | messagenotify 实例 Notify.clear 关闭提示 optionsvoid
Options 参数 说明 类型 默认值 type v1.0.0 类型,可选值为 primary success warning string dangermessage v1.0.0 展示文案,支持通过\\n换行 string ''duration 展示时长(ms),值为 0 时,notify 不会消失 number 3000selector 自定义节点选择器 string van-notifycolor 字体颜色 string #ffftop 顶部距离 number 0background 背景颜色 string - context 选择器的选择范围,可以传入自定义组件的 this 作为上下文 object 当前页面 onClick 点击时的回调函数 Function - onOpened 完全展示后的回调函数 Function - onClose 关闭时的回调函数 Function - safeAreaInsetTop 是否留出顶部安全距离(状态栏高度) boolean false
Overlay 遮罩层 介绍 创建一个遮罩层,用于强调特定的页面元素,并阻止用户进行其他操作。
引入 在app.json或index.json中引入组件,详细介绍见快速上手 。
"usingComponents" : { \n "van-overlay" : "@vant/weapp/overlay/index" \n} \n代码演示 基础用法 <van-button type ="primary" bind:click ="onClickShow" > 显示遮罩层</van-button > \n<van-overlay show ="{{ show }}" bind:click ="onClickHide" /> \nPage ({\n data : {\n show : false ,\n },\n\n onClickShow (this .setData ({ show : true });\n },\n\n onClickHide (this .setData ({ show : false });\n },\n});\n嵌入内容 通过默认插槽可以在遮罩层上嵌入任意内容。
<van-button type ="primary" bind:click ="onClickShow" > 嵌入内容</van-button > \n<van-overlay show ="{{ show }}" bind:click ="onClickHide" > \n <view class ="wrapper" > \n <view class ="block" catch:tap ="noop" /> \n </view > \n</van-overlay > \nPage ({\n data : {\n show : false ,\n },\n\n onClickShow (this .setData ({ show : true });\n },\n\n onClickHide (this .setData ({ show : false });\n },\n\n noop (.wrapper {\n display : flex;\n align-items : center;\n justify-content : center;\n height : 100% ;\n}\n\n.block {\n width : 120px ;\n height : 120px ;\n background-color : #fff ;\n}\nProps 参数 说明 类型 默认值 show 是否展示遮罩层 boolean falsez-index z-index 层级 string | number 1duration 动画时长,单位秒 string | number 0.3class-name 自定义类名 string - custom-style 自定义样式 string - lock-scroll v1.7.3 是否锁定背景滚动,锁定时蒙层里的内容也将无法滚动 boolean true
Events 事件名 说明 回调参数 bind:click 点击时触发 -
Panel 面板 引入 在app.json或index.json中引入组件,详细介绍见快速上手 。
"usingComponents" : { \n "van-panel" : "@vant/weapp/panel/index" \n} \n代码演示 基础用法 面板只是一个容器,里面可以放入自定义的内容。
<van-panel title ="标题" desc ="描述信息" status ="状态" > \n <view > 内容</view > \n</van-panel > \n高级用法 使用slot自定义内容。
<van-panel title ="标题" desc ="描述信息" status ="状态" > \n <view > 内容</view > \n <view slot ="footer" > \n <van-button size ="small" > 按钮</van-button > \n <van-button size ="small" type ="danger" > 按钮</van-button > \n </view > \n</van-panel > \nAPI Props 参数 说明 类型 默认值 title 标题 string - desc 描述 string - status 状态 string -
Slot 名称 说明 - 自定义内容 header 自定义 header,如果设置了title、desc、status属性则不生效 footer 自定义 footer
外部样式类 类名 说明 custom-class 根节点样式类 header-class 头部样式类 footer-class 底部样式类
Picker 选择器 介绍 提供多个选项集合供用户选择,支持单列选择和多列级联,通常与 弹出层 组件配合使用。
引入 在app.json或index.json中引入组件,详细介绍见快速上手 。
"usingComponents" : { \n "van-picker" : "@vant/weapp/picker/index" \n} \n代码演示 基础用法 <van-picker columns ="{{ columns }}" bind:change ="onChange" /> \nimport Toast from 'path/to/@vant/weapp/dist/toast/toast' ;\n\nPage ({\n data : {\n columns : ['杭州' , '宁波' , '温州' , '嘉兴' , '湖州' ],\n },\n\n onChange (event ) {\n const { picker, value, index } = event.detail ;\n Toast (`当前值:${value} , 当前索引:${index} ` );\n },\n});\n默认选中项 单列选择器可以直接通过default-index属性设置初始选中项的索引值。
<van-picker \n columns ="{{ columns }}" \n default-index ="{{ 2 }}" \n bind:change ="onChange" \n/> \n展示顶部栏 <van-picker \n show-toolbar \n title ="标题" \n columns ="{{ columns }}" \n bind:cancel ="onCancel" \n bind:confirm ="onConfirm" \n/> \nimport Toast from 'path/to/@vant/weapp/dist/toast/toast' ;\n\nPage ({\n data : {\n columns : ['杭州' , '宁波' , '温州' , '嘉兴' , '湖州' ],\n },\n\n onConfirm (event ) {\n const { picker, value, index } = event.detail ;\n Toast (`当前值:${value} , 当前索引:${index} ` );\n },\n\n onCancel (Toast ('取消' );\n },\n});\n多列联动 <van-picker columns ="{{ columns }}" bind:change ="onChange" /> \nconst citys = {\n 浙江: ['杭州' , '宁波' , '温州' , '嘉兴' , '湖州' ],\n 福建: ['福州' , '厦门' , '莆田' , '三明' , '泉州' ],\n};\n\nPage ({\n data : {\n columns : [\n {\n values : Object .keys (citys),\n className : 'column1' ,\n },\n {\n values : citys['浙江' ],\n className : 'column2' ,\n defaultIndex : 2 ,\n },\n ],\n },\n\n onChange (event ) {\n const { picker, value, index } = event.detail ;\n picker.setColumnValues (1 , citys[value[0 ]]);\n },\n});\n禁用选项 选项可以为对象结构,通过设置 disabled 来禁用该选项。
<van-picker columns ="{{ columns }}" /> \nPage ({\n data : {\n columns : [\n { text : '杭州' , disabled : true },\n { text : '宁波' },\n { text : '温州' },\n ],\n },\n});\n加载状态 当 Picker 数据是通过异步获取时,可以通过 loading 属性显示加载提示。
<van-picker columns ="{{ columns }}" loading /> \nAPI Props 参数 说明 类型 默认值 columns 对象数组,配置每一列显示的数据 Array []show-toolbar 是否显示顶部栏 boolean falsetoolbar-position 顶部栏位置,可选值为bottom string toptitle 顶部栏标题 string ''loading 是否显示加载状态 boolean falsevalue-key 选项对象中,文字对应的 key string textitem-height 选项高度 number 44confirm-button-text 确认按钮文字 string 确认cancel-button-text 取消按钮文字 string 取消visible-item-count 可见的选项个数 number 6default-index 单列选择器的默认选中项索引, number 0
Events Picker 组件的事件会根据 columns 是单列或多列返回不同的参数。
事件名 说明 参数 confirm 点击完成按钮时触发 单列:选中值,选中值对应的索引 cancel 点击取消按钮时触发 单列:选中值,选中值对应的索引 change 选项改变时触发 单列:Picker 实例,选中值,选中值对应的索引
Columns 数据结构 当传入多列数据时,columns为一个对象数组,数组中的每一个对象配置每一列,每一列有以下key。
key 说明 values 列中对应的备选值 defaultIndex 初始选中项的索引,默认为 0
外部样式类 类名 说明 custom-class 根节点样式类 active-class 选中项样式类 toolbar-class 顶部栏样式类 column-class 列样式类
方法 通过 selectComponent 可以获取到 picker 实例并调用实例方法。
方法名 参数 返回值 介绍 getValues - values 获取所有列选中的值 setValues values - 设置所有列选中的值 getIndexes - indexes 获取所有列选中值对应的索引 setIndexes indexes - 设置所有列选中值对应的索引 getColumnValue columnIndex value 获取对应列选中的值 setColumnValue columnIndex, value - 设置对应列选中的值 getColumnIndex columnIndex optionIndex 获取对应列选中项的索引 setColumnIndex columnIndex, optionIndex - 设置对应列选中项的索引 getColumnValues columnIndex values 获取对应列中所有选项 setColumnValues columnIndex, values - 设置对应列中所有选项
Popup 弹出层 介绍 弹出层容器,用于展示弹窗、信息提示等内容,支持多个弹出层叠加展示。
引入 在app.json或index.json中引入组件,详细介绍见快速上手 。
"usingComponents" : { \n "van-popup" : "@vant/weapp/popup/index" \n} \n代码演示 基础用法 通过show属性控制弹出层是否展示。
<van-cell title ="展示弹出层" is-link bind:click ="showPopup" /> \n\n<van-popup show ="{{ show }}" bind:close ="onClose" > 内容</van-popup > \nPage ({\n data : {\n show : false ,\n },\n\n showPopup (this .setData ({ show : true });\n },\n\n onClose (this .setData ({ show : false });\n },\n});\n弹出位置 通过position属性设置弹出位置,默认居中弹出,可以设置为top、bottom、left、right。
<van-popup \n show ="{{ show }}" \n position ="top" \n custom-style ="height: 20%;" \n bind:close ="onClose" \n/> \n关闭图标 设置closeable属性后,会在弹出层的右上角显示关闭图标,并且可以通过close-icon属性自定义图标,使用close-icon-position属性可以自定义图标位置。
<van-popup \n show ="{{ show }}" \n closeable \n position ="bottom" \n custom-style ="height: 20%" \n bind:close ="onClose" \n/> \n\n\n<van-popup \n show ="{{ show }}" \n closeable \n close-icon ="close" \n position ="bottom" \n custom-style ="height: 20%" \n bind:close ="onClose" \n/> \n\n\n<van-popup \n show ="{{ show }}" \n closeable \n close-icon-position ="top-left" \n position ="bottom" \n custom-style ="height: 20%" \n bind:close ="onClose" \n/> \n圆角弹窗 设置round属性后,弹窗会根据弹出位置添加不同的圆角样式。
<van-popup \n show ="{{ show }}" \n round \n position ="bottom" \n custom-style ="height: 20%" \n bind:close ="onClose" \n/> \n禁止滚动穿透 使用组件时,会发现内容部分滚动到底时,继续划动会导致底层页面的滚动,这就是滚动穿透。
目前,组件可以通过 lock-scroll 属性处理部分滚动穿透问题。 但由于小程序自身原因,弹窗内容区域仍会出现滚动穿透。 不过,我们为开发者提供了一个推荐方案以完整解决滚动穿透:
当小程序基础库最低版本在 2.9.0 以上时,即可使用 page-meta 组件动态修改页面样式
\n<page-meta page-style ="{{ show ? 'overflow: hidden;' : '' }}" /> \n\n<van-popup show ="{{ show }}" catch:touchstart /> \nAPI Props 参数 说明 类型 默认值 show 是否显示弹出层 boolean falsez-index z-index 层级 number 100overlay 是否显示遮罩层 boolean trueposition 弹出位置,可选值为 top bottom right left string centerduration 动画时长,单位为毫秒 number | object 300round 是否显示圆角 boolean falsecustom-style 自定义弹出层样式 string ''overlay-style 自定义遮罩层样式 string ''close-on-click-overlay 是否在点击遮罩层后关闭 boolean truecloseable 是否显示关闭图标 boolean falseclose-icon 关闭图标名称或图片链接 string crosssafe-area-inset-bottom 是否为 iPhoneX 留出底部安全距离 boolean truesafe-area-inset-top 是否留出顶部安全距离(状态栏高度) boolean falselock-scroll v1.7.3 是否锁定背景滚动 boolean true
Events 事件名 说明 参数 bind:close 关闭弹出层时触发 - bind:click-overlay 点击遮罩层时触发 - bind:before-enter 进入前触发 - bind:enter 进入中触发 - bind:after-enter 进入后触发 - bind:before-leave 离开前触发 - bind:leave 离开中触发 - bind:after-leave 离开后触发 -
Progress 进度条 引入 在app.json或index.json中引入组件,详细介绍见快速上手 。
"usingComponents" : { \n "van-progress" : "@vant/weapp/progress/index" \n} \n代码演示 基础用法 进度条默认为蓝色,使用percentage属性来设置当前进度。
<van-progress percentage ="50" /> \n线条粗细 通过stroke-width可以设置进度条的粗细。
<van-progress :percentage ="50" stroke-width ="8" /> \n置灰 设置inactive属性后进度条将置灰。
<van-progress inactive percentage ="50" /> \n样式定制 可以使用pivot-text属性自定义文字,color属性自定义进度条颜色。
<van-progress pivot-text ="橙色" color ="#f2826a" percentage ="25" /> \n\n<van-progress pivot-text ="红色" color ="#ee0a24" percentage ="50" /> \n\n<van-progress \n percentage ="75" \n pivot-text ="紫色" \n pivot-color ="#7232dd" \n color ="linear-gradient(to right, #be99ff, #7232dd)" \n/> \nAPI Props 参数 说明 类型 默认值 inactive 是否置灰 boolean falsepercentage 进度百分比 number 0stroke-width 进度条粗细,默认单位为px string | number 4pxshow-pivot 是否显示进度文字 boolean truecolor 进度条颜色 string #1989fatext-color 进度文字颜色 string #ffftrack-color 轨道颜色 string #e5e5e5pivot-text 文字显示 string 百分比文字 pivot-color 文字背景色 string 与进度条颜色一致
Radio 单选框 引入 在app.json或index.json中引入组件,详细介绍见快速上手 。
"usingComponents" : { \n "van-radio" : "@vant/weapp/radio/index" , \n "van-radio-group" : "@vant/weapp/radio-group/index" \n} \n代码演示 基础用法 通过value绑定值当前选中项的 name 。
<van-radio-group value ="{{ radio }}" bind:change ="onChange" > \n <van-radio name ="1" > 单选框 1</van-radio > \n <van-radio name ="2" > 单选框 2</van-radio > \n</van-radio-group > \nPage ({\n data : {\n radio : '1' ,\n },\n\n onChange (event ) {\n this .setData ({\n radio : event.detail ,\n });\n },\n});\n水平排列 将direction属性设置为horizontal后,单选框组会变成水平排列。
<van-radio-group \n value ="{{ radio }}" \n bind:change ="onChange" \n direction ="horizontal" \n> \n <van-radio name ="1" > 单选框 1</van-radio > \n <van-radio name ="2" > 单选框 2</van-radio > \n</van-radio-group > \n禁用状态 通过disabled属性禁止选项切换,在Radio上设置diabled可以禁用单个选项。
<van-radio-group value ="{{ radio }}" disabled bind:change ="onChange" > \n <van-radio name ="1" > 单选框 1</van-radio > \n <van-radio name ="2" > 单选框 2</van-radio > \n</van-radio-group > \n自定义形状 将shape属性设置为square,单选框的形状会变成方形。
<van-radio-group value ="{{ radio }}" bind:change ="onChange" > \n <van-radio name ="1" shape ="square" > 单选框 1</van-radio > \n <van-radio name ="2" shape ="square" > 单选框 2</van-radio > \n</van-radio-group > \n自定义颜色 通过checked-color属性设置选中状态的图标颜色。
<van-radio-group value ="{{ radio }}" bind:change ="onChange" > \n <van-radio name ="1" checked-color ="#07c160" > 单选框 1</van-radio > \n <van-radio name ="2" checked-color ="#07c160" > 单选框 2</van-radio > \n</van-radio-group > \n自定义大小 通过icon-size属性可以自定义图标的大小。
<van-radio-group value ="{{ radio }}" bind:change ="onChange" > \n <van-radio name ="1" icon-size ="24px" > 单选框 1</van-radio > \n <van-radio name ="2" icon-size ="24px" > 单选框 2</van-radio > \n</van-radio-group > \n自定义图标 通过icon插槽自定义图标,需要设置use-icon-slot属性。
<van-radio-group value ="{{ radio }}" bind:change ="onChange" > \n <van-radio use-icon-slot value ="{{ radio }}" name ="1" > \n 自定义图标\n <image slot ="icon" src ="{{ radio === '1' ? icon.active : icon.normal }}" /> \n </van-radio > \n <van-radio use-icon-slot value ="{{ radio }}" name ="2" > \n 自定义图标\n <image slot ="icon" src ="{{ radio === '2' ? icon.active : icon.normal }}" /> \n </van-radio > \n</van-radio-group > \nPage ({\n data : {\n radio : true ,\n icon : {\n normal : '//img.yzcdn.cn/icon-normal.png' ,\n active : '//img.yzcdn.cn/icon-active.png' ,\n },\n },\n onChange (event ) {\n this .setData ({\n radio : event.detail ,\n });\n },\n});\n禁用文本点击 通过设置label-disabled属性可以禁用单选框文本点击。
<van-radio-group value ="{{ radio }}" bind:change ="onChange" > \n <van-radio name ="1" label-disabled > 单选框 1</van-radio > \n <van-radio name ="2" label-disabled > 单选框 2</van-radio > \n</van-radio-group > \n与 Cell 组件一起使用 此时你需要再引入Cell和CellGroup组件。
<van-radio-group value ="{{ radio }}" bind:change ="onChange" > \n <van-cell-group > \n <van-cell title ="单选框 1" clickable data-name ="1" bind:click ="onClick" > \n <van-radio slot ="right-icon" name ="1" /> \n </van-cell > \n <van-cell title ="单选框 2" clickable data-name ="2" bind:click ="onClick" > \n <van-radio slot ="right-icon" name ="2" /> \n </van-cell > \n </van-cell-group > \n</van-radio-group > \nPage ({\n data : {\n radio : '1' ,\n },\n\n onChange (event ) {\n this .setData ({\n radio : event.detail ,\n });\n },\n\n onClick (event ) {\n const { name } = event.currentTarget .dataset ;\n this .setData ({\n radio : name,\n });\n },\n});\nAPI RadioGroup Props 参数 说明 类型 默认值 name 在表单内提交时的标识符 string - value 当前选中项的标识符 any - disabled 是否禁用所有单选框 boolean falsedirection v1.6.7 排列方向,可选值为 horizontal string vertical
Radio Props 参数 说明 类型 默认值 name 标识符 string - shape 形状,可选值为 square string rounddisabled 是否为禁用状态 boolean falselabel-disabled 是否禁用文本内容点击 boolean falselabel-position 文本位置,可选值为 left string righticon-size 图标大小,默认单位为px string | number 20pxchecked-color 选中状态颜色 string #1989fause-icon-slot 是否使用 icon 插槽 boolean false
Radio Event 事件名 说明 回调参数 bind:change 当绑定值变化时触发的事件 当前选中项的 name
Radio 外部样式类 类名 说明 custom-class 根节点样式类 icon-class 图标样式类 label-class 描述信息样式类
RadioGroup Event 事件名 说明 回调参数 bind:change 当绑定值变化时触发的事件 当前选中项的 name
Rate 评分 引入 在app.json或index.json中引入组件,详细介绍见快速上手 。
"usingComponents" : { \n "van-rate" : "@vant/weapp/rate/index" \n} \n代码演示 基础用法 <van-rate value ="{{ value }}" bind:change ="onChange" /> \nPage ({\n data : {\n value : 3 ,\n },\n\n onChange (event ) {\n this .setData ({\n value : event.detail ,\n });\n },\n});\n自定义图标 <van-rate \n value ="{{ value }}" \n icon ="like" \n void-icon ="like-o" \n bind:change ="onChange" \n/> \n自定义样式 <van-rate \n value ="{{ value }}" \n size ="{{ 25 }}" \n color ="#ffd21e" \n void-icon ="star" \n void-color ="#eee" \n bind:change ="onChange" \n/> \n半星 <van-rate \n value ="{{ value }}" \n allow-half \n void-icon ="star" \n void-color ="#eee" \n bind:change ="onChange" \n/> \nPage ({\n data : {\n value : 2.5 ,\n },\n\n onChange (event ) {\n this .setData ({\n value : event.detail ,\n });\n },\n});\n自定义数量 <van-rate value ="{{ value }}" count ="{{ 6 }}" bind:change ="onChange" /> \n禁用状态 <van-rate disabled value ="{{ value }}" bind:change ="onChange" /> \n只读状态 <van-rate readonly value ="{{ value }}" bind:change ="onChange" /> \n监听 change 事件 评分变化时,会触发 change 事件。
<van-rate value ="{{ value }}" bind:change ="onChange" /> \nPage ({\n data : {\n value : 2 ,\n },\n\n onChange (event ) {\n Toast ('当前值:' + event.detail );\n },\n});\nAPI Props 参数 说明 类型 默认值 name 在表单内提交时的标识符 string - value 当前分值 number - count 图标总数 number 5size 图标大小,默认单位为 px string | number 20pxgutter 图标间距,默认单位为 px string | number 4pxcolor 选中时的颜色 string #ffd21evoid-color 未选中时的颜色 string #c7c7c7icon 选中时的图标名称或图片链接,可选值见 Icon 组件 string starvoid-icon 未选中时的图标名称或图片链接,可选值见 Icon 组件 string star-oallow-half 是否允许半选 boolean falsereadonly 是否为只读状态 \b boolean falsedisabled 是否禁用评分 boolean falsedisabled-color 禁用时的颜色 string #bdbdbdtouchable 是否可以通过滑动手势选择评分 boolean true
Events 事件名称 说明 回调参数 change 当前分值变化时触发的事件 event.detail:当前分值
外部样式类 类名 说明 custom-class 根节点样式类 icon-class 图标样式类
Search 搜索 引入 在app.json或index.json中引入组件,详细介绍见快速上手 。
"usingComponents" : { \n "van-search" : "@vant/weapp/search/index" \n} \n代码演示 基础用法 van-search 中,value 用于控制搜索框中的文字。background 可以自定义搜索框外部背景色。
<van-search value ="{{ value }}" placeholder ="请输入搜索关键词" /> \n事件监听 van-search 提供了 search 和 cancel 事件。search 事件在用户点击键盘上的搜索按钮触发。cancel 事件在用户点击搜索框右侧取消按钮时触发。
<van-search \n value ="{{ value }}" \n placeholder ="请输入搜索关键词" \n show-action \n bind:search ="onSearch" \n bind:cancel ="onCancel" \n/> \n搜索框内容对齐 通过 input-align 属性可以设置搜索框内容的对齐方式。
<van-search \n value ="{{ value }}" \n input-align ="center" \n placeholder ="请输入搜索关键词" \n/> \n禁用搜索框 通过 disabled 属性可以将组件设置为禁用状态。
<van-search disabled value ="{{ value }}" placeholder ="请输入搜索关键词" /> \n自定义背景色 通过background属性可以设置搜索框外部的背景色,通过shape属性设置搜索框的形状,可选值为round。
<van-search \n value ="{{ value }}" \n shape ="round" \n background ="#4fc08d" \n placeholder ="请输入搜索关键词" \n/> \n自定义按钮 van-search 支持自定义右侧取消按钮,使用名字为 action 的 slot,并设置 use-action-slot 为 true 即可。
<van-search \n value ="{{ value }}" \n label ="地址" \n placeholder ="请输入搜索关键词" \n use-action-slot \n bind:change ="onChange" \n bind:search ="onSearch" \n> \n <view slot ="action" bind:tap ="onClick" > 搜索</view > \n</van-search > \nPage ({\n data : {\n value : '' ,\n },\n onChange (e ) {\n this .setData ({\n value : e.detail ,\n });\n },\n onSearch (Toast ('搜索' + this .data .value );\n },\n onClick (Toast ('搜索' + this .data .value );\n },\n});\nAPI Props 参数 说明 类型 默认值 name 在表单内提交时的标识符 string - label 搜索框左侧文本 string - shape 形状,可选值为 round string squarevalue 当前输入的值 string | number - background 搜索框背景色 string #f2f2f2show-action 是否在搜索框右侧显示取消按钮 boolean falseaction-text v1.0.0 取消按钮文字 string 取消focus 获取焦点 boolean falseerror 是否将输入内容标红 boolean falsedisabled 是否禁用输入框 boolean falsereadonly 是否只读 boolean falseclearable 是否启用清除控件 boolean trueclear-trigger v1.8.4 显示清除图标的时机,always 表示输入框不为空时展示,focus 表示输入框聚焦且不为空时展示 string focusclear-icon v1.8.4 清除图标名称 或图片链接 string clearmaxlength 最大输入长度,设置为 -1 的时候不限制最大长度 number -1use-action-slot 是否使用 action slot boolean falseplaceholder 输入框为空时占位符 string - placeholder-style 指定占位符的样式 string - input-align 输入框内容对齐方式,可选值为 center right string leftuse-left-icon-slot 是否使用输入框左侧图标 slot boolean falseuse-right-icon-slot 是否使用输入框右侧图标 slot boolean falseleft-icon 输入框左侧图标名称或图片链接,可选值见 Icon 组件(如果设置了 use-left-icon-slot,则该属性无效) string searchright-icon 输入框右侧图标名称或图片链接,可选值见 Icon 组件(如果设置了 use-right-icon-slot,则该属性无效) string -
Events 事件名 说明 参数 bind:search 确定搜索时触发 event.detail: 当前输入值 bind:change 输入内容变化时触发 event.detail: 当前输入值 bind:cancel 取消搜索搜索时触发 - bind:focus 输入框聚焦时触发 - bind:blur 输入框失焦时触发 - bind:clear 点击清空控件时触发 - bind:click-input 点击搜索区域时触发 -
Slot 名称 说明 action 自定义搜索框右侧按钮,需要在use-action-slot为 true 时才会显示 label 自定义搜索框左侧文本 left-icon 自定义输入框左侧图标,需要在use-left-icon-slot为 true 时才会显示 right-icon 自定义输入框右侧图标,需要在use-right-icon-slot为 true 时才会显示
外部样式类 类名 说明 custom-class 根节点样式类 field-class 搜索框样式类 input-class 输入框样式类 cancel-class 取消按钮样式类
ShareSheet 分享面板 介绍 底部弹起的分享面板,用于展示各分享渠道对应的操作按钮,不含具体的分享逻辑。
引入 在app.json或index.json中引入组件,详细介绍见快速上手 。
"usingComponents" : { \n "van-share-sheet" : "@vant/weapp/share-sheet/index" \n} \n代码演示 基础用法 分享面板通过 options 属性来定义分享选项,数组的每一项是一个对象,对象格式见文档下方表格。
<van-cell title ="显示分享面板" bind:click ="onClick" /> \n<van-share-sheet \n show ="{{ showShare }}" \n title ="立即分享给好友" \n options ="{{ options }}" \n bind:select ="onSelect" \n bind:close ="onClose" \n/> \nPage ({\n data : {\n showShare : false ,\n options : [\n { name : '微信' , icon : 'wechat' , openType : 'share' },\n { name : '微博' , icon : 'weibo' },\n { name : '复制链接' , icon : 'link' },\n { name : '分享海报' , icon : 'poster' },\n { name : '二维码' , icon : 'qrcode' },\n ],\n },\n\n onClick (event ) {\n this .setData ({ showShare : true });\n },\n\n onClose (this .setData ({ showShare : false });\n },\n\n onSelect (event ) {\n Toast (event.detail .name );\n this .onClose ();\n },\n});\n展示多行选项 当分享选项的数量较多时,可以将 options 定义为数组嵌套的格式,每个子数组会作为一行选项展示。
<van-share-sheet \n show ="{{ showShare }}" \n title ="立即分享给好友" \n options ="{{ options }}" \n/> \nPage ({\n data : {\n showShare : false ,\n options : [\n [\n { name : '微信' , icon : 'wechat' },\n { name : '微博' , icon : 'weibo' },\n { name : 'QQ' , icon : 'qq' },\n ],\n [\n { name : '复制链接' , icon : 'link' },\n { name : '分享海报' , icon : 'poster' },\n { name : '二维码' , icon : 'qrcode' },\n ],\n ],\n },\n});\n自定义图标 除了使用内置的几种图标外,可以直接在 icon 中传入图片 URL 来使用自定义的图标。
<van-share-sheet show ="{{ showShare }}" options ="{{ options }}" /> \nPage ({\n data : {\n showShare : false ,\n options : [\n {\n name : '名称' ,\n icon : 'https://img.yzcdn.cn/vant/custom-icon-fire.png' ,\n },\n {\n name : '名称' ,\n icon : 'https://img.yzcdn.cn/vant/custom-icon-light.png' ,\n },\n {\n name : '名称' ,\n icon : 'https://img.yzcdn.cn/vant/custom-icon-water.png' ,\n },\n ],\n },\n});\n展示描述信息 通过 description 属性可以设置标题下方的描述文字, 在 options 内设置 description 属性可以添加分享选项描述。
<van-share-sheet \n show ="{{ showShare }}" \n options ="{{ options }}" \n title ="立即分享给好友" \n description ="描述信息" \n/> \nPage ({\n data : {\n showShare : false ,\n options : [\n { name : '微信' , icon : 'wechat' },\n { name : '微博' , icon : 'weibo' },\n {\n name : '复制链接' ,\n icon : 'link' ,\n description : '描述信息' ,\n },\n { name : '分享海报' , icon : 'poster' },\n { name : '二维码' , icon : 'qrcode' },\n ],\n },\n});\nAPI Props 参数 说明 类型 默认值 options 分享选项 Option[] []title 顶部标题 string - cancel-text 取消按钮文字 string '取消'description 标题下方的辅助描述文字 string - duration 动画时长,单位毫秒 number | string 300overlay 是否显示遮罩层 boolean trueclose-on-click-overlay 是否在点击遮罩层后关闭 boolean truesafe-area-inset-bottom 是否开启底部安全区适配 boolean true
Option 数据结构 options属性为一个对象数组,数组中的每个对象配置一列,对象可以包含以下值:
键名 说明 类型 name 分享渠道名称 string description 分享选项描述 string icon 图标,可选值为 qq link weibo wechat poster qrcode weapp-qrcode wechat-moments,支持传入图片 URL string openType 按钮 open-type,可用于实现分享功能,可选值为 share string
Events 事件名 说明 回调参数 select 点击分享选项时触发 option: Option, index: number close 关闭时触发 - cancel 点击取消按钮时触发 - click-overlay 点击遮罩层时触发 -
Slots 名称 说明 title 自定义顶部标题 description 自定义描述文字
Sidebar 侧边导航 介绍 垂直展示的导航栏,用于在不同的内容区域之间进行切换。
引入 在app.json或index.json中引入组件,详细介绍见快速上手 。
"usingComponents" : { \n "van-sidebar" : "@vant/weapp/sidebar/index" , \n "van-sidebar-item" : "@vant/weapp/sidebar-item/index" \n} \nVant Weapp 1.0 版本开始支持此组件,升级方式参见快速上手
代码演示 基础用法 通过在van-sidebar上设置activeKey属性来控制选中项。
<van-sidebar active-key ="{{ activeKey }}" > \n <van-sidebar-item title ="标签名" /> \n <van-sidebar-item title ="标签名" /> \n <van-sidebar-item title ="标签名" /> \n</van-sidebar > \nPage ({\n data : {\n activeKey : 0 ,\n },\n});\n徽标提示 设置dot属性后,会在右上角展示一个小红点。设置badge属性后,会在右上角展示相应的徽标。
<van-sidebar active-key ="{{ activeKey }}" > \n <van-sidebar-item title ="标签名" dot /> \n <van-sidebar-item title ="标签名" badge ="5" /> \n <van-sidebar-item title ="标签名" badge ="99+" /> \n</van-sidebar > \n禁用选项 通过disabled属性禁用选项。
<van-sidebar active-key ="{{ activeKey }}" > \n <van-sidebar-item title ="标签名" /> \n <van-sidebar-item title ="标签名" disabled /> \n <van-sidebar-item title ="标签名" /> \n</van-sidebar > \n监听切换事件 设置change方法来监听切换导航项时的事件。
<van-sidebar active-key ="{{ activeKey }}" bind:change ="onChange" > \n <van-sidebar-item title ="标签名 1" /> \n <van-sidebar-item title ="标签名 2" /> \n <van-sidebar-item title ="标签名 3" /> \n</van-sidebar > \n\n<van-notify id ="van-notify" /> \nimport Notify from '@vant/weapp/dist/notify/notify' ;\n\nPage ({\n data : {\n activeKey : 0 ,\n },\n\n onChange (event ) {\n Notify ({ type : 'primary' , message : event.detail });\n },\n});\nAPI 参数 说明 类型 默认值 activeKey 选中项的索引 string | number 0
事件名 说明 参数 change 切换徽章时触发 当前选中徽章的索引
参数 说明 类型 默认值 title 内容 string ''dot 是否显示右上角小红点 boolean falseinfo 图标右上角徽标的内容(已废弃,请使用 badge 属性) string | number ''badge v1.5.0 图标右上角徽标的内容 string | number ''disabled 是否禁用该项 boolean false
名称 说明 title 自定义标题栏,如果设置了title属性则不生效
事件名 说明 参数 click 点击徽章时触发 event.detail 为当前徽章的索引
Skeleton 骨架屏 引入 在app.json或index.json中引入组件,详细介绍见快速上手 。
"usingComponents" : { \n "van-skeleton" : "@vant/weapp/skeleton/index" \n} \nVant Weapp 1.0 版本开始支持此组件,升级方式参见快速上手
代码演示 基础用法 通过title属性显示标题占位图,通过row属性配置占位段落行数。
<van-skeleton title row ="3" /> \n显示头像 通过avatar属性显示头像占位图。
<van-skeleton title avatar row ="3" /> \n展示子组件 将loading属性设置成false表示内容加载完成,此时会隐藏占位图,并显示Skeleton的子组件。
<van-skeleton title avatar row ="3" loading ="{{ loading }}" > \n <view > 实际内容</view > \n</van-skeleton > \nPage ({\n data : {\n loading : true ,\n },\n onReady (this .setData ({\n loading : false ,\n });\n },\n});\nAPI Props 参数 说明 类型 默认值 row 段落占位图行数 number 0row-width 段落占位图宽度,可传数组来设置每一行的宽度 string | string[] 100%title 是否显示标题占位图 boolean falsetitle-width 标题占位图宽度 string | number 40%avatar 是否显示头像占位图 boolean falseavatar-size 头像占位图大小 string | number 32pxavatar-shape 头像占位图形状,可选值为square string roundloading 是否显示占位图,传false时会展示子组件内容 boolean trueanimate 是否开启动画 boolean true
Slider 滑块 引入 在app.json或index.json中引入组件,详细介绍见快速上手 。
"usingComponents" : { \n "van-slider" : "@vant/weapp/slider/index" \n} \n代码演示 基本用法 <van-slider value ="50" bind:change ="onChange" /> \nPage ({\n onChange (event ) {\n wx.showToast ({\n icon : 'none' ,\n title : `当前值:${event.detail} ` ,\n });\n },\n});\n双滑块 添加 range 属性就可以开启双滑块模式,确保 value 的值是一个数组。
<van-slider value ="{{ 10, 50 }}" range @change ="onChange" /> \nPage ({\n onChange (event ) {\n wx.showToast ({\n icon : 'none' ,\n title : `当前值:${event.detail} ` ,\n });\n },\n});\n指定选择范围 <van-slider min ="-50" max ="50" /> \n禁用 <van-slider value ="50" disabled /> \n指定步长 <van-slider value ="50" step ="10" /> \n自定义样式 <van-slider value ="50" bar-height ="4px" active-color ="#ee0a24" /> \n自定义按钮 <van-slider value ="{{ currentValue }}" use-button-slot bind:drag ="onDrag" > \n <view class ="custom-button" slot ="button" > {{ currentValue }}/100</view > \n</van-slider > \nPage ({\n data : {\n currentValue : 50 ,\n },\n\n onDrag (event ) {\n this .setData ({\n currentValue : event.detail .value ,\n });\n },\n});\n垂直方向 设置 vertical 属性后,滑块会垂直展示,且高度为 100% 父元素高度。
<view style ="height: 150px;" > \n <van-slider value ="50" vertical bind:change ="onChange" /> \n <van-slider \n value ="{{ [10, 50] }}" \n range \n vertical \n style ="margin-left: 100px;" \n bind:change ="onChange" \n /> \n</view > \nPage ({\n onChange (event ) {\n wx.showToast ({\n icon : 'none' ,\n title : `当前值:${event.detail} ` ,\n });\n },\n});\nAPI Props 参数 说明 类型 默认值 value 当前进度百分比,在双滑块模式下为数组格式 number | number[] 0disabled 是否禁用滑块 boolean falsemax 最大值 number 100min 最小值 number 0step 步长 number 1bar-height 进度条高度,默认单位为 px string | number 2pxactive-color 进度条激活态颜色 string #1989fainactive-color 进度条默认颜色 string #e5e5e5use-slot-button 是否使用按钮插槽 boolean falserange v1.8.4 是否开启双滑块模式 boolean falsevertical v1.8.5 是否垂直展示 boolean false
Events 事件名 说明 参数 bind:drag 拖动进度条时触发 event.detail.value: 当前进度 bind:change 进度值改变后触发 event.detail: 当前进度 bind:drag-start 开始拖动时触发 - bind:drag-end 结束拖动时触发 -
Slots 名称 说明 参数 button 自定义滑块按钮 { value: number } left-button v1.8.4 自定义左侧滑块按钮(双滑块模式下) { value: number } right-button v1.8.4 自定义右侧滑块按钮 (双滑块模式下) { value: number }
Stepper 步进器 介绍 步进器由增加按钮、减少按钮和输入框组成,用于在一定范围内输入、调整数字。
引入 在app.json或index.json中引入组件,详细介绍见快速上手 。
"usingComponents" : { \n "van-stepper" : "@vant/weapp/stepper/index" \n} \n代码演示 基础用法 通过value设置输入值,可以通过change事件监听到输入值的变化。
<van-stepper value ="{{ 1 }}" bind:change ="onChange" /> \nPage ({\n onChange (event ) {\n console .log (event.detail );\n },\n});\n步长设置 通过step属性设置每次点击增加或减少按钮时变化的值,默认为1。
<van-stepper value ="{{ 1 }}" step ="2" /> \n限制输入范围 通过min和max属性限制输入值的范围。
<van-stepper value ="{{ 5 }}" min ="5" max ="8" /> \n限制输入整数 设置integer属性后,输入框将限制只能输入整数。
<van-stepper value ="{{ 1 }}" integer /> \n禁用状态 通过设置disabled属性来禁用步进器,禁用状态下无法点击按钮或修改输入框。
<van-stepper value ="{{ 1 }}" disabled /> \n关闭长按 通过设置long-press属性决定步进器是否开启长按手势。
<van-stepper value ="{{ 1 }}" long-press ="{{ false }}" /> \n固定小数位数 通过设置decimal-length属性可以保留固定的小数位数。
<van-stepper value ="{{ 1 }}" step ="0.2" decimal-length ="{{ 1 }}" /> \n异步变更 如果需要异步地修改输入框的值,可以设置async-change属性,并在change事件中手动修改value。
<van-stepper value ="{{ value }}" async-change bind:change ="onChange" /> \nPage ({\n data : {\n value : 1 ,\n },\n\n onChange (value ) {\n Toast .loading ({ forbidClick : true });\n\n setTimeout (() => {\n Toast .clear ();\n this .setData ({ value });\n }, 500 );\n },\n});\n自定义大小 通过input-width属性设置输入框宽度,通过button-size属性设置按钮大小和输入框高度。
<van-stepper value ="{{ 1 }}" input-width ="40px" button-size ="32px" /> \nAPI Props 参数 说明 类型 默认值 name 在表单内提交时的标识符 string - value 输入值 string | number 最小值 min 最小值 string | number 1max 最大值 string | number - step 步长 string | number 1integer 是否只允许输入整数 boolean falsedisabled 是否禁用 boolean falsedisable-input 是否禁用输入框 boolean falseasync-change 是否开启异步变更,开启后需要手动控制输入值 boolean falseinput-width 输入框宽度,默认单位为 px string | number 32pxbutton-size 按钮大小,默认单位为 px,输入框高度会和按钮大小保持一致 string | number 28pxshow-plus 是否显示增加按钮 boolean trueshow-minus 是否显示减少按钮 boolean truedecimal-length 固定显示的小数位数 number - theme 样式风格,可选值为 round string - disable-plus 是否禁用增加按钮 boolean - disable-minus 是否禁用减少按钮 boolean - long-press 是否开启长按手势 boolean true
Events 事件名 说明 回调参数 bind:change 当绑定值变化时触发的事件 event.detail: 当前输入的值 bind:overlimit 点击不可用的按钮时触发 - bind:plus 点击增加按钮时触发 - bind:minus 点击减少按钮时触发 - bind:focus 输入框聚焦时触发 - bind:blur 输入框失焦时触发 -
外部样式类 类名 说明 custom-class 根节点样式类 input-class 输入框样式类 plus-class 加号按钮样式类 minus-class 减号按钮样式类
Steps 步骤条 介绍 用于展示操作流程的各个环节,让用户了解当前的操作在整体流程中的位置。
引入 在app.json或index.json中引入组件,详细介绍见快速上手 。
"usingComponents" : { \n "van-steps" : "@vant/weapp/steps/index" \n} \n代码演示 基础用法 <van-steps steps ="{{ steps }}" active ="{{ active }}" /> \nPage ({\n data : {\n steps : [\n {\n text : '步骤一' ,\n desc : '描述信息' ,\n },\n {\n text : '步骤二' ,\n desc : '描述信息' ,\n },\n {\n text : '步骤三' ,\n desc : '描述信息' ,\n },\n {\n text : '步骤四' ,\n desc : '描述信息' ,\n },\n ],\n },\n});\n自定义样式 可以通过 active-icon 和 active-color 属性设置激活状态下的图标和颜色。
<van-steps \n steps ="{{ steps }}" \n active ="{{ active }}" \n active-icon ="success" \n active-color ="#38f" \n/> \n自定义图标 可以通过 inactiveIcon 和 activeIcon 属性分别设置每一项的图标。
<van-steps steps ="{{ steps }}" active ="{{ active }}" /> \nPage ({\n data : {\n steps : [\n {\n text : '步骤一' ,\n desc : '描述信息' ,\n inactiveIcon : 'location-o' ,\n activeIcon : 'success' ,\n },\n {\n text : '步骤二' ,\n desc : '描述信息' ,\n inactiveIcon : 'like-o' ,\n activeIcon : 'plus' ,\n },\n {\n text : '步骤三' ,\n desc : '描述信息' ,\n inactiveIcon : 'star-o' ,\n activeIcon : 'cross' ,\n },\n {\n text : '步骤四' ,\n desc : '描述信息' ,\n inactiveIcon : 'phone-o' ,\n activeIcon : 'fail' ,\n },\n ],\n },\n});\n竖向步骤条 可以通过设置direction属性来改变步骤条的显示方式。
<van-steps \n steps ="{{ steps }}" \n active ="{{ active }}" \n direction ="vertical" \n active-color ="#ee0a24" \n/> \nAPI Steps Props 参数 说明 类型 默认值 active 当前步骤 number 0 direction 显示方向,可选值为 horizontal vertical string horizontalactive-color 激活状态颜色 string #07c160inactive-color 未激活状态颜色 string #969799active-icon 激活状态底部图标,可选值见 Icon 组件 string checkedinactive-icon 未激活状态底部图标,可选值见 Icon 组件 string -
Events 事件名称 说明 回调参数 bind:click-step 点击步骤时触发的事件 event.detail:当前步骤的索引
外部样式类 类名 说明 custom-class 根节点样式类 desc-class 描述信息样式类
Sticky 粘性布局 介绍 Sticky 组件与 CSS 中position: sticky属性实现的效果一致,当组件在屏幕范围内时,会按照正常的布局排列,当组件滚出屏幕范围时,始终会固定在屏幕顶部。
引入 在app.json或index.json中引入组件,详细介绍见快速上手 。
"usingComponents" : { \n "van-sticky" : "@vant/weapp/sticky/index" \n} \nVant Weapp 1.0 版本开始支持此组件,升级方式参见快速上手
代码演示 基础用法 将内容包裹在Sticky组件内即可。
<van-sticky > \n <van-button type ="primary" > 基础用法</van-button > \n</van-sticky > \n吸顶距离 通过offset-top属性可以设置组件在吸顶时与顶部的距离。
<van-sticky offset-top ="{{ 50 }}" > \n <van-button type ="info" > 吸顶距离</van-button > \n</van-sticky > \n指定容器 通过container属性可以指定组件的容器,页面滚动时,组件会始终保持在容器范围内,当组件即将超出容器底部时,会返回原位置。
<view id ="container" style ="height: 150px;" > \n <van-sticky container ="{{ container }}" > \n <van-button type ="warning" > 指定容器</van-button > \n </van-sticky > \n</view > \nPage ({\n data : {\n container : null ,\n },\n\n onReady (this .setData ({\n container : () => wx.createSelectorQuery ().select ('#container' ),\n });\n },\n});\n通过 scroll-top 与 offset-top 属性可以实现在 scroll-view 内嵌套使用。
<scroll-view \n bind:scroll ="onScroll" \n scroll-y \n id ="scroller" \n style ="height: 200px;" \n> \n <view style ="height: 400px; padding-top: 50px;" > \n <van-sticky scroll-top ="{{ scrollTop }}" offset-top ="{{ offsetTop }}" > \n <van-button type ="warning" > 嵌套在 scroll-view 内</van-button > \n </van-sticky > \n </view > \n</scroll-view > \nPage ({\n data : {\n scrollTop : 0 ,\n offsetTop : 0 ,\n },\n\n onScroll (event ) {\n wx.createSelectorQuery ()\n .select ('#scroller' )\n .boundingClientRect ((res ) => {\n this .setData ({\n scrollTop : event.detail .scrollTop ,\n offsetTop : res.top ,\n });\n })\n .exec ();\n },\n});\nAPI Props 参数 说明 类型 默认值 offset-top 吸顶时与顶部的距离,单位px number 0z-index 吸顶时的 z-index number 99container 一个函数,返回容器对应的 NodesRef 节点 function - scroll-top 当前滚动区域的滚动位置,非 null 时会禁用页面滚动事件的监听 number -
Events 事件名 说明 回调参数 scroll 滚动时触发 { scrollTop: 距离顶部位置, isFixed: 是否吸顶 }
SubmitBar 提交订单栏 引入 在app.json或index.json中引入组件,详细介绍见快速上手 。
"usingComponents" : { \n "van-submit-bar" : "@vant/weapp/submit-bar/index" \n} \n代码演示 基础用法 <van-submit-bar \n price ="{{ 3050 }}" \n button-text ="提交订单" \n bind:submit ="onSubmit" \n/> \n禁用状态 禁用状态下不会触发submit事件。
<van-submit-bar \n disabled \n price ="{{ 3050 }}" \n button-text ="提交订单" \n tip ="您的收货地址不支持同城送, 我们已为您推荐快递" \n tip-icon ="info-o" \n bind:submit ="onSubmit" \n/> \n加载状态 加载状态下不会触发submit事件。
<van-submit-bar \n loading \n price ="{{ 3050 }}" \n button-text ="提交订单" \n bind:submit ="onSubmit" \n/> \n高级用法 通过插槽插入自定义内容。
<van-submit-bar \n price ="{{ 3050 }}" \n button-text ="提交订单" \n bind:submit ="onClickButton" \n tip ="{{ true }}" \n> \n <van-tag type ="primary" > 标签</van-tag > \n <view slot ="tip" > 您的收货地址不支持同城送, <text > 修改地址</text > </view > \n</van-submit-bar > \nAPI Props 参数 说明 类型 默认值 price 价格(单位分) number - label 价格文案 string 合计:suffix-label 价格右侧文案 string - button-text 按钮文字 string - button-type 按钮类型 string dangertip 提示文案 string | boolean - tip-icon 图标名称或图片链接,可选值见 Icon 组件 string - disabled 是否禁用按钮 boolean falseloading 是否显示加载中的按钮 boolean falsecurrency 货币符号 string ¥safe-area-inset-bottom 是否为 iPhoneX 留出底部安全距离 boolean truedecimal-length 价格小数点后位数 number 2
Slot 名称 说明 - 自定义订单栏左侧内容 top 自定义订单栏上方内容 tip 提示文案中的额外操作和说明
外部样式类 类名 说明 custom-class 根节点样式类 price-class 价格样式类 button-class 按钮样式类 bar-class 订单栏样式类
SwipeCell 滑动单元格 引入 在app.json或index.json中引入组件,详细介绍见快速上手 。
"usingComponents" : { \n "van-swipe-cell" : "@vant/weapp/swipe-cell/index" \n} \n代码演示 基础用法 <van-swipe-cell right-width ="{{ 65 }}" left-width ="{{ 65 }}" > \n <view slot ="left" > 选择</view > \n <van-cell-group > \n <van-cell title ="单元格" value ="内容" /> \n </van-cell-group > \n <view slot ="right" > 删除</view > \n</van-swipe-cell > \n异步关闭 当开启async-close时, 通过绑定close事件,可以自定义两侧滑动内容点击时的关闭行为。
<van-swipe-cell \n id ="swipe-cell" \n right-width ="{{ 65 }}" \n left-width ="{{ 65 }}" \n async-close \n bind:close ="onClose" \n> \n <view slot ="left" > 选择</view > \n <van-cell-group > \n <van-cell title ="单元格" value ="内容" /> \n </van-cell-group > \n <view slot ="right" > 删除</view > \n</van-swipe-cell > \nPage ({\n onClose (event ) {\n const { position, instance } = event.detail ;\n switch (position) {\n case 'left' :\n case 'cell' :\n instance.close ();\n break ;\n case 'right' :\n Dialog .confirm ({\n message : '确定删除吗?' ,\n }).then (() => {\n instance.close ();\n });\n break ;\n }\n },\n});\n主动打开 <van-swipe-cell \n id ="swipe-cell2" \n right-width ="{{ 65 }}" \n left-width ="{{ 65 }}" \n name ="示例" \n bind:open ="onOpen" \n> \n <view slot ="left" class ="van-swipe-cell__left" > 选择</view > \n <van-cell-group > \n <van-cell title ="单元格" value ="内容" /> \n </van-cell-group > \n <view slot ="right" class ="van-swipe-cell__right" > 删除</view > \n</van-swipe-cell > \nPage ({\n onOpen (event ) {\n const { position, name } = event.detail ;\n switch (position) {\n case 'left' :\n Notify ({\n type : 'primary' ,\n message : `${name} ${position} 部分展示open事件被触发` ,\n });\n break ;\n case 'right' :\n Notify ({\n type : 'primary' ,\n message : `${name} ${position} 部分展示open事件被触发` ,\n });\n break ;\n }\n },\n});\nAPI Props 参数 说明 类型 默认值 name 标识符,可以在 close 事件的参数中获取到 string | number - left-width 左侧滑动区域宽度 number 0right-width 右侧滑动区域宽度 number 0async-close 是否异步关闭 boolean falsedisabled v1.3.4 是否禁用滑动 boolean false
Slot 名称 说明 - 自定义显示内容 left 左侧滑动内容 right 右侧滑动内容
Events 事件名 说明 参数 click 点击时触发 关闭时的点击位置 (left right cell outside) close 关闭时触发 { position: ‘left’ | ‘right’ , instance , name: string } open 打开时触发 { position: ‘left’ | ‘right’ , name: string }
close 参数 参数 类型 说明 position string 关闭时的点击位置 (left right cell outside) instance object SwipeCell 实例 name 标识符 string
方法 通过 selectComponent 可以获取到 SwipeCell 实例并调用实例方法
方法名 参数 返回值 介绍 open position: left | right - 打开单元格侧边栏 close - - 收起单元格侧边栏
Switch 开关 引入 在app.json或index.json中引入组件,详细介绍见快速上手 。
"usingComponents" : { \n "van-switch" : "@vant/weapp/switch/index" \n} \n代码演示 基础用法 <van-switch checked ="{{ checked }}" bind:change ="onChange" /> \nPage ({\n data : {\n checked : true ,\n },\n\n onChange ({ detail } ) {\n \n this .setData ({ checked : detail });\n },\n});\n禁用状态 <van-switch checked ="{{ checked }}" disabled /> \n加载状态 <van-switch checked ="{{ checked }}" loading /> \n自定义大小 <van-switch checked ="{{ checked }}" size ="24px" /> \n自定义颜色 <van-switch \n checked ="{{ checked }}" \n active-color ="#07c160" \n inactive-color ="#ee0a24" \n/> \n异步控制 <van-switch checked ="{{ checked }}" bind:change ="onChange" /> \nPage ({\n data : {\n checked : true ,\n },\n\n onChange ({ detail } ) {\n wx.showModal ({\n title : '提示' ,\n content : '是否切换开关?' ,\n success : (res ) => {\n if (res.confirm ) {\n this .setData ({ checked2 : detail });\n }\n },\n });\n },\n});\nAPI Props 参数 说明 类型 默认值 name 在表单内提交时的标识符 string - checked 开关选中状态 any falseloading 是否为加载状态 boolean falsedisabled 是否为禁用状态 boolean falsesize 开关尺寸 string 30pxactive-color 打开时的背景色 string #1989fainactive-color 关闭时的背景色 string #fffactive-value 打开时的值 any trueinactive-value 关闭时的值 any false
Events 事件名 说明 参数 bind:change 开关状态切换回调 event.detail: 是否选中开关
外部样式类 类名 说明 custom-class 根节点样式类 node-class 圆点样式类
Tab 标签页 介绍 选项卡组件,用于在不同的内容区域之间进行切换。
引入 在app.json或index.json中引入组件,详细介绍见快速上手 。
"usingComponents" : { \n "van-tab" : "@vant/weapp/tab/index" , \n "van-tabs" : "@vant/weapp/tabs/index" \n} \n代码演示 基础用法 通过active设定当前激活标签对应的索引值,默认情况下启用第一个标签。
<van-tabs active ="{{ active }}" bind:change ="onChange" > \n <van-tab title ="标签 1" > 内容 1</van-tab > \n <van-tab title ="标签 2" > 内容 2</van-tab > \n <van-tab title ="标签 3" > 内容 3</van-tab > \n <van-tab title ="标签 4" > 内容 4</van-tab > \n</van-tabs > \nPage ({\n data : {\n active : 1 ,\n },\n\n onChange (event ) {\n wx.showToast ({\n title : `切换到标签 ${event.detail.name} ` ,\n icon : 'none' ,\n });\n },\n});\n通过名称匹配 在标签指定name属性的情况下,active的值为当前标签的name(此时无法通过索引值来匹配标签)。
<van-tabs active ="a" > \n <van-tab title ="标签 1" name ="a" > 内容 1</van-tab > \n <van-tab title ="标签 2" name ="b" > 内容 2</van-tab > \n <van-tab title ="标签 3" name ="c" > 内容 3</van-tab > \n</van-tabs > \n横向滚动 多于 5 个标签时,Tab 可以横向滚动。
<van-tabs active ="{{ active }}" > \n <van-tab title ="标签 1" > 内容 1</van-tab > \n <van-tab title ="标签 2" > 内容 2</van-tab > \n <van-tab title ="标签 3" > 内容 3</van-tab > \n <van-tab title ="标签 4" > 内容 4</van-tab > \n <van-tab title ="标签 5" > 内容 5</van-tab > \n <van-tab title ="标签 6" > 内容 6</van-tab > \n</van-tabs > \n禁用标签 设置disabled属性即可禁用标签。如果需要监听禁用标签的点击事件,可以在van-tabs上监听disabled事件。
<van-tabs bind:disabled ="onClickDisabled" > \n <van-tab title ="标签 1" > 内容 1</van-tab > \n <van-tab title ="标签 2" disabled > 内容 2</van-tab > \n <van-tab title ="标签 3" > 内容 3</van-tab > \n</van-tabs > \nPage ({\n onClickDisabled (event ) {\n wx.showToast ({\n title : `标签 ${event.detail.name} 已被禁用` ,\n icon : 'none' ,\n });\n },\n});\n样式风格 Tab支持两种样式风格:line和card,默认为line样式,可以通过type属性修改样式风格。
<van-tabs type ="card" > \n <van-tab title ="标签 1" > 内容 1</van-tab > \n <van-tab title ="标签 2" > 内容 2</van-tab > \n <van-tab title ="标签 3" > 内容 3</van-tab > \n</van-tabs > \n点击事件 可以在van-tabs上绑定click事件,在回调参数的event.detail中可以取得被点击标签的标题和标识符。
<van-tabs bind:click ="onClick" > \n <van-tab title ="标签 1" > 内容 1</van-tab > \n <van-tab title ="标签 2" > 内容 2</van-tab > \n</van-tabs > \nPage ({\n onClick (event ) {\n wx.showToast ({\n title : `点击标签 ${event.detail.name} ` ,\n icon : 'none' ,\n });\n },\n});\n粘性布局 通过sticky属性可以开启粘性布局,粘性布局下,当 Tab 滚动到顶部时会自动吸顶。
<van-tabs sticky > \n <van-tab title ="标签 1" > 内容 1</van-tab > \n <van-tab title ="标签 2" > 内容 2</van-tab > \n <van-tab title ="标签 3" > 内容 3</van-tab > \n <van-tab title ="标签 4" > 内容 4</van-tab > \n</van-tabs > \n切换动画 可以通过animated来设置是否启用切换 tab 时的动画。
<van-tabs animated > \n <van-tab title ="标签 1" > 内容 1</van-tab > \n <van-tab title ="标签 2" > 内容 2</van-tab > \n <van-tab title ="标签 3" > 内容 3</van-tab > \n <van-tab title ="标签 4" > 内容 4</van-tab > \n</van-tabs > \n滑动切换 通过swipeable属性可以开启滑动切换标签页。
<van-tabs swipeable > \n <van-tab title ="标签 1" > 内容 1</van-tab > \n <van-tab title ="标签 2" > 内容 2</van-tab > \n <van-tab title ="标签 3" > 内容 3</van-tab > \n <van-tab title ="标签 4" > 内容 4</van-tab > \n</van-tabs > \n如果将 van-tabs 嵌套在 van-popup 等会隐藏内容的组件或节点内,当 van-tabs 显示时下划线将不会正常显示。
此时可以通过使用 wx:if 手动控制 van-tabs 的渲染来规避这种场景。
<van-popup show ="{{ show }}" > \n <van-tabs wx:if ="{{ show }}" > \n <van-tab title ="标签 1" > 内容 1</van-tab > \n <van-tab title ="标签 2" > 内容 2</van-tab > \n <van-tab title ="标签 3" > 内容 3</van-tab > \n <van-tab title ="标签 4" > 内容 4</van-tab > \n </van-tabs > \n</van-popup > \nAPI Tabs Props 参数 说明 类型 默认值 type 样式风格,可选值为card string linecolor 标签主题色 string #ee0a24active 当前选中标签的标识符 string | number 0duration 动画时间,单位秒 number 0.3line-width 底部条宽度,默认单位px string | number 40pxline-height 底部条高度,默认单位px string | number 3pxanimated 是否开启切换标签内容时的转场动画 boolean falseborder 是否展示外边框,仅在 line 风格下生效 boolean falseellipsis 是否省略过长的标题文字 boolean truesticky 是否使用粘性定位布局 boolean falseswipeable 是否开启手势滑动切换 boolean falselazy-render 是否开启标签页内容延迟渲染 boolean trueoffset-top 粘性定位布局下与顶部的最小距离,单位px number - swipe-threshold 滚动阈值,标签数量超过阈值且总宽度超过标签栏宽度时开始横向滚动 number 5title-active-color 标题选中态颜色 string - title-inactive-color 标题默认态颜色 string - z-index z-index 层级 number 1
Tab Props 参数 说明 类型 默认值 name 标签名称,作为匹配的标识符 string | number 标签的索引值 title 标题 string - disabled 是否禁用标签 boolean falsedot 是否显示小红点 boolean - info 图标右上角提示信息 string | number - title-style 自定义标题样式 string -
Tabs Slot 名称 说明 nav-left 标题左侧内容 nav-right 标题右侧内容
Tabs Event 事件名 说明 参数 bind:click 点击标签时触发 name:标签标识符,title:标题 bind:change 当前激活的标签改变时触发 name:标签标识符,title:标题 bind:disabled 点击被禁用的标签时触发 name:标签标识符,title:标题 bind:scroll 滚动时触发 { scrollTop: 距离顶部位置, isFixed: 是否吸顶 }
外部样式类 类名 说明 custom-class 根节点样式类 nav-class 标签栏样式类 tab-class 标签样式类 tab-active-class 标签激活态样式类
方法 通过 selectComponent 可以获取到 Tabs 实例并调用实例方法。
方法名 参数 返回值 介绍 resize - - 外层元素大小或组件显示状态变化时,可以调用此方法来触发重绘
常见问题 组件从隐藏状态切换到显示状态时,底部条位置错误? Tabs 组件在挂载时,会获取自身的宽度,并计算出底部条的位置。如果组件一开始处于隐藏状态,则获取到的宽度永远为 0,因此无法展示底部条位置。
解决方法 方法一,使用 wx:if 来控制组件展示,使组件重新初始化。
<van-tabs wx:if ="show" /> \n方法二,调用组件的 resize 方法来主动触发重绘。
<van-tabs id ="tabs" /> \nthis .selectComponent ('#tabs' ).resize ();\nTabbar 标签栏 引入 在app.json或index.json中引入组件,详细介绍见快速上手 。
"usingComponents" : { \n "van-tabbar" : "@vant/weapp/tabbar/index" , \n "van-tabbar-item" : "@vant/weapp/tabbar-item/index" \n} \n代码演示 基础用法 <van-tabbar active ="{{ active }}" bind:change ="onChange" > \n <van-tabbar-item icon ="home-o" > 标签</van-tabbar-item > \n <van-tabbar-item icon ="search" > 标签</van-tabbar-item > \n <van-tabbar-item icon ="friends-o" > 标签</van-tabbar-item > \n <van-tabbar-item icon ="setting-o" > 标签</van-tabbar-item > \n</van-tabbar > \nPage ({\n data : {\n active : 0 ,\n },\n onChange (event ) {\n \n this .setData ({ active : event.detail });\n },\n});\n通过名称匹配 在标签指定name属性的情况下,v-model的值为当前标签的name。
<van-tabbar active ="{{ active }}" bind:change ="onChange" > \n <van-tabbar-item name ="home" icon ="home-o" > 标签</van-tabbar-item > \n <van-tabbar-item name ="search" icon ="search" > 标签</van-tabbar-item > \n <van-tabbar-item name ="friends" icon ="friends-o" > 标签</van-tabbar-item > \n <van-tabbar-item name ="setting" icon ="setting-o" > 标签</van-tabbar-item > \n</van-tabbar > \nPage ({\n data : {\n active : 'home' ,\n },\n onChange (event ) {\n this .setData ({ active : event.detail });\n },\n});\n显示徽标 <van-tabbar active ="{{ active }}" bind:change ="onChange" > \n <van-tabbar-item icon ="home-o" > 标签</van-tabbar-item > \n <van-tabbar-item icon ="search" dot > 标签</van-tabbar-item > \n <van-tabbar-item icon ="friends-o" info ="5" > 标签</van-tabbar-item > \n <van-tabbar-item icon ="setting-o" info ="20" > 标签</van-tabbar-item > \n</van-tabbar > \n自定义图标 可以通过 slot 自定义图标,其中 icon slot 代表未选中状态下的图标,icon-active slot 代表选中状态下的图标。
<van-tabbar active ="{{ active }}" bind:change ="onChange" > \n <van-tabbar-item info ="3" > \n <image \n slot ="icon" \n src ="{{ icon.normal }}" \n mode ="aspectFit" \n style ="width: 30px; height: 18px;" \n /> \n <image \n slot ="icon-active" \n src ="{{ icon.active }}" \n mode ="aspectFit" \n style ="width: 30px; height: 18px;" \n /> \n 自定义\n </van-tabbar-item > \n <van-tabbar-item icon ="search" > 标签</van-tabbar-item > \n <van-tabbar-item icon ="setting-o" > 标签</van-tabbar-item > \n</van-tabbar > \nPage ({\n data : {\n active : 0 ,\n icon : {\n normal : 'https://img.yzcdn.cn/vant/user-inactive.png' ,\n active : 'https://img.yzcdn.cn/vant/user-active.png' ,\n },\n },\n onChange (event ) {\n this .setData ({ active : event.detail });\n },\n});\n自定义颜色 <van-tabbar \n active ="{{ active }}" \n active-color ="#07c160" \n inactive-color ="#000" \n bind:change ="onChange" \n> \n <van-tabbar-item icon ="home-o" > 标签</van-tabbar-item > \n <van-tabbar-item icon ="search" > 标签</van-tabbar-item > \n <van-tabbar-item icon ="friends-o" > 标签</van-tabbar-item > \n <van-tabbar-item icon ="setting-o" > 标签</van-tabbar-item > \n</van-tabbar > \nPage ({\n data : {\n active : 0 ,\n },\n onChange (event ) {\n this .setData ({ active : event.detail });\n },\n});\n切换标签事件 <van-tabbar active ="{{ active }}" bind:change ="onChange" > \n <van-tabbar-item icon ="home-o" > 标签1</van-tabbar-item > \n <van-tabbar-item icon ="search" > 标签2</van-tabbar-item > \n <van-tabbar-item icon ="friends-o" > 标签3</van-tabbar-item > \n <van-tabbar-item icon ="setting-o" > 标签4</van-tabbar-item > \n</van-tabbar > \nPage ({\n data : {\n active : 0 ,\n },\n onClick (event ) {\n wx.showToast ({\n title : `点击标签 ${event.detail + 1 } ` ,\n icon : 'none' ,\n });\n },\n});\nAPI Tabbar Props 参数 说明 类型 默认值 active 当前选中标签的索引 number - fixed 是否固定在底部 boolean trueplaceholder 固定在底部时,是否在标签位置生成一个等高的占位元素 boolean falseborder 是否展示外边框 boolean truez-index 元素 z-index number 1active-color 选中标签的颜色 string #1989fainactive-color 未选中标签的颜色 string #7d7e80safe-area-inset-bottom 是否为 iPhoneX 留出底部安全距离 boolean true
Tabbar Event 事件名 说明 参数 bind:change 切换标签时触发 event.detail: 当前选中标签的名称或索引值
TabbarItem Props 参数 说明 类型 默认值 name 标签名称,作为匹配的标识符 string | number 当前标签的索引值 icon 图标名称或图片链接,可选值见 Icon 组件 string - icon-prefix 图标类名前缀,同 Icon 组件的 class-prefix 属性 string van-icondot 是否显示小红点 boolean - info 图标右上角提示信息 string | number -
TabbarItem Slot 名称 说明 icon 未选中时的图标 icon-active 选中时的图标
Tag 标签 引入 在app.json或index.json中引入组件,详细介绍见快速上手 。
"usingComponents" : { \n "van-tag" : "@vant/weapp/tag/index" \n} \n代码演示 基础用法 通过 type 属性控制标签颜色,默认为灰色。
<van-tag type ="primary" > 标签</van-tag > \n<van-tag type ="success" > 标签</van-tag > \n<van-tag type ="danger" > 标签</van-tag > \n<van-tag type ="warning" > 标签</van-tag > \n空心样式 设置 plain 属性设置为空心样式。
<van-tag plain type ="primary" > 标签</van-tag > \n<van-tag plain type ="success" > 标签</van-tag > \n<van-tag plain type ="danger" > 标签</van-tag > \n<van-tag plain type ="warning" > 标签</van-tag > \n圆角样式 通过 round 设置为圆角样式。
<van-tag round type ="primary" > 标签</van-tag > \n<van-tag round type ="success" > 标签</van-tag > \n<van-tag round type ="danger" > 标签</van-tag > \n<van-tag round type ="warning" > 标签</van-tag > \n标记样式 通过 mark 设置为标记样式(半圆角)。
<van-tag mark type ="primary" > 标签</van-tag > \n<van-tag mark type ="success" > 标签</van-tag > \n<van-tag mark type ="danger" > 标签</van-tag > \n<van-tag mark type ="warning" > 标签</van-tag > \n自定义颜色 <van-tag color ="#f2826a" > 标签</van-tag > \n<van-tag color ="#7232dd" > 标签</van-tag > \n<van-tag color ="#7232dd" plain > 标签</van-tag > \n<van-tag color ="#ffe1e1" text-color ="#ad0000" > 标签</van-tag > \n标签大小 <van-tag type ="danger" > 标签</van-tag > \n<van-tag type ="danger" size ="medium" > 标签</van-tag > \n<van-tag type ="danger" size ="large" > 标签</van-tag > \n可关闭标签 添加 closeable 属性表示标签是可关闭的,关闭标签时会触发 close 事件,在 close 事件中可以执行隐藏标签的逻辑。
<van-tag \n wx:if ="{{ show.primary }}" \n closeable \n size ="medium" \n type ="primary" \n id ="primary" \n bind:close ="onClose" \n> \n 标签\n</van-tag > \n<van-tag \n wx:if ="{{ show.success }}" \n closeable \n size ="medium" \n type ="success" \n id ="success" \n bind:close ="onClose" \n> \n 标签\n</van-tag > \nPage ({\n data : {\n show : {\n primary : true ,\n success : true ,\n },\n },\n onClose (event ) {\n this .setData ({\n [`show.${event.target.id} ` ]: false ,\n });\n },\n});\nAPI Props 参数 说明 类型 默认值 type 类型,可选值为 primary success danger warning string - size 大小, 可选值为 large medium string - color 标签颜色 string - plain 是否为空心样式 boolean falseround 是否为圆角样式 boolean falsemark 是否为标记样式 boolean falsetext-color 文本颜色,优先级高于 color 属性 string whitecloseable 是否为可关闭标签 boolean false
Toast 轻提示 介绍 在页面中间弹出黑色半透明提示,用于消息通知、加载提示、操作结果提示等场景。
引入 在app.json或index.json中引入组件,详细介绍见快速上手 。
"usingComponents" : { \n "van-toast" : "@vant/weapp/toast/index" \n} \n代码演示 文字提示 import Toast from 'path/to/@vant/weapp/dist/toast/toast' ;\n\nToast ('我是提示文案,建议不超过十五字~' );\n<van-toast id ="van-toast" /> \n加载提示 使用 Toast.loading 方法展示加载提示,通过 forbidClick 属性可以禁用背景点击,通过 loadingType 属性可以自定义加载图标类型。
Toast .loading ({\n message : '加载中...' ,\n forbidClick : true ,\n});\n\n\nToast .loading ({\n message : '加载中...' ,\n forbidClick : true ,\n loadingType : 'spinner' ,\n});\n成功/失败提示 Toast .success ('成功文案' );\nToast .fail ('失败文案' );\n动态更新提示 const toast = Toast .loading ({\n duration : 0 , \n forbidClick : true ,\n message : '倒计时 3 秒' ,\n selector : '#custom-selector' ,\n});\n\nlet second = 3 ;\nconst timer = setInterval (() => {\n second--;\n if (second) {\n toast.setData ({\n message : `倒计时 ${second} 秒` ,\n });\n } else {\n clearInterval (timer);\n Toast .clear ();\n }\n}, 1000 );\n<van-toast id ="custom-selector" /> \nOnClose 回调函数 Toast ({\n type : 'success' ,\n message : '提交成功' ,\n onClose : () => {\n console .log ('执行OnClose函数' );\n },\n});\nAPI 方法 方法名 参数 返回值 介绍 Toast options | messagetoast 实例 展示提示 Toast.loading options | messagetoast 实例 展示加载提示 Toast.success options | messagetoast 实例 展示成功提示 Toast.fail options | messagetoast 实例 展示失败提示 Toast.clear clearAllvoid关闭提示 Toast.setDefaultOptions optionsvoid修改默认配置,对所有 Toast 生效 Toast.resetDefaultOptions - void重置默认配置,对所有 Toast 生效
Options 参数 说明 类型 默认值 type 提示类型,可选值为 loading success fail html string textposition 位置,可选值为 top middle bottom string middlemessage 内容 string ''mask 是否显示遮罩层 boolean falseforbidClick 是否禁止背景点击 boolean falseloadingType 加载图标类型, 可选值为 spinner string circularzIndex z-index 层级 number 1000duration 展示时长(ms),值为 0 时,toast 不会消失 number 2000selector 自定义选择器 string van-toastcontext 选择器的选择范围,可以传入自定义组件的 this 作为上下文 object 当前页面 onClose 关闭时的回调函数 Function -
Transition 动画 引入 在app.json或index.json中引入组件,详细介绍见快速上手 。
"usingComponents" : { \n "van-transition" : "@vant/weapp/transition/index" \n} \n代码演示 基础用法 将元素包裹在 transition 组件内,在元素展示/隐藏时,会有相应的过渡动画。
<van-transition show ="{{ show }}" custom-class ="block" > 内容</van-transition > \n动画类型 transition 组件内置了多种动画,可以通过name字段指定动画类型。
<van-transition name ="fade-up" /> \n高级用法 可以通过外部样式类自定义过渡效果,还可以定制进入和移出的持续时间。
<van-transition \n show ="{{ show }}" \n name ="" \n duration ="{{ { enter: 300, leave: 1000 } }}" \n enter-class ="van-enter-class" \n enter-active-class ="van-enter-active-class" \n leave-active-class ="van-leave-active-class" \n leave-to-class ="van-leave-to-class" \n/> \n.van-enter-active-class ,\n.van-leave-active-class {\n transition-property : background-color, transform;\n}\n\n.van-enter-class ,\n.van-leave-to-class {\n background-color : red;\n transform : rotate (-360deg ) translate3d (-100% , -100% , 0 );\n}\nAPI Props 参数 说明 类型 默认值 name 动画类型 string fadeshow 是否展示组件 boolean trueduration 动画时长,单位为毫秒 number | object 300custom-style 自定义样式 string -
Events 事件名 说明 参数 bind:before-enter 进入前触发 - bind:enter 进入中触发 - bind:after-enter 进入后触发 - bind:before-leave 离开前触发 - bind:leave 离开中触发 - bind:after-leave 离开后触发 -
外部样式类 类名 说明 custom-class 根节点样式类 enter-class 定义进入过渡的开始状态。在元素被插入之前生效,在元素被插入之后的下一帧移除。 enter-active-class 定义进入过渡生效时的状态。在整个进入过渡的阶段中应用,在元素被插入之前生效,在过渡/动画完成之后移除。这个类可以被用来定义进入过渡的过程时间,延迟和曲线函数。 enter-to-class 定义进入过渡的结束状态。在元素被插入之后下一帧生效 (与此同时 enter-class 被移除),在过渡/动画完成之后移除。 leave-class 定义离开过渡的开始状态。在离开过渡被触发时立刻生效,下一帧被移除。 leave-active-class 定义离开过渡生效时的状态。在整个离开过渡的阶段中应用,在离开过渡被触发时立刻生效,在过渡/动画完成之后移除。这个类可以被用来定义离开过渡的过程时间,延迟和曲线函数。 leave-to-class 定义离开过渡的结束状态。在离开过渡被触发之后下一帧生效 (与此同时 leave-class 被删除),在过渡/动画完成之后移除。
动画类型 名称 说明 fade 淡入 fade-up 上滑淡入 fade-down 下滑淡入 fade-left 左滑淡入 fade-right 右滑淡入 slide-up 上滑进入 slide-down 下滑进入 slide-left 左滑进入 slide-right 右滑进入
TreeSelect 分类选择 引入 在app.json或index.json中引入组件,详细介绍见快速上手 。
"usingComponents" : { \n "van-tree-select" : "@vant/weapp/tree-select/index" \n} \n代码演示 单选模式 可以在任意位置上使用 van-tree-select 标签。传入对应的数据即可。此组件支持单选或多选,具体行为完全基于事件 click-item 的实现逻辑如何为属性 active-id 赋值,当 active-id 为数组时即为多选状态。
<van-tree-select \n items ="{{ items }}" \n main-active-index ="{{ mainActiveIndex }}" \n active-id ="{{ activeId }}" \n bind:click-nav ="onClickNav" \n bind:click-item ="onClickItem" \n/> \nPage ({\n data : {\n mainActiveIndex : 0 ,\n activeId : null ,\n },\n\n onClickNav ({ detail = {} } ) {\n this .setData ({\n mainActiveIndex : detail.index || 0 ,\n });\n },\n\n onClickItem ({ detail = {} } ) {\n const activeId = this .data .activeId === detail.id ? null : detail.id ;\n\n this .setData ({ activeId });\n },\n});\n多选模式 <van-tree-select \n items ="{{ items }}" \n main-active-index ="{{ mainActiveIndex }}" \n active-id ="{{ activeId }}" \n max ="{{ max }}" \n bind:click-nav ="onClickNav" \n bind:click-item ="onClickItem" \n/> \nPage ({\n data : {\n mainActiveIndex : 0 ,\n activeId : [],\n max : 2 ,\n },\n\n onClickNav ({ detail = {} } ) {\n this .setData ({\n mainActiveIndex : detail.index || 0 ,\n });\n },\n\n onClickItem ({ detail = {} } ) {\n const { activeId } = this .data ;\n\n const index = activeId.indexOf (detail.id );\n if (index > -1 ) {\n activeId.splice (index, 1 );\n } else {\n activeId.push (detail.id );\n }\n\n this .setData ({ activeId });\n },\n});\n自定义内容 <van-tree-select \n items ="{{ items }}" \n height ="55vw" \n main-active-index ="{{ mainActiveIndex }}" \n active-id ="{{ activeId }}" \n bind:click-nav ="onClickNav" \n bind:click-item ="onClickItem" \n> \n <image src ="https://img.yzcdn.cn/vant/apple-1.jpg" slot ="content" /> \n</van-tree-select > \nAPI Props 参数 说明 类型 默认值 items 分类显示所需的数据 Array []height 高度,默认单位为px number | string 300main-active-index 左侧选中项的索引 number 0active-id 右侧选中项的 id,支持传入数组 string | number | Array 0max 右侧项最大选中个数 number Infinity selected-icon v1.5.0 自定义右侧栏选中状态的图标 string success
Events 事件名 说明 回调参数 bind:click-nav 左侧导航点击时,触发的事件 event.detail.index:被点击的导航的索引 bind:click-item 右侧选择项被点击时,会触发的事件 event.detail: 该点击项的数据
Slots 名称 说明 content 自定义右侧区域内容,如果存在 items,则插入在顶部
items 数据结构 items 整体为一个数组,数组内包含一系列描述分类的对象。每个分类里,text 表示当前分类的名称。children 表示分类里的可选项,为数组结构,id 被用来唯一标识每个选项。
[\n {\n \n text : '所有城市' ,\n \n badge : 3 ,\n \n dot : true ,\n \n disabled : false ,\n \n children : [\n {\n \n text : '温州' ,\n \n id : 1 ,\n \n disabled : true ,\n },\n {\n text : '杭州' ,\n id : 2 ,\n },\n ],\n },\n];\n外部样式类 类名 说明 main-item-class 左侧选项样式类 content-item-class 右侧选项样式类 main-active-class 左侧选项选中样式类 content-active-class 右侧选项选中样式类 main-disabled-class 左侧选项禁用样式类 content-disabled-class 右侧选项禁用样式类
Uploader 文件上传 介绍 用于将本地的图片或文件上传至服务器,并在上传过程中展示预览图和上传进度。目前 Uploader 组件不包含将文件上传至服务器的接口逻辑,该步骤需要自行实现。
引入 在app.json或index.json中引入组件,默认为ES6版本,ES5引入方式参见快速上手 。
"usingComponents" : { \n "van-uploader" : "@vant/weapp/uploader/index" \n} \nVant Weapp 1.0 版本开始支持此组件,升级方式参见快速上手
代码演示 基础用法 文件上传完毕后会触发after-read回调函数,获取到对应的文件的临时地址,然后再使用wx.uploadFile将图片上传到远程服务器上。
<van-uploader file-list ="{{ fileList }}" bind:after-read ="afterRead" /> \nPage ({\n data : {\n fileList : [],\n },\n\n afterRead (event ) {\n const { file } = event.detail ;\n \n wx.uploadFile ({\n url : 'https://example.weixin.qq.com/upload' , \n filePath : file.url ,\n name : 'file' ,\n formData : { user : 'test' },\n success (res ) {\n \n const { fileList = [] } = this .data ;\n fileList.push ({ ...file, url : res.data });\n this .setData ({ fileList });\n },\n });\n },\n});\n图片预览 通过向组件传入file-list属性,可以绑定已经上传的图片列表,并展示图片列表的预览图。file-list 的详细结构可见下方。
<van-uploader file-list ="{{ fileList }}" /> \nPage ({\n data : {\n fileList : [\n {\n url : 'https://img.yzcdn.cn/vant/leaf.jpg' ,\n name : '图片1' ,\n },\n \n \n {\n url : 'http://iph.href.lu/60x60?text=default' ,\n name : '图片2' ,\n isImage : true ,\n deletable : true ,\n },\n ],\n },\n});\n图片可删除状态 通过deletable属性可控制是否开启所有图片的可删除状态,deletable默认为true,即所有图片都可删除。
若希望控制单张图片的可删除状态,可将deletable属性设置为true,并在fileList中为每一项设置deletable属性。
<van-uploader file-list ="{{ fileList }}" deletable ="{{ true }}" /> \nPage ({\n data : {\n fileList : [\n {\n url : 'https://img.yzcdn.cn/vant/leaf.jpg' ,\n },\n {\n url : 'https://img.yzcdn.cn/vant/tree.jpg' ,\n deletable : false ,\n },\n ],\n },\n});\n上传状态 通过status属性可以标识上传状态,uploading表示上传中,failed表示上传失败,done表示上传完成。
<van-uploader file-list ="{{ fileList }}" /> \nPage ({\n data : {\n fileList : [\n {\n url : 'https://img.yzcdn.cn/vant/leaf.jpg' ,\n status : 'uploading' ,\n message : '上传中' ,\n },\n {\n url : 'https://img.yzcdn.cn/vant/tree.jpg' ,\n status : 'failed' ,\n message : '上传失败' ,\n },\n ],\n },\n});\n限制上传数量 通过max-count属性可以限制上传文件的数量,上传数量达到限制后,会自动隐藏上传区域。
<van-uploader \n file-list ="{{ fileList }}" \n max-count ="2" \n bind:after-read ="afterRead" \n/> \n自定义上传样式 通过插槽可以自定义上传区域的样式。
<van-uploader > \n <van-button icon ="photo" type ="primary" > 上传图片</van-button > \n</van-uploader > \n上传前校验 将use-before-read属性设置为true,然后绑定 before-read 事件可以在上传前进行校验,调用 callback 方法传入 true 表示校验通过,传入 false 表示校验失败。
<van-uploader \n file-list ="{{ fileList }}" \n accept ="media" \n use-before-read \n bind:before-read ="beforeRead" \n bind:after-read ="afterRead" \n/> \nPage ({\n data : {\n fileList : [],\n },\n\n beforeRead (event ) {\n const { file, callback } = event.detail ;\n callback (file.type === 'image' );\n },\n});\n云开发示例 上传图片至云存储 在开发中,可以利用小程序云开发 的云存储能力,将图片上传至云存储内。然后根据返回的fileiId来下载图片、删除图片和替换临时链接。
\nuploadToCloud (cloud .init ();\n const { fileList } = this .data ;\n if (!fileList.length ) {\n wx.showToast ({ title : '请选择图片' , icon : 'none' });\n } else {\n const uploadTasks = fileList.map ((file, index ) => this .uploadFilePromise (`my-photo${index} .png` , file));\n Promise .all (uploadTasks)\n .then (data =>showToast ({ title : '上传成功' , icon : 'none' });\n const newFileList = data.map (item =>url : item.fileID }));\n this .setData ({ cloudPath : data, fileList : newFileList });\n })\n .catch (e =>showToast ({ title : '上传失败' , icon : 'none' });\n console .log (e);\n });\n }\n}\n\nuploadFilePromise (fileName, chooseResult ) {\n return wx.cloud .uploadFile ({\n cloudPath : fileName,\n filePath : chooseResult.url \n });\n}\nAPI Props 参数 说明 类型 默认值 name 标识符,可以在回调函数的第二项参数中获取 string | number - accept 接受的文件类型, 可选值为all media image file video string imagesizeType 所选的图片的尺寸, 当accept为image类型时设置所选图片的尺寸可选值为original compressed string[] ['original','compressed']preview-size 预览图和上传区域的尺寸,默认单位为px string | number 80pxpreview-image 是否在上传完成后展示预览图 boolean truepreview-full-image 是否在点击预览图后展示全屏图片预览 boolean truemultiple 是否开启图片多选,部分安卓机型不支持 boolean falsedisabled 是否禁用文件上传 boolean falseshow-upload 是否展示文件上传按钮 boolean truedeletable 是否展示删除按钮 boolean truecapture 图片或者视频选取模式,当accept为image类型时设置capture可选值为camera可以直接调起摄像头 string | string[] ['album', 'camera']max-size 文件大小限制,单位为byte number - max-count 文件上传数量限制 number - upload-text 上传区域文字提示 string - image-fit 预览图裁剪模式,可选值参考小程序image组件的mode属性 string scaleToFilluse-before-read 是否开启文件读取前事件 boolean - camera 当 accept 为 video 时生效,可选值为 back front string - compressed 当 accept 为 video 时生效,是否压缩视频,默认为true boolean - max-duration 当 accept 为 video 时生效,拍摄视频最长拍摄时间,单位秒 number - upload-icon 上传区域图标,可选值见 Icon 组件 string plus
accept 的合法值 参数 说明 media图片和视频 image图片 video视频 file从客户端会话选择图片和视频以外的文件 all从客户端会话选择所有文件
FileList file-list 为一个对象数组,数组中的每一个对象包含以下 key。
参数 说明 url图片和视频的网络资源地址 name文件名称,视频将在全屏预览时作为标题显示 thumb图片缩略图或视频封面的网络资源地址,仅对图片和视频有效 type文件类型,可选值image video file isImage手动标记图片资源 isVideo手动标记视频资源
Event 事件名 说明 回调参数 bind:before-read 文件读取前,在回调函数中返回 false 可终止文件读取,绑定事件的同时需要将use-before-read属性设置为true event.detail.file: 当前读取的文件,event.detail.callback: 回调函数,调用callback(false)终止文件读取bind:after-read 文件读取完成后 event.detail.file: 当前读取的文件bind:oversize 文件超出大小限制 - bind:click-preview 点击预览图片 event.detail.index: 点击图片的序号值bind:delete 删除图片 event.detail.index: 删除图片的序号值
更新日志 2021-10-28
Bug Fixes
Feature
DropdownMenu: 新增 --dropdown-menu-box-shadow CssVariable #4565 DropdownMenu: 新增 custom-class #4583 Field: 新增 always-embed 属性 #4571 Toast: 支持 html type #4581 2021-09-29
Bug Fixes
CheckBox: 移除无用方法 #4527 Slider: 修复 vertical 属性导致点击无效问题 #4532 Document
Calendar: Day 数据结构增加 className 属性说明 #4524 Feature
Calendar: 增加 readonly 属性 #4529 2021-09-27
Bug Fixes
Slider: 移除 theme mixin #4520 Tab: 修复初始位置不正确问题 #4521 Document
ActionSheet: 添加 show 属性说明 #4518 Feature
Slider: 添加 vertical 属性 #4486 Performance
移除 CSS variables 兼容代码 #4487 2021-09-22
Features
Icons: 新增 guide-o 图标 #4507 2021-09-20
Features
Bug Fixes
2021-09-15
Bug Fixes
Calendar: 修复超出选择范围 toast 提示一直存在问题 #4474 page-scroll: 修复 isDef 取反问题 #4488 2021-09-07
Bug Fixes
page-scroll: 修复 getCurrentPage 为空时报错 #4458 Features
Field: 新增 clear-trigger 属性 #4461 Search: 新增 clear-icon 属性 #4463 Search: 新增 clear-trigger 属性 9e17b13 Slider: 新增 range 属性 #4442 2021-08-30
Bug Fixes
Calendar: 修复 default-date 属性失效问题 #4430 ShareSheet: 调整 overlayStyle 属性类型为 string 8c408e2 Stepper: 调整 minus/plus slots 位置 #4427 Sticky: 修复 root 为 null 时,读取 root.top 报错问题 #4433 Calendar: 调整 minDate 和 maxDate 传值类型为 Number 37d8e69 Features
Popup: 新增 lock-scroll 属性 #4384 Performance Improvements
Radio: label 的 margin-left 改为 padding-left,增大可点击区域,增强用户体验 #4165 2021-08-18
Bug Fixes
Calendar: 修复 template 引用路径不是相对路径的问题 7f7cf6 Field: 修复 template 引用路径不是相对路径的问题 6dd42a 2021-08-18
Feature
Calendar: 新增 click-subtitle 事件 #4385 Circle: 使用 setTimeout 代替 setInterval #4401 Bug Fixes
Picker: 修复 template 引用路径不是相对路径的问题 #4408 2021-08-11
Feature
Overlay: 新增 lock-scroll 属性 #4383 search: 新增 click-input 事件 #4357 Performance
移除了 iOS8 相关的 polyfill,减少包体积 #4395 2021-07-19
Bug Fixes
Calendar: 初始日期设置为当前日期 #4339 Features
Cell: CellGroup 新增 inset 属性 #4341 Search: 新增 click-input 事件 #4337 2021-07-06
Bug Fixes
Col: 修复样式问题 #4322 Grid: 增加 icon-prefix 属性默认值 #4318 IndexBar: 修复当索引列表为空时报错 #4310 2021-07-04
Bug Fixes
Button: 修复 type 为 getUserInfo & wx.getUserProfile 可用时 lang 参数失效 #4250 ShareSheet: 新增内置 icon weapp-qrcode wechat-moments #4256 Features
Checkbox: 增加 direction 属性,设置排列方向 #4265 ConfigProvider: 增加全局配置组件 #4279 Grid: 增加 reverse 属性,支持文本&图片位置互换 #4280 GridItem: 增加 icon-prefix 属性,支持第三方字体 #4276 Rate: 增加更多 css 变量 #4297 Slider: 增加更多 css 变量 #4305 Improvements
wxs style 方法支持驼峰变量命名,以便能更好的在 wxml 中使用 #4281 2021-06-06
Bug Fixes
DatetimePicker: 修复 动态设置 min-hour min-date 显示不正确 #4245 Tabs: 修复 tab 数量较多时滚动距离不正确 #4202 Uploader: 修复 demo 中 beforeRead 报错 #4235 2021-05-22
Bug Fixes
Button: 修复 open-type 不生效 #4222 Calendar: 修复 allow-same-day 开启时 custom-color 属性无效 #4200 Circle: 修复 value 是小数时抖动的情况 #4152 NoticeBar: 调整滚动行为 #4201 NoticeBar: 修复不正确的滚动速度 cde3876 Radio: 支持动态设置 disabled #4191 Rate: 支持滑动选择半星 #4195 Features
Calendar: 增加 first-day-of-week 属性,设置周起始日 #4211 Calendar: 增加 show-range-prompt 属性和 over-range 事件,设置是否展示提示文案 #4212 Icons: 图标库迁移至 iconfont.cn #4219 OpenType: 支持 getUserProfile #4203 Panel: 移除 useFooterSlot #4205 2021-02-26
Features
NoticeBar: 新增默认插槽 (#4048 ) Stepper: 新增 theme 属性,支持圆形风格 (#4049 ) Stepper: 新增 plus & minus 插槽 (#4049 ) Bug Fixes
Checkbox: 修复 label-position 属性无效 (#4036 ) Dialog: 修复 beforeClose 方法类型定义 (#4019 ) Improvements
Circle: 当内置 canvas 不支持同层渲染时降级至默认 type (#4050 ) 2021-01-27
Features
Radio: 新增 direction 属性 (#4007 ) Bug Fixes
Icons: 修复部分地区图标不显示 (#4012 ) Transition: 修复默认设置 show 属性为 true 时不生效 (#4005 ) 2021-01-21
Features
Bug Fixes
Picker: 修复标题栏无法显示 (#3973 ) Improvements
2021-01-19
Features
Field: 新增 input 插槽 (#3932 ) Field: 新增 click-input 事件 (#3932 ) Icon: 新增 delete-o、sort、font、font-o、revoke 图标 (#3881 ) Bug Fixes
Button: 修复 custom-style 属性不生效 (#3903 ) Dialog: 修复 close-on-click-overlay 属性不生效 (#3913 ) Improvements
2020-12-18
Improvements
Bug Fixes
Calendar: 修复在 phone 设备上选择日期后显示错误 (#3833 ) GoodsAction: 修复部分设备上高度异常 (#3865 ) Slider: 修复设置 max min 时滑动不均匀 (#3876 ) Tab: 修复切换时内容区闪烁的问题 (#3866 ) 2020-12-09
Features
Dialog: 新增 beforeClose 属性 (#3815 ) uploader: 新增若干 CSS 变量 (#3797 ) Aarea: 支持不传入 county_list 数据 (#3824 ) Tab: 新增 resize 方法 (#3827 ) Improvements
Collapse: 使用 animate 提升动画性能 (#3826 ) Tab: 优化样式拼装性能 (#3827 ) Bug Fixes
Field: 修复输入中文时显示字数暂时超出 maxlength (#3802 ) Info: 修复样式错误 (#3823 ) NavBar: 修复动态渲染时组件报错 (#3822 ) Progress: 修复 percentage 为 0 时样式异常 (#3808 ) 2020-11-29
Features
Tabbar: 新增 placeholder icon-prefix 属性 (#3792 ) Bug Fixes
DatetimePicker: 修复 type=year-month 时选择出现报错 (#3783 ) Info: 修复部分安卓设备中文案不完全居中 (#3778 ) Tab: 修复 ellipsis 为 false 时下划线位置不正确 (#3777 ) Notify: 修复组件未全局居中 (#3751 ) Improvements
Icon: 使用 wxs 优化性能 (#3791 ) 2020-11-12
Bug Fixes
Field: 修复未传入 label 属性时仍渲染 label #3756 Picker: 修复 confirm、cancel 事件报错 #3755 2020-11-11
Features
SwipeCell: 新增外部样式类 custom-class #3678 ActionSheet: 调整取消文字颜色至 @gray-7 #3719 ActionSheet: 调整顶部栏样式 #3720 ActionSheet: 调整加载图标大小至 22px #3718 ActionSheet: 调整描述文字样式 #3726 Cell: 调整图标外边距至 4px #3721 DropdownMenu: 增加默认阴影 #3723 DropdownMenu: 调整选中态默认颜色至 #ee0a24 #3725 Image: 调整图标大小至 36px #3724 Popup: 调整圆角至 16px #3713 Search: 调整左侧内边距至 12px #3716 Sidebar: 调整宽度至 85px #3722 TabbarItem: 调整图标大小至 22px #3717 Bug Fixes
Field: 修复使用 label 属性时 label-class 样式类不生效 #3729 NoticeBar: 修复内容较短时开启 scrollable 不生效 #3727 SidebarItem: 修复长数字不换行的问题 #3714 Tag: 默认字体加入 miui #3715 2020-10-15
Features
Uploader: 标准化 file-list 与事件参数 #3673 Uploader: 新增 thumb,支持缩略图展示 #3673 GoodsAction: 新增若干 CSS 变量 #3654 移动 @types/wechat-miniprogram 至 dependencies #3654 Bug Fixes
Button: 修复细边框样式问题 #3653 Tab: 重构动画实现,不再使用 transform #3668 2020-09-29
Features
Card: 新增 origin-price tag 插槽 #3645 ShareSheet: 调整默认 z-index 至 100 #3575 ShareSheet: 新增 item 属性 openType #3575 Uploader: 扩大删除按钮点击区域 #3631 Bug Fixes
Uploader: 支持预览视频 #3594 Dialog: 调整类型定义 #3630 NavBar: 修复 CSS 变量 --nav-bar-icon-color 不生效 #3643 NavBar: 修复未设置 title 时样式异常 #3643 Tab: 修复 line-width 属性不支持 string #3628 2020-08-27
Features
ShareSheet: 新增组件 #3559 Icons: 升级 @vant/icons 至 v1.2.5 #3539 sidebar: 新增 badge 属性 #3564 Tabs: 调整默认 line-width 至 40px #3518 Tabs: 去除默认边框 #3519 TreeSelect: 新增 selected-icon 属性 #3565 TreeSelect: 支持 badge、dot 显示 #3565 Bug Fixes
collapse: 修复嵌套在 popup 等组件中时默认展开无效 #3562 empty: 修复 image、description 插槽不生效 #3563 2020-08-03
Features
Bug Fixes
Calendar: 修复超出 max-range 时未显示 Toast #3466 Tab: 修复手势滚动可切换至禁用项 #3467 2020-07-28
Features
Picker: 调整默认可见的选项个数为 6 个 #3418 Toast: 调整圆角为 8px #3419 Bug Fixes
Slider: 修复点击会触发 drag 事件 #3415 Area: 修复中间列无法滚动 #3443 2020-07-17
Features
Empty: 新增 Empty 组件 #3327 NoticeBar: 新增 background 属性 #3388 NoticeBar: 新增 close 事件 #3388 GridItem: 新增 icon-color 属性 #3386 NavBar: 现在 custom-style 将影响根节点#3371 Cell: 新增 title-style 属性, fix Field label width #3370 Uploader: 更新 failed 图标 #3359 Uploader: 更新删除图标样式 #3385 Uploader: 移除圆角样式 #3384 Field: 更新禁用态样式 #3358 Field: 更新 label 样式 #3357 Picker: 调整 action button 样式 #3316 Bug Fixes
Collapse: 使用 animation 重构动画部分逻辑以修复动画卡顿 #3401 Uploader: 修复 loading 样式错误、调整 previewSize 属性默认值 #3317 Area: 修复低版本基础库下 columns-num 设置为 1 或 2 时真机环境报错 #3318 DatetimePicker: 修复使用 formatter 时,事件返回值可能不正确 #3352 Field: 修复 textarea 模式下 label 与 value 不在同一水平线上 #3383 Dialog: show dialog after class ready #3374 Calendar: confirm-disabled-text 属性增加默认值 #3394 2020-06-24
Features
steps: 为每一项增加 inactiveIcon、activeIcon 属性 #3315 field: 增加外部样式类 label-class #3311 field: 现在总会从内部 set value 值 #3313 uploader: 为每一项增加 deletable 属性 #3270 uploader: 扩大删除图标的可点击区域 #3265 Bug Fixes
tabbar: 修复 iphone-se 上高度异常 #3314 grid: 修复 text 与 icon 同时设置时样式异常 #3310 calendar: 修复多选模式下 default-date 属性不生效 #3284 circle: 修复 type=“2d” 时无法动态变更 value #3264 nav-bar: 修复未设置 left-text 时左侧图标样式异常 #3263 2020-06-04
Features
button: 新增 form-type 属性 #3208 grid: 新增 icon-size、badge 属性 #3236 grid: 新增 direction 属性 #3192 Bug Fixes
Grid: 修复开启 square 时横、纵向间距不同 #3231 uploader: 修复点击删除图标时触发 click-preview 事件 #3230 circle: 修复 type="2d" 不生效 #3228 calendar: 修复在选择区间时,点击确定报错 #3195 tag: 修复 css 变量名拼写错误 #3191 2020-05-24
Features
Button: 新增 class-prefix 属性 #3159 Collapse: 新增 open、close 事件 #3176 Bug Fixes
修复控制台提示选择器错误的问题 #3137 修复 GoodsActionButton 在某些情况下报错的问题 #3145 2020-05-08
支持简易双向绑定 1.3.0 中,我们为数个表单组件支持了简易双向绑定,涉及组件有
Slider #3107
Search #3106
Rate #3105
Features
sticky: 新增 scroll-top 属性 #3115 button: 新增 dataset 属性 #3075 uploader: 所有类型都会触发 click-preview 事件 #3071 Uploader: 属性 accept 新增值 media #3047 feat: 新增基础 font-family #3061 submit-bar: 使用另一个 view 实现 safe-area-inset-bottom 以避免样式冲突 #3104 Bug Fixes
dialog: 修复 title 多余空格的问题 #3069 tab: 修复 tab 个数多时显示滚动条 #3072 Sticky: 修复使用组件时页面 onPageScroll 失效 #3092 button: 修复 disabled 属性对 open-type 类型的按钮无效 #3076 2020-04-21
Features
GoodsActionButton: 新增 CSS 变量 goods-action-line-height #3037 Calendar: 选择区间大于 range 时自动选中最大范围 #3026 Notify: 新增 top 属性 #3018 Bug Fixes
Field: 修复未设置 autosize 时 wxs 报错 #3038 Field: 避免设置 showClear 为 undefined #3012 2020-04-12
Features
Field: 支持小程序双向绑定 #2986 Calendar: 多选模式下新增 unselect 事件 #2990 Bug Fixes
IndexBar: 移除 scroll-top 属性 #2999 Uploader: 修复图片后缀名为大写时未正常识别 #2987 Field: 修复 autosize 属性 设置 max-height 不生效 #3007 2020-04-04
Features
TreeSelect: 更新 nav 背景色 #2952 Sticky: 使用 page scroll 重构组件 #2950 Field: 新增 auto-focus、disable-default-padding、cursor 属性 #2936 Field: 新增 linechange、keyboardheightchange 事件 #2936 Uploader: 支持显示上传状态 #2929 Image: mode 属性新增 widthFix、heightFix #2908 Canvas: 新增 type 属性 #2906 NavBar: 新增 placeholder 属性 #2896 Bug Fixes
Field: 修复输入过快时输入框内容不断回退 #2936 Calendar: 修复 show-confirm 为 true 时组件初始化报错 #2951 Tab: 修复 type 为 card 时 color 对边框无效 #2941 2020-03-21
Features
新增 Calendar 日历组件 #2894 Grid: 新增外部样式类 custom-class、content-class、icon-class、text-class #2882 Steps: 新增 click 事件 #2874 SideBar: 新增 title 插槽 #2873 Uploader: 新增 upload-icon 属性 #2869 Uploader: 新增 show-upload 属性 #2868 Uploader: 更新样式、调整事件触发顺序与 vant 一致 #2886 Field: 新增 show-word-limit 属性 #2856 Field: autosize 属性支持传入对象,指定 maxHeight 与 minHeight #2856 Field: 新增若干 CSS 变量 #2856 Bug Fixes
Button: 移除 lang 属性默认值 #2883 Button: 修复 disabled 属性对原生事件无效 #2878 2020-03-04
Features
DropdownItem: 新增 popupStyle 属性 #2804 DropdownItem: 新增 open close opened closed 事件 #2804 Card: 新增 price num 插槽 #2787 Card: 新增 origin-price-class 外部样式类 #2787 Bug Fixes
Tab: 修复内容项高度不同时粘性布局异常 #2817 Picker: 修复未选中项样式未置灰 #2816 GoodsActionButton: 修复仅使用一个 button 时样式异常 #2808 Radio: name类型与value统一 #2801 Uploader: 修复文档错误 #2777 2020-02-24
Features
Bug Fixes
DropdownItem: 修复点击选项时不触发close事件 #2766 GoodsActionButton: 修复低版本基础库下的样式问题 #2762 Tabs: 修复点击禁用项时事件参数错误 #2758 Checkbox: 修复动态设置disabled属性无效 #2748 Button: add loading color when plain is true #2746 Radio: 修复label-disabled文档错误 #2763 2020-02-07
Features
ActionSheet: actions 支持更多 openType #2715 Uploader: 新增开始disabled时的组件样式 #2720 Icon: 调整示例小程序页面与 vant 对齐 #2728 示例小程序首页与 vant 对齐 #2729 完善快速上手文档,增加 npm 构建说明 #2726 Bug Fixes
Radio: 修复disabled属性不生效 #2711 Tab: 修复animated属性无法动态切换 #2712 Circle: 修正文档错误,size属性不支持string类型 #2694 修正文档默认 slot 名称为 default 的错误 #2726 TreeSelect: 修正文档示例代码标签闭合错误 #2710 2020-01-21
Features
Stepper: 新增 disable-long-press 属性 #2691 quickstart: 快速上手新增关闭 style v2 说明 #2704 Search: 新增 background、disabled、input-align 文档示例 #2698 Icon: 文档新增图标文字加载失败说明 #2681 Bug Fixes
Sticky: 修复真机上页面滚动缓慢时无法吸顶/取消吸顶 #2703 DropdownItem: 修复 wx:key 警告 #2670 IndexBar: 文档修复组件引入路径错误 #2689 升级依赖版本以避免安全警告 #2680 2020-01-09
Features
npm 包默认输出 es5 版本代码 #2639 Steps: 新增外部样式类 desc-class #2630 Bug Fixes
Tab: 解决动态添加选项时,顺序错乱和下划线长度不变的问题 #2663 NavBar: 修复返回图标未居中的问题 #2633 2019-12-31
Features
Skeleton: 新增外部样式类row-class``avatar-class``title-class #2612 SwipeCell: 支持动态修改width属性 #2607 Uploader: 新增camera``compressed``maxDuration属性 #2584 Improvements
Bug Fixes
IndexBar: 修复字母未全部定义时 click 事件报错 #2605 Field: 修复点击清除图标后下一次点击无效 #2602 2019-12-23
Features
Uploader: 新增 sizeType 属性 #2563 GoodsActionButton: 新增 plain 属性 #2559 Uploader: 去除 use-slot 属性 #2551 新增样式覆盖说明文档 #2566 Improvements
使用 nextTick 优化部分异步逻辑 #2561 wxs 新增 addUnit 方法以减少 setData 调用次数 #2550 Bug Fixes
Tag: 修复未依赖 van-icon 组件 #2579 Notify: 修复 safeAreaInsetTop 不生效 #2558 Uploader: 修复 capture 属性不生效 #2551 2019-12-11
主要变动 npm 包名由 vant-weapp 重命名为 @vant/weapp 增加十一个新组件 增加数十个 API 所有组件支持通过CSS自定义属性自定义样式 使用env()重构 iOS 安全区域适配 调整部分 API 命名,废除少量 API 新组件 在 Vant Weapp 1.0 版本中,我们新增了 11 个实用的基础组件:
Grid 宫格 ,用于展示内容或进行页面导航Image 图片 ,增强版的 Image 标签,支持图片懒加载与加载失败提示Circle 环形进度条 ,告知用户当前的状态和进度Overaly 遮罩层 ,用于强调特定的页面元素,并阻止用户进行其他操作Divider 分割线 ,区隔内容的分割线Sticky 粘性布局 ,与 CSS 中position: sticky属性实现的效果类似Skeleton 骨架屏 ,在待加载区域展示的占位区块,提供界面加载过程中的过渡效果IndexBar 索引栏 ,通讯录中的字母索引栏,用于长列表快速索引Uploader 文件上传 ,上传一个或多个文件CountDown 倒计时 ,用于显示活动倒计时、短信验证码等DropdownMenu 下拉菜单 ,用于列表的分类选择、筛选及排序
样式定制 在 1.0 迭代计划确定之初,我们就不断思考这样一个问题 – 该如何给用户提供动态切换主题样式的功能呢?
微信小程序的环境是非常特殊的。不具有动态加载代码的机制,同时微信又限制了代码的主包大小和总大小。传统的基于预设的样式定制过于臃肿,不再适合微信小程序的环境。
微信小程序自定义组件的组件模型相当于一个简化版的 Shadow DOM ,幸运的是,小程序也支持了 CSS 自定义属性 的特性。最终,我们基于 CSS 自定义属性设计了样式定制的方案,开发者使用灵活、方便,组件维护也更简单。
从 1.0 版本开始,Vant Weapp 中的所有组件都支持通过 CSS 组定义属性 进行样式定制,具体使用姿势可查看相关文档
不兼容更新 1.0 版本中包含少量不兼容更新,主要是命名调整和移除个别属性。对于正在使用 0.x 版本的项目,请按照下方的列表依次检查,大部分项目可以无痛升级 。
Badge BadgeGroup重命名为SidebarBadge重命名为SlidebarItemactive属性重命名为activeKeyNotify text选项重命名为messagebackgroundColor选项重命名为background去除transitionend事件,新增 6 个事件 SwitchCell 移除了SwitchCell组件,可以使用Cell和Switch组件代替 Transition 去除transitionend事件,新增 6 个事件 新特性 ActionSheet 新增click-overlay事件 新增close-on-click-action属性 新增color属性 新增description属性 新增round属性 Area 新增columns-placeholder属性 reset方法支持传入code参数新增loading-type属性 color属性支持渐变色切换disabled时增加过渡效果 Checkbox Color DatetimePicker Dialog 优化文字换行 新增title插槽 新增confirm-button-color属性 新增cancel-button-color属性 新增width属性 新增overlay-style属性 Field 新增clickable属性 新增arrow-direction属性 新增hold-keyboard属性 GoodsActionIcon GridItem Icon 新增dot属性 新增down图标 新增wap-hone实底风格图标 支持number类型的size属性 Loading NoticeBar Notify 新增round属性 新增closeable属性 新增close-icon属性 新增close-icon-position属性 Progress Radio Rate 优化手势判断 新增gutter属性 新增touchable属性 支持string类型的size属性 Search 新增action-text属性 新增left-icon插槽 新增right-icon插槽 SlidebarItem Slider 新增drag-start事件 新增drag-end事件 支持传入任意范围的max和min属性 支持number类型的bar-height属性 增加滑动动画 增大点击区域 SwipeCell Switch Stepper 支持长按手势 新增input-width属性 新增button-size属性 新增decimalLength属性 新增 disablePlus、disableMinus 属性 Steps 新增active-icon属性 新增inactive-icon属性 Tabs 使用 Sticky 组件重构吸顶实现 新增name属性 新增line-height属性 新增ellipsis属性 新增lazy-render属性 line-width属性支持String类型增加云开发结合示例 TreeSelect 样式覆盖 介绍 Vant Weapp 基于微信小程序的机制,为开发者提供了以下 3 种修改组件样式的方法
解除样式隔离 样式隔离的相关背景知识请查阅微信小程序文档
Vant Weapp 的所有组件都开启了addGlobalClass: true以接受外部样式的影响,可以使用如下 2 种方式覆盖组件样式
在页面中使用 Vant Weapp 组件时,可直接在页面的样式文件中覆盖样式
<van-button type ="primary" > 主要按钮</van-button > \n\n.van-button--primary {\n font-size : 20px ;\n background-color : pink;\n}\n在自定义组件中使用 Vant Weapp 组件时,需开启styleIsolation: 'shared'选项
<van-button type ="primary" > 主要按钮</van-button > \nComponent ({\n options : {\n styleIsolation : 'shared' ,\n },\n});\n.van-button--primary {\n font-size : 20px ;\n background-color : pink;\n}\n使用外部样式类 外部样式类的相关知识背景请查阅微信小程序文档
Vant Weapp 开放了大量的外部样式类供开发者使用,具体的样式类名称可查阅对应组件的“外部样式类”部分。
需要注意的是普通样式类和外部样式类的优先级是未定义的,因此使用时请添加!important以保证外部样式类的优先级。
<van-cell \n title ="单元格" \n value ="内容" \n title-class ="cell-title" \n value-class ="cell-value" \n/> \n.cell-title {\n color : pink !important ;\n font-size : 20px !important ;\n}\n\n.cell-value {\n color : green !important ;\n font-size : 12px !important ;\n}\n使用 CSS 变量 Vant Weapp 为部分 CSS 属性开放了基于 CSS 属性的定制方案。
相较于 解除样式隔离 和 使用外部样式类,这种方案支持在页面或应用级别对多个组件的样式做批量修改以进行主题样式的定制。
当然,用它来修改单个组件的部分样式也是绰绰有余的。具体的使用方法请查阅定制主题
Vant Weapp 轻量、可靠的小程序 UI 组件库
介绍 Vant 是有赞前端团队 开源的移动端组件库,于 2017 年开源,已持续维护 4 年时间。Vant 对内承载了有赞所有核心业务,对外服务十多万开发者,是业界主流的移动端组件库之一。
目前 Vant 官方提供了 Vue 版本 和微信小程序版本 ,并由社区团队维护 React 版本 。
预览 扫描下方小程序二维码,体验组件库示例:
贡献代码 使用过程中发现任何问题都可以提 Issue 给我们,当然,我们也非常欢迎你给我们发 PR
加入我们 有赞前端团队 是由一群年轻、皮实、对技术饱含热情的小伙伴组成的,目前共有 100 多名前端工程师,分布在业务中台、电商、零售、美业、资产、有赞云、赋能平台、增长中心等业务线。
我们热爱分享和开源,崇尚用工程师的方式解决问题,因此造了很多工具来解决我们遇到的问题,目前我们维护的开源产品有:
我们正在寻找更多优秀的小伙伴,一起拓展前端技术的边界,期待你的加入!
开源协议 本项目基于 MIT 协议,请自由地享受和参与开源
快速上手 安装 步骤一 通过 npm 安装 使用 npm 构建前,请先阅读微信官方的 npm 支持
\nnpm i @vant/weapp -S --production\n\n\nyarn add @vant/weapp --production\n\n\nnpm i vant-weapp -S --production\n步骤二 修改 app.json 将 app.json 中的 "style": "v2" 去除,小程序的新版基础组件 强行加上了许多样式,难以覆盖,不关闭将造成部分组件样式混乱。
步骤三 修改 project.config.json 开发者工具创建的项目,miniprogramRoot 默认为 miniprogram,package.json 在其外部,npm 构建无法正常工作。
需要手动在 project.config.json 内添加如下配置,使开发者工具可以正确索引到 npm 依赖的位置。
{ \n ...\n "setting" : { \n ...\n "packNpmManually" : true , \n "packNpmRelationList" : [ \n { \n "packageJsonPath" : "./package.json" , \n "miniprogramNpmDistDir" : "./miniprogram/" \n } \n ] \n } \n} \n注意: 由于目前新版开发者工具创建的小程序目录文件结构问题,npm构建的文件目录为miniprogram_npm,并且开发工具会默认在当前目录下创建miniprogram_npm的文件名,所以新版本的miniprogramNpmDistDir配置为’./'即可
步骤四 构建 npm 包 打开微信开发者工具,点击 工具 -> 构建 npm ,并勾选 使用 npm 模块 选项,构建完成后,即可引入组件。
步骤五 typescript 支持 如果你使用 typescript 开发小程序,还需要做如下操作,以获得顺畅的开发体验。
安装 miniprogram-api-typings \nnpm i -D miniprogram-api-typings\n\n\nyarn add -D miniprogram-api-typings\n在 tsconfig.json 中增加如下配置,以防止 tsc 编译报错。 请将path/to/node_modules/@vant/weapp修改为项目的 node_modules 中 @vant/weapp 所在的目录。
{ \n ...\n "compilerOptions" : { \n ...\n "baseUrl" : "." , \n "types" : [ "miniprogram-api-typings" ] , \n "paths" : { \n "@vant/weapp/*" : [ "path/to/node_modules/@vant/weapp/dist/*" ] \n } , \n "lib" : [ "ES6" ] \n } \n} \n示例工程 我们提供了一个示例工程 ,示例工程会帮助你了解如下内容:
基于 Vant Weapp 搭建小程序应用 样式覆盖方案 使用 引入组件 以 Button 组件为例,只需要在app.json或index.json中配置 Button 对应的路径即可。
所有组件文档中的引入路径均以 npm 安装为例,如果你是通过下载源代码的方式使用 @vant/weapp,请将路径修改为项目中 @vant/weapp 所在的目录。
\n\n"usingComponents" : { \n "van-button" : "@vant/weapp/button/index" \n} \n\n\n"usingComponents" : { \n "van-button" : "path/to/@vant/weapp/dist/button/index" \n} \n\n\n"usingComponents" : { \n "van-button" : "path/to/@vant/weapp/lib/button/index" \n} \n使用组件 引入组件后,可以在 wxml 中直接使用组件
<van-button type ="primary" > 按钮</van-button > \n其他 在开发者工具中预览示例小程序 \n\ngit clone git@github.com:youzan/vant-weapp.git\n\n\ncd vant-weapp && npm install\n\n\nnpm run dev\n\n接着打开微信开发者工具,导入example目录的项目就可以预览示例了。
定制主题 背景知识 小程序基于 Shadow DOM 来实现自定义组件,所以 Vant Weapp 使用与之配套的 CSS 变量 来实现定制主题。链接中的内容可以帮助你对这两个概念有基本的认识,避免许多不必要的困扰。
CSS 变量 的兼容性要求可以在 这里 查看。对于不支持 CSS 变量 的设备,定制主题将不会生效,不过不必担心,默认样式仍会生效。
样式变量 定制使用的 CSS 变量 与 Less 变量 同名,下面是一些基本的样式变量,所有可用的颜色变量请参考 配置文件 。
\n@text-color: #323233 ;\n@border-color: #ebedf0 ;\n@active-color: #f2f3f5 ;\n@background-color: #f8f8f8 ;\n@background-color-light: #fafafa ;\n定制方法 定制单个组件的主题样式 在 wxss 中为组件设置 CSS 变量
<van-button class ="my-button" > \n 默认按钮\n</van-button > \n.my-button {\n --button-border-radius : 10px;\n --button-default-color : #f2f3f5;\n}\n或通过 style 属性来设置 CSS 变量,这使你能够轻松实现主题的动态切换
<van-button style ="{{ buttonStyle }}" > \n 默认按钮\n</van-button > \nPage ({\n data : {\n buttonStyle : `\n --button-border-radius: 10px;\n --button-default-color: green;\n ` ,\n },\n\n onLoad (setTimeout (() => {\n this .setData ({\n buttonStyle : `\n --button-border-radius: 2px;\n --button-default-color: pink;\n ` ,\n });\n }, 2000 );\n },\n});\n定制多个组件的主题样式 与单个组件的定制方式类似,只需用一个 container 节点包裹住需要定制的组件,并将 CSS 变量 设置在 container 节点上
<view class ="container" > \n <van-button bind:click ="onClick" > \n 默认按钮\n </van-button > \n\n <van-toast id ="van-toast" /> \n</view > \nimport Toast from 'path/to/vant-weapp/dist/toast/toast' ;\n\nPage ({\n onClick (Toast ('我是提示文案,建议不超过十五字~' );\n },\n});\n.container {\n --button-border-radius : 10px;\n --button-default-color : #f2f3f5;\n --toast-max-width : 100px;\n --toast-background-color : pink;\n}\n定制全局主题样式 在 app.wxss 中,写入 CSS 变量,即可对全局生效
page {\n --button-border-radius : 10px;\n --button-default-color : #f2f3f5;\n --toast-max-width : 100px;\n --toast-background-color : pink;\n}\nActionSheet 动作面板 介绍 底部弹起的模态面板,包含与当前情境相关的多个选项。
引入 在app.json或index.json中引入组件,详细介绍见快速上手 。
"usingComponents" : { \n "van-action-sheet" : "@vant/weapp/action-sheet/index" \n} \n代码演示 基础用法 需要传入一个actions的数组,数组的每一项是一个对象,对象属性见文档下方表格。
<van-action-sheet \n show ="{{ show }}" \n actions ="{{ actions }}" \n bind:close ="onClose" \n bind:select ="onSelect" \n/> \nPage ({\n data : {\n show : false ,\n actions : [\n {\n name : '选项' ,\n },\n {\n name : '选项' ,\n },\n {\n name : '选项' ,\n subname : '描述信息' ,\n openType : 'share' ,\n },\n ],\n },\n\n onClose (this .setData ({ show : false });\n },\n\n onSelect (event ) {\n console .log (event.detail );\n },\n});\n选项状态 选项可以设置为加载状态或禁用状态。
<van-action-sheet \n show ="{{ show }}" \n actions ="{{ actions }}" \n cancel-text ="取消" \n/> \nPage ({\n data : {\n show : false ,\n actions : [\n { name : '着色选项' , color : '#ee0a24' },\n { loading : true },\n { name : '禁用选项' , disabled : true },\n ],\n },\n});\n展示取消按钮 设置cancel-text属性后,会在底部展示取消按钮,点击后关闭当前菜单。
<van-action-sheet \n show ="{{ show }}" \n actions ="{{ actions }}" \n cancel-text ="取消" \n/> \n展示描述信息 设置description属性后,会在选项上方显示描述信息。
<van-action-sheet \n show ="{{ show }}" \n actions ="{{ actions }}" \n description ="这是一段描述信息" \n/> \n展示标题栏 通过设置title属性展示标题栏,同时可以使用插槽自定义菜单内容。
<van-action-sheet show ="{{ show }}" title ="标题" > \n <view > 内容</view > \n</van-action-sheet > \n微信开放能力 需要传入一个actions的数组,数组的每一项是一个对象,对象属性见文档下方表格。
<van-action-sheet \n show ="{{ show }}" \n actions ="{{ actions }}" \n bind:close ="onClose" \n bind:getuserinfo ="onGetUserInfo" \n/> \nPage ({\n data : {\n show : false ,\n actions : [\n { name : '获取用户信息' , color : '#07c160' , openType : 'getUserInfo' },\n ],\n },\n\n onClose (this .setData ({ show : false });\n },\n\n onGetUserInfo (e ) {\n console .log (e.detail );\n },\n});\nAPI Props 参数 说明 类型 默认值 show 是否显示动作面板 boolean - actions 菜单选项 Array []title 标题 string - description v1.0.0 选项上方的描述信息 string - z-index z-index 层级 number 100cancel-text 取消按钮文字 string - overlay 是否显示遮罩层 boolean - round v1.0.0 是否显示圆角 boolean trueclose-on-click-action 是否在点击选项后关闭 boolean trueclose-on-click-overlay 点击遮罩是否关闭菜单 boolean - safe-area-inset-bottom 是否为 iPhoneX 留出底部安全距离 boolean true
Events 事件名 说明 参数 bind:select 选中选项时触发,禁用或加载状态下不会触发 event.detail: 选项对应的对象 bind:close 关闭时触发 - bind:cancel 取消按钮点击时触发 - bind:click-overlay 点击遮罩层时触发 - bind:getuserinfo 用户点击该按钮时,会返回获取到的用户信息,回调的 detail 数据与 wx.getUserInfo 返回的一致,openType ="getUserInfo"时有效 - bind:contact 客服消息回调,openType ="contact"时有效 - bind:getphonenumber 获取用户手机号回调,openType ="getPhoneNumber"时有效 - bind:error 当使用开放能力时,发生错误的回调,openType ="launchApp"时有效 - bind:launchapp 打开 APP 成功的回调,openType ="launchApp"时有效 - bind:opensetting 在打开授权设置页后回调,openType ="openSetting"时有效 -
actions API中的actions为一个对象数组,数组中的每一个对象配置每一列,每一列有以下key:
键名 说明 类型 默认值 name 标题 string - subname 二级标题 string - color 选项文字颜色 string - loading 是否为加载状态 boolean - disabled 是否为禁用状态 boolean - className 为对应列添加额外的 class 类名 string - openType 微信开放能力,具体支持可参考 微信官方文档 string - lang 指定返回用户信息的语言,zh_CN 简体中文,zh_TW 繁体中文,en 英文 string ensessionFrom 会话来源,openType="contact"时有效 string - sendMessageTitle 会话内消息卡片标题,openType="contact"时有效 string 当前标题 sendMessagePath 会话内消息卡片点击跳转小程序路径,openType="contact"时有效 string 当前分享路径 sendMessageImg 会话内消息卡片图片,openType="contact"时有效 string 截图 showMessageCard 是否显示会话内消息卡片,设置此参数为 true,用户进入客服会话会在右下角显示"可能要发送的小程序"提示,用户点击后可以快速发送小程序消息,openType="contact"时有效 string falseappParameter 打开 APP 时,向 APP 传递的参数,openType=launchApp 时有效 string -
Area 省市区选择 引入 在app.json或index.json中引入组件,详细介绍见快速上手 。
"usingComponents" : { \n "van-area" : "@vant/weapp/area/index" \n} \n代码演示 基础用法 初始化省市区组件时,需要通过 area-list 属性传入省市区数据。
<van-area area-list ="{{ areaList }}" /> \nareaList 格式 areaList 为对象结构,包含 province_list、city_list、county_list 三个 key。
每项以地区码作为 key,省市区名字作为 value。地区码为 6 位数字,前两位代表省份,中间两位代表城市,后两位代表区县,以 0 补足 6 位。比如北京的地区码为 11,以 0 补足 6 位,为 110000。
示例数据如下:
const areaList = {\n province_list : {\n 110000 : '北京市' ,\n 120000 : '天津市' ,\n },\n city_list : {\n 110100 : '北京市' ,\n 120100 : '天津市' ,\n },\n county_list : {\n 110101 : '东城区' ,\n 110102 : '西城区' ,\n \n },\n};\n@vant/area-data Vant 官方提供了一份默认的省市区数据,可以通过 @vant/area-data 引入。
yarn add @vant/area-data\nimport { areaList } from '@vant/area-data' ;\n\nPage ({\n data : {\n areaList,\n },\n});\n选中省市区 如果想选中某个省市区,需要传入一个value属性,绑定对应的省市区code。
<van-area area-list ="{{ areaList }}" value ="110101" /> \n配置显示列 可以通过columns-num属性配置省市区显示的列数,默认情况下会显示省市区,当你设置为2,则只会显示省市选择。
<van-area area-list ="{{ areaList }}" columns-num ="{{ 2 }}" title ="标题" /> \n配置列占位提示文字 可以通过columns-placeholder属性配置每一列的占位提示文字。
<van-area \n area-list ="{{ areaList }}" \n columns-placeholder ="{{ ['请选择', '请选择', '请选择'] }}" \n title ="标题" \n/> \n云开发示例 使用云开发获取省市区数据 实际项目中,可以通过小程序云开发 的能力,将省市区数据保存在云开发的数据库中,并在小程序中使用云开发的接口异步获取数据。
在小程序中使用云能力之前需要先调用wx.could.init方法完成云能力的初始化。
const db = wx.cloud .database ();\n\ndb.collection ('region' )\n .limit (1 )\n .get ()\n .then ((res ) => {\n if (res.data && res.data .length > 0 ) {\n this .setData ({\n areaList : res.data [0 ],\n });\n }\n })\n .catch ((err ) => {\n console .log (err);\n });\nAPI Props 参数 说明 类型 默认值 value 当前选中的省市区code string - title 顶部栏标题 string - area-list 省市区数据,格式见下方 object - columns-num 省市区显示列数,3-省市区,2-省市,1-省 string | number 3columns-placeholder 列占位提示文字 string[] []loading 是否显示加载状态 boolean falseitem-height 选项高度 number 44visible-item-count 可见的选项个数 number 6confirm-button-text 确认按钮文字 string 确认cancel-button-text 取消按钮文字 string 取消
Events 事件 说明 回调参数 bind:confirm 点击右上方完成按钮 一个数组参数,具体格式看下方数据格式章节 bind:cancel 点击取消按钮时 - bind:change 选项改变时触发 Picker 实例,所有列选中值,当前列对应的索引
方法 通过 selectComponent 可以获取到 Area 实例并调用实例方法。
方法名 参数 返回值 介绍 reset code: string - 根据 code 重置所有选项,若不传 code,则重置到第一项
点击完成时返回的数据格式 返回的数据整体为一个 Object,包含 values, indexs 两个 key。
values 整体为一个数组,数组内包含 columnsNum 个数据, 每个数据对应一列选项中被选中的数据。
code 代表被选中的地区编码, name 代表被选中的地区名称。
[\n {\n code : '110000' ,\n name : '北京市' ,\n },\n {\n code : '110100' ,\n name : '北京市' ,\n },\n {\n code : '110101' ,\n name : '东城区' ,\n },\n];\nindexs 为一个数组,数组内包含 columnsNum 个数据, 每个数据对应一列选项中被选中项的序号。
Button 按钮 引入 在app.json或index.json中引入组件,详细介绍见快速上手 。
"usingComponents" : { \n "van-button" : "@vant/weapp/button/index" \n} \n代码演示 按钮类型 支持default、primary、info、warning、danger五种类型,默认为default。
<van-button type ="default" > 默认按钮</van-button > \n<van-button type ="primary" > 主要按钮</van-button > \n<van-button type ="info" > 信息按钮</van-button > \n<van-button type ="warning" > 警告按钮</van-button > \n<van-button type ="danger" > 危险按钮</van-button > \n朴素按钮 通过plain属性将按钮设置为朴素按钮,朴素按钮的文字为按钮颜色,背景为白色。
<van-button plain type ="primary" > 朴素按钮</van-button > \n<van-button plain type ="info" > 朴素按钮</van-button > \n细边框 设置hairline属性可以开启 0.5px 边框,基于伪类实现。
<van-button plain hairline type ="primary" > 细边框按钮</van-button > \n<van-button plain hairline type ="info" > 细边框按钮</van-button > \n禁用状态 通过disabled属性来禁用按钮,此时按钮的bind:click事件不会触发。
<van-button disabled type ="primary" > 禁用状态</van-button > \n<van-button disabled type ="info" > 禁用状态</van-button > \n加载状态 <van-button loading type ="primary" /> \n<van-button loading type ="primary" loading-type ="spinner" /> \n<van-button loading type ="info" loading-text ="加载中..." /> \n按钮形状 <van-button square type ="primary" > 方形按钮</van-button > \n<van-button round type ="info" > 圆形按钮</van-button > \n图标按钮 通过icon属性设置按钮图标,支持 Icon 组件里的所有图标,也可以传入图标 URL。
<van-button icon ="star-o" type ="primary" /> \n<van-button icon ="star-o" type ="primary" > 按钮</van-button > \n<van-button icon ="https://img.yzcdn.cn/vant/logo.png" type ="info" > \n 按钮\n</van-button > \n按钮尺寸 支持large、normal、small、mini四种尺寸,默认为normal。
<van-button type ="primary" size ="large" > 大号按钮</van-button > \n<van-button type ="primary" size ="normal" > 普通按钮</van-button > \n<van-button type ="primary" size ="small" > 小型按钮</van-button > \n<van-button type ="primary" size ="mini" > 迷你按钮</van-button > \n块级元素 通过block属性可以将按钮的元素类型设置为块级元素。
<van-button type ="primary" block > 块级元素</van-button > \n自定义颜色 通过color属性可以自定义按钮的颜色。
<van-button color ="#7232dd" > 单色按钮</van-button > \n<van-button color ="#7232dd" plain > 单色按钮</van-button > \n<van-button color ="linear-gradient(to right, #4bb0ff, #6149f6)" > \n 渐变色按钮\n</van-button > \nAPI Props 参数 说明 类型 默认值 id 标识符 string - type 按钮类型,可选值为 primary info warning danger string defaultsize 按钮尺寸,可选值为 normal large small mini string normalcolor v1.0.0 按钮颜色,支持传入linear-gradient渐变色 string - icon 左侧图标名称或图片链接,可选值见 Icon 组件 string - class-prefix 图标类名前缀,同 Icon 组件的 class-prefix 属性 string van-iconplain 是否为朴素按钮 boolean falseblock 是否为块级元素 boolean falseround 是否为圆形按钮 boolean falsesquare 是否为方形按钮 boolean falsedisabled 是否禁用按钮 boolean falsehairline 是否使用 0.5px 边框 boolean falseloading 是否显示为加载状态 boolean falseloading-text 加载状态提示文字 string - loading-type 加载状态图标类型,可选值为 spinner string circularloading-size 加载图标大小 string 20pxcustom-style 自定义样式 string - open-type 微信开放能力,具体支持可参考 微信官方文档 string - app-parameter 打开 APP 时,向 APP 传递的参数 string - lang 指定返回用户信息的语言,zh_CN 简体中文, string ensession-from 会话来源 string - business-id 客服消息子商户 id number - send-message-title 会话内消息卡片标题 string 当前标题 send-message-path 会话内消息卡片点击跳转小程序路径 string 当前分享路径 send-message-img sendMessageImg string 截图 show-message-card 显示会话内消息卡片 string falsedataset 按钮 dataset,open-type 为 share 时,可在 onShareAppMessage 事件的 event.target.dataset.detail 中看到传入的值 any - form-type 用于 form 组件,可选值为submit reset,点击分别会触发 form 组件的 submit/reset 事件 string -
Events 事件名 说明 参数 bind:click 点击按钮,且按钮状态不为加载或禁用时触发 - bind:getuserinfo 用户点击该按钮时,会返回获取到的用户信息, - bind:contact 客服消息回调 - bind:getphonenumber 获取用户手机号回调 - bind:error 当使用开放能力时,发生错误的回调 - bind:opensetting 在打开授权设置页后回调 -
Button 提供的是 click 事件而不是原生 tap 事件,按钮禁用时,click 事件不会触发,tap 事件依然会触发。
外部样式类 类名 说明 custom-class 根节点样式类 loading-class 加载图标样式类
Calendar 日历 引入 在app.json或index.json中引入组件,详细介绍见快速上手 。
"usingComponents" : { \n "van-calendar" : "@vant/weapp/calendar/index" \n} \n代码演示 选择单个日期 下面演示了结合单元格来使用日历组件的用法,日期选择完成后会触发confirm事件。
<van-cell title ="选择单个日期" value ="{{ date }}" bind:click ="onDisplay" /> \n<van-calendar show ="{{ show }}" bind:close ="onClose" bind:confirm ="onConfirm" /> \nPage ({\n data : {\n date : '' ,\n show : false ,\n },\n\n onDisplay (this .setData ({ show : true });\n },\n onClose (this .setData ({ show : false });\n },\n formatDate (date ) {\n date = new Date (date);\n return `${date.getMonth() + 1 } /${date.getDate()} ` ;\n },\n onConfirm (event ) {\n this .setData ({\n show : false ,\n date : this .formatDate (event.detail ),\n });\n },\n});\n选择多个日期 设置type为multiple后可以选择多个日期,此时confirm事件返回的 date 为数组结构,数组包含若干个选中的日期。
<van-cell title ="选择多个日期" value ="{{ text }}" bind:click ="onDisplay" /> \n<van-calendar \n show ="{{ show }}" \n type ="multiple" \n bind:close ="onClose" \n bind:confirm ="onConfirm" \n/> \nPage ({\n data : {\n text : '' ,\n show : false ,\n },\n\n onDisplay (this .setData ({ show : true });\n },\n onClose (this .setData ({ show : false });\n },\n onConfirm (event ) {\n this .setData ({\n show : false ,\n date : `选择了 ${event.detail.length} 个日期` ,\n });\n },\n});\n选择日期区间 设置type为range后可以选择日期区间,此时confirm事件返回的 date 为数组结构,数组第一项为开始时间,第二项为结束时间。
<van-cell title ="选择日期区间" value ="{{ date }}" bind:click ="onDisplay" /> \n<van-calendar \n show ="{{ show }}" \n type ="range" \n bind:close ="onClose" \n bind:confirm ="onConfirm" \n/> \nPage ({\n data : {\n date : '' ,\n show : false ,\n },\n\n onDisplay (this .setData ({ show : true });\n },\n onClose (this .setData ({ show : false });\n },\n formatDate (date ) {\n date = new Date (date);\n return `${date.getMonth() + 1 } /${date.getDate()} ` ;\n },\n onConfirm (event ) {\n const [start, end] = event.detail ;\n this .setData ({\n show : false ,\n date : `${this .formatDate(start)} - ${this .formatDate(end)} ` ,\n });\n },\n});\nTips: 默认情况下,日期区间的起止时间不能为同一天,可以通过设置 allow-same-day 属性来允许选择同一天。
快捷选择 将show-confirm设置为false可以隐藏确认按钮,这种情况下选择完成后会立即触发confirm事件。
<van-calendar show ="{{ show }}" show-confirm ="{{ false }}" /> \n自定义颜色 通过color属性可以自定义日历的颜色,对选中日期和底部按钮生效。
<van-calendar show ="{{ show }}" color ="#07c160" /> \n自定义日期范围 通过min-date和max-date定义日历的范围,需要注意的是min-date和max-date的区间不宜过大,否则会造成严重的性能问题。
<van-calendar \n show ="{{ show }}" \n min-date ="{{ minDate }}" \n max-date ="{{ maxDate }}" \n/> \nPage ({\n data : {\n show : false ,\n minDate : new Date (2010 , 0 , 1 ).getTime (),\n maxDate : new Date (2010 , 0 , 31 ).getTime (),\n },\n});\n自定义按钮文字 通过confirm-text设置按钮文字,通过confirm-disabled-text设置按钮禁用时的文字。
<van-calendar \n show ="{{ show }}" \n type ="range" \n confirm-text ="完成" \n confirm-disabled-text ="请选择结束时间" \n/> \n自定义日期文案 通过传入formatter函数来对日历上每一格的内容进行格式化
<van-calendar show ="{{ show }}" type ="range" formatter ="{{ formatter }}" /> \nPage ({\n data : {\n formatter (day ) {\n const month = day.date .getMonth () + 1 ;\n const date = day.date .getDate ();\n\n if (month === 5 ) {\n if (date === 1 ) {\n day.topInfo = '劳动节' ;\n } else if (date === 4 ) {\n day.topInfo = '五四青年节' ;\n } else if (date === 11 ) {\n day.text = '今天' ;\n }\n }\n\n if (day.type === 'start' ) {\n day.bottomInfo = '入住' ;\n } else if (day.type === 'end' ) {\n day.bottomInfo = '离店' ;\n }\n\n return day;\n },\n },\n});\n自定义弹出位置 通过position属性自定义弹出层的弹出位置,可选值为top、left、right。
<van-calendar show ="{{ show }}" round ="false" position ="right" /> \n日期区间最大范围 选择日期区间时,可以通过max-range属性来指定最多可选天数,选择的范围超过最多可选天数时,会弹出相应的提示文案。
<van-calendar type ="range" max-range ="{{ 3 }}" /> \n自定义周起始日 通过 first-day-of-week 属性设置一周从哪天开始。
<van-calendar first-day-of-week ="{{ 1 }}" /> \n平铺展示 将poppable设置为false,日历会直接展示在页面内,而不是以弹层的形式出现。
<van-calendar \n title ="日历" \n poppable ="{{ false }}" \n show-confirm ="{{ false }}" \n class ="calendar" \n/> \n.calendar {\n --calendar-height : 500px ;\n}\nAPI Props 参数 说明 类型 默认值 type 选择类型:single表示选择单个日期,multiple表示选择多个日期,range表示选择日期区间 string singletitle 日历标题 string 日期选择color 主题色,对底部按钮和选中日期生效 string #ee0a24min-date 可选择的最小日期 timestamp 当前日期 max-date 可选择的最大日期 timestamp 当前日期的六个月后 default-date 默认选中的日期,type为multiple或range时为数组 timestamp | timestamp[] 今天 row-height 日期行高 number | string 64formatter 日期格式化函数 (day: Day) => Day - poppable 是否以弹层的形式展示日历 boolean trueshow-mark 是否显示月份背景水印 boolean trueshow-title 是否展示日历标题 boolean trueshow-subtitle 是否展示日历副标题(年月) boolean trueshow-confirm 是否展示确认按钮 boolean trueconfirm-text 确认按钮的文字 string 确定confirm-disabled-text 确认按钮处于禁用状态时的文字 string 确定first-day-of-week 设置周起始日 0~6 0readonly v1.9.1 是否为只读状态,只读状态下不能选择日期 boolean false
Poppable Props 当 Calendar 的 poppable 为 true 时,支持以下 props:
参数 说明 类型 默认值 show 是否显示日历弹窗 boolean falseposition 弹出位置,可选值为 top right left string bottomround 是否显示圆角弹窗 boolean trueclose-on-click-overlay 是否在点击遮罩层后关闭 boolean truesafe-area-inset-bottom 是否开启底部安全区适配 boolean true
Range Props 当 Calendar 的 type 为 range 时,支持以下 props:
参数 说明 类型 默认值 max-range 日期区间最多可选天数,默认无限制 number | string - range-prompt 范围选择超过最多可选天数时的提示文案 string | null 选择天数不能超过 xx 天show-range-prompt 范围选择超过最多可选天数时,是否展示提示文案 boolean trueallow-same-day 是否允许日期范围的起止时间为同一天 boolean false
Day 数据结构 日历中的每个日期都对应一个 Day 对象,通过formatter属性可以自定义 Day 对象的内容。
键名 说明 类型 date 日期对应的 Date 对象 Date type 日期类型,可选值为selected、start、middle、end、disabled string text 中间显示的文字 string topInfo 上方的提示信息 string bottomInfo 下方的提示信息 string className 自定义 className string
Events 事件名 说明 回调参数 select 点击任意日期时触发 value: Date | Date[] unselect 当 Calendar 的 type 为 multiple 时,点击已选中的日期时触发 value: Date confirm 日期选择完成后触发,若show-confirm为true,则点击确认按钮后触发 value: Date | Date[] open 打开弹出层时触发 - close 关闭弹出层时触发 - opened 打开弹出层且动画结束后触发 - closed 关闭弹出层且动画结束后触发 - over-range 范围选择超过最多可选天数时触发 - click-subtitle v1.8.1 点击日历副标题时触发 WechatMiniprogram.TouchEvent
Slots 名称 说明 title 自定义标题 footer 自定义底部区域内容
方法 通过 selectComponent 可以获取到 Calendar 实例并调用实例方法。
方法名 说明 参数 返回值 reset 重置选中的日期到默认值 - -
Card 商品卡片 引入 在app.json或index.json中引入组件,详细介绍见快速上手 。
"usingComponents" : { \n "van-card" : "@vant/weapp/card/index" \n} \n代码演示 基础用法 <van-card \n num ="2" \n price ="2.00" \n desc ="描述信息" \n title ="商品标题" \n thumb ="{{ imageURL }}" \n/> \n高级用法 可以通过插槽添加定制内容。
<van-card \n num ="2" \n tag ="标签" \n price ="10.00" \n desc ="描述信息" \n title ="商品标题" \n thumb ="{{ imageURL }}" \n> \n <view slot ="footer" > \n <van-button size ="mini" > 按钮</van-button > \n <van-button size ="mini" > 按钮</van-button > \n </view > \n</van-card > \nAPI Props 参数 说明 类型 默认值 thumb 左侧图片 string - thumb-mode 左侧图片裁剪、缩放的模式,可选值参考小程序 image 组件 mode 属性值 string aspectFittitle 标题 string - desc 描述 string - tag 标签 string - num 商品数量 string | number - price 商品价格 string | number - origin-price 商品划线原价 string | number - centered 内容是否垂直居中 string falsecurrency 货币符号 string ¥thumb-link 点击左侧图片后跳转的链接地址 string - link-type 链接跳转类型,可选值为 redirectTo switchTab reLaunch string navigateTolazy-load 是否开启图片懒加载 boolean false
Slot 名称 说明 title 自定义标题栏,如果设置了title属性则不生效 desc 自定义描述栏,如果设置了desc属性则不生效 num 自定义数量 price 自定义价格 origin-price 自定义商品原价,如果设置了origin-price属性则不生效 price-top 自定义价格上方区域 bottom 自定义价格下方区域 thumb 自定义图片,如果设置了thumb属性则不生效 tag 自定义图片角标,如果设置了tag属性则不生效 tags 自定义描述下方标签区域 footer 自定义右下角内容
外部样式类 类名 说明 custom-class 根节点样式类 thumb-class 左侧图片样式类 title-class 标题样式类 price-class 价格样式类 origin-price-class 划线原价样式类 desc-class 描述样式类 num-class 数量样式类
Cell 单元格 引入 在app.json或index.json中引入组件,详细介绍见快速上手 。
"usingComponents" : { \n "van-cell" : "@vant/weapp/cell/index" , \n "van-cell-group" : "@vant/weapp/cell-group/index" \n} \n代码演示 基础用法 Cell可以单独使用,也可以与CellGroup搭配使用。CellGroup可以为Cell提供上下外边框。
<van-cell-group > \n <van-cell title ="单元格" value ="内容" /> \n <van-cell title ="单元格" value ="内容" label ="描述信息" border ="{{ false }}" /> \n</van-cell-group > \n卡片风格 通过 CellGroup 的 inset 属性,可以将单元格转换为圆角卡片风格(从 1.7.2 版本开始支持)。
<van-cell-group inset > \n <van-cell title ="单元格" value ="内容" /> \n <van-cell title ="单元格" value ="内容" label ="描述信息" /> \n</van-cell-group > \n单元格大小 通过size属性可以控制单元格的大小。
<van-cell title ="单元格" value ="内容" size ="large" /> \n<van-cell title ="单元格" value ="内容" size ="large" label ="描述信息" /> \n展示图标 通过icon属性在标题左侧展示图标。
<van-cell title ="单元格" icon ="location-o" /> \n展示箭头 设置is-link属性后会在单元格右侧显示箭头,并且可以通过arrow-direction属性控制箭头方向。
<van-cell title ="单元格" is-link /> \n<van-cell title ="单元格" is-link value ="内容" /> \n<van-cell title ="单元格" is-link value ="内容" arrow-direction ="down" /> \n页面跳转 可以通过url属性进行页面跳转,通过link-type属性控制跳转类型。
<van-cell \n is-link \n title ="单元格" \n link-type ="navigateTo" \n url ="/pages/dashboard/index" \n/> \n分组标题 通过CellGroup的title属性可以指定分组标题。
<van-cell-group title ="分组1" > \n <van-cell title ="单元格" value ="内容" /> \n</van-cell-group > \n<van-cell-group title ="分组2" > \n <van-cell title ="单元格" value ="内容" /> \n</van-cell-group > \n使用插槽 如以上用法不能满足你的需求,可以使用插槽来自定义内容。
<van-cell value ="内容" icon ="shop-o" is-link > \n <view slot ="title" > \n <view class ="van-cell-text" > 单元格</view > \n <van-tag type ="danger" > 标签</van-tag > \n </view > \n</van-cell > \n<van-cell title ="单元格" > \n <van-icon slot ="right-icon" name ="search" class ="custom-icon" /> \n</van-cell > \n垂直居中 通过center属性可以让Cell的左右内容都垂直居中。
<van-cell center title ="单元格" value ="内容" label ="描述信息" /> \nAPI CellGroup Props 参数 说明 类型 默认值 title 分组标题 string -inset v1.7.2 是否展示为圆角卡片风格 boolean falseborder 是否显示外边框 boolean true
Cell Props 参数 说明 类型 默认值 icon 左侧图标名称或图片链接,可选值见 Icon 组件 string - title 左侧标题 string | number - title-width 标题宽度,须包含单位 string - value 右侧内容 string | number - label 标题下方的描述信息 string - size 单元格大小,可选值为 large string - border 是否显示下边框 boolean truecenter 是否使内容垂直居中 boolean falseurl 点击后跳转的链接地址 string - link-type 链接跳转类型,可选值为 redirectTo switchTab reLaunch string navigateToclickable 是否开启点击反馈 boolean falseis-link 是否展示右侧箭头并开启点击反馈 boolean falserequired 是否显示表单必填星号 boolean falsearrow-direction 箭头方向,可选值为 left up down string - use-label-slot 是否使用 label slot boolean falsetitle-style v1.4.0 标题样式 string -
Cell Event 事件名 说明 参数 bind:click 点击单元格时触发 -
Cell Slot 名称 说明 - 自定义value显示内容,如果设置了value属性则不生效 title 自定义title显示内容,如果设置了title属性则不生效 label 自定义label显示内容,需要设置 use-label-slot属性 icon 自定义icon显示内容,如果设置了icon属性则不生效 right-icon 自定义右侧按钮,默认是arrow,如果设置了is-link属性则不生效
Cell 外部样式类 类名 说明 custom-class 根节点样式类 title-class 标题样式类 label-class 描述信息样式类 value-class 右侧内容样式类
Checkbox 复选框 引入 在app.json或index.json中引入组件,详细介绍见快速上手 。
"usingComponents" : { \n "van-checkbox" : "@vant/weapp/checkbox/index" , \n "van-checkbox-group" : "@vant/weapp/checkbox-group/index" \n} \n代码演示 基础用法 通过value绑定复选框的勾选状态。
<van-checkbox value ="{{ checked }}" bind:change ="onChange" > 复选框</van-checkbox > \nPage ({\n data : {\n checked : true ,\n },\n\n onChange (event ) {\n this .setData ({\n checked : event.detail ,\n });\n },\n});\n禁用状态 通过设置disabled属性可以禁用复选框。
<van-checkbox disabled value ="{{ checked }}" bind:change ="onChange" > \n 复选框\n</van-checkbox > \n自定义形状 将shape属性设置为square,复选框的形状会变成方形。
<van-checkbox value ="{{ checked }}" shape ="square" bind:change ="onChange" > \n 复选框\n</van-checkbox > \n自定义颜色 通过checked-color属性可以自定义选中状态下的图标颜色。
<van-checkbox \n value ="{{ checked }}" \n checked-color ="#07c160" \n bind:change ="onChange" \n> \n 复选框\n</van-checkbox > \n自定义大小 通过icon-size属性可以自定义图标的大小。
<van-checkbox value ="{{ checked }}" icon-size ="25px" > 复选框</van-checkbox > \n自定义图标 通过 icon 插槽自定义图标。
<van-checkbox use-icon-slot value ="{{ checked }}" bind:change ="onChange" > \n 自定义图标\n <image slot ="icon" src ="{{ checked ? activeIcon : inactiveIcon }}" /> \n</van-checkbox > \nPage ({\n data : {\n checked : true ,\n activeIcon : '//img.yzcdn.cn/icon-active.png' ,\n inactiveIcon : '//img.yzcdn.cn/icon-normal.png' ,\n },\n\n onChange (event ) {\n this .setData ({\n checked : event.detail ,\n });\n },\n});\n禁用文本点击 通过设置label-disabled属性可以禁用复选框文本点击。
<van-checkbox value ="{{ checked }}" label-disabled > 复选框</van-checkbox > \n复选框组 需要与van-checkbox-group一起使用,选中值是一个数组,通过value绑定在van-checkbox-group上,数组中的项即为选中的Checkbox的name属性设置的值。
<van-checkbox-group value ="{{ result }}" bind:change ="onChange" > \n <van-checkbox name ="a" > 复选框 a</van-checkbox > \n <van-checkbox name ="b" > 复选框 b</van-checkbox > \n <van-checkbox name ="c" > 复选框 c</van-checkbox > \n</van-checkbox-group > \nPage ({\n data : {\n result : ['a' , 'b' ],\n },\n\n onChange (event ) {\n this .setData ({\n result : event.detail ,\n });\n },\n});\n限制最大可选数 <van-checkbox-group value ="{{ result }}" bind:change ="onChange" max ="{{ 2 }}" > \n <van-checkbox name ="a" > 复选框 a</van-checkbox > \n <van-checkbox name ="b" > 复选框 b</van-checkbox > \n <van-checkbox name ="c" > 复选框 c</van-checkbox > \n</van-checkbox-group > \n搭配单元格组件使用 此时你需要再引入Cell和CellGroup组件,并通过 checkbox 的 toggle 方法手动触发切换。
<van-checkbox-group value ="{{ result }}" bind:change ="onChange" > \n <van-cell-group > \n <van-cell \n wx:for ="{{ list }}" \n wx:key ="index" \n title ="复选框 {{ item }}" \n value-class ="value-class" \n clickable \n data-index ="{{ index }}" \n bind:click ="toggle" \n > \n <van-checkbox \n catch:tap ="noop" \n class ="checkboxes-{{ index }}" \n name ="{{ item }}" \n /> \n </van-cell > \n </van-cell-group > \n</van-checkbox-group > \nPage ({\n data : {\n list : ['a' , 'b' , 'c' ],\n result : ['a' , 'b' ],\n },\n\n onChange (event ) {\n this .setData ({\n result : event.detail ,\n });\n },\n\n toggle (event ) {\n const { index } = event.currentTarget .dataset ;\n const checkbox = this .selectComponent (`.checkboxes-${index} ` );\n checkbox.toggle ();\n },\n\n noop (.value-class {\n flex : none !important ;\n}\nAPI Checkbox Props 参数 说明 类型 默认值 name 标识 Checkbox 名称 string - shape 形状,可选值为 round square string roundvalue 是否为选中状态 boolean falsedisabled 是否禁用单选框 boolean falselabel-disabled 是否禁用单选框内容点击 boolean falselabel-position 文本位置,可选值为 left string rightuse-icon-slot 是否使用 icon slot boolean falsechecked-color 选中状态颜色 string #1989faicon-size icon 大小 string | number 20px
CheckboxGroup Props 参数 说明 类型 默认值 name 在表单内提交时的标识符 string - value 所有选中项的 name Array - disabled 是否禁用所有单选框 boolean falsemax 设置最大可选数 number 0(无限制)direction v1.7.0 排列方向,可选值为 horizontal string vertical
Checkbox Event 事件名 说明 回调参数 bind:change 当绑定值变化时触发的事件 当前组件的值
Checkbox 外部样式类 类名 说明 custom-class 根节点样式类 icon-class 图标样式类 label-class 描述信息样式类
CheckboxGroup Event 事件名 说明 回调参数 bind:change 当绑定值变化时触发的事件 当前组件的值
Checkbox 方法 通过 selectComponent 可以获取到 checkbox 实例并调用实例方法。
Circle 环形进度条 引入 在app.json或index.json中引入组件,详细介绍见快速上手 。
"usingComponents" : { \n "van-circle" : "@vant/weapp/circle/index" \n} \n代码演示 基础用法 value属性表示进度条的目标进度。
<van-circle value ="{{ 30 }}" text ="text" /> \n宽度定制 通过stroke-width属性来控制进度条宽度。
<van-circle value ="{{ value }}" stroke-width ="6" text ="宽度定制" /> \n颜色定制 通过color属性来控制进度条颜色,layer-color属性来控制轨道颜色。
<van-circle \n value ="{{ value }}" \n layer-color ="#eeeeee" \n color ="#ee0a24" \n text ="颜色定制" \n/> \n渐变色 color属性支持传入对象格式来定义渐变色。
<van-circle value ="{{ value }}" color ="{{ gradientColor }}" text ="渐变色" /> \nPage ({\n data : {\n value : 25 ,\n gradientColor : {\n '0%' : '#ffd01e' ,\n '100%' : '#ee0a24' ,\n },\n },\n});\n逆时针方向 将clockwise设置为false,进度会从逆时针方向开始。
<van-circle \n value ="{{ value }}" \n color ="#07c160" \n clockwise ="{{ false }}" \n text ="逆时针" \n/> \n大小定制 通过size属性设置圆环直径。
<van-circle value ="{{ value }}" size ="120" text ="大小定制" /> \nAPI Props 参数 说明 类型 默认值 value 目标进度 number 0type 指定 canvas 类型,可选值为 2d string - size 圆环直径,默认单位为 px number 100color 进度条颜色,传入对象格式可以定义渐变色 string | object #1989falayer-color 轨道颜色 string #ffffill 填充颜色 string - speed 动画速度(单位为 value/s) number 50text 文字 string - stroke-width 进度条宽度 number 4clockwise 是否顺时针增加 boolean true
Slots 名称 说明 - 自定义文字内容,如果设置了fill,插槽内容会被原生组件覆盖
Layout 布局 介绍 Layout 提供了van-row和van-col两个组件来进行行列布局。
引入 在app.json或index.json中引入组件,详细介绍见快速上手 。
"usingComponents" : { \n "van-row" : "@vant/weapp/row/index" , \n "van-col" : "@vant/weapp/col/index" \n} \n代码演示 基本用法 Layout 组件提供了24列栅格,通过在Col上添加span属性设置列所占的宽度百分比。此外,添加offset属性可以设置列的偏移宽度,计算方式与 span 相同。
<van-row > \n <van-col span ="8" > span: 8</van-col > \n <van-col span ="8" > span: 8</van-col > \n <van-col span ="8" > span: 8</van-col > \n</van-row > \n\n<van-row > \n <van-col span ="4" > span: 4</van-col > \n <van-col span ="10" offset ="4" > offset: 4, span: 10</van-col > \n</van-row > \n\n<van-row > \n <van-col offset ="12" span ="12" > offset: 12, span: 12</van-col > \n</van-row > \n设置列元素间距 通过gutter属性可以设置列元素之间的间距,默认间距为 0。
<van-row gutter ="20" > \n <van-col span ="8" > span: 8</van-col > \n <van-col span ="8" > span: 8</van-col > \n <van-col span ="8" > span: 8</van-col > \n</van-row > \nAPI Row Props 参数 说明 类型 默认值 gutter 列元素之间的间距(单位为 px) string | number -
Col Props 参数 说明 类型 默认值 span 列元素宽度 string | number - offset 列元素偏移距离 string | number -
Collapse 折叠面板 介绍 将一组内容放置在多个折叠面板中,点击面板的标题可以展开或收缩其内容。
引入 在app.json或index.json中引入组件,详细介绍见快速上手 。
"usingComponents" : { \n "van-collapse" : "@vant/weapp/collapse/index" , \n "van-collapse-item" : "@vant/weapp/collapse-item/index" \n} \n代码演示 基础用法 通过value控制展开的面板列表,activeNames为数组格式。
<van-collapse value ="{{ activeNames }}" bind:change ="onChange" > \n <van-collapse-item title ="有赞微商城" name ="1" > \n 提供多样店铺模板,快速搭建网上商城\n </van-collapse-item > \n <van-collapse-item title ="有赞零售" name ="2" > \n 网店吸粉获客、会员分层营销、一机多种收款,告别经营低效和客户流失\n </van-collapse-item > \n <van-collapse-item title ="有赞美业" name ="3" disabled > \n 线上拓客,随时预约,贴心顺手的开单收银\n </van-collapse-item > \n</van-collapse > \nPage ({\n data : {\n activeNames : ['1' ],\n },\n onChange (event ) {\n this .setData ({\n activeNames : event.detail ,\n });\n },\n});\n手风琴 通过accordion可以设置为手风琴模式,最多展开一个面板,此时activeName为字符串格式。
<van-collapse accordion value ="{{ activeName }}" bind:change ="onChange" > \n <van-collapse-item title ="有赞微商城" name ="1" > \n 提供多样店铺模板,快速搭建网上商城\n </van-collapse-item > \n <van-collapse-item title ="有赞零售" name ="2" > \n 网店吸粉获客、会员分层营销、一机多种收款,告别经营低效和客户流失\n </van-collapse-item > \n <van-collapse-item title ="有赞美业" name ="3" > \n 线上拓客,随时预约,贴心顺手的开单收银\n </van-collapse-item > \n</van-collapse > \nPage ({\n data : {\n activeName : '1' ,\n },\n onChange (event ) {\n this .setData ({\n activeName : event.detail ,\n });\n },\n});\n事件监听 van-collapse 提供了 change, open 和 close 事件。change 事件在面板切换时触发,open 事件在面板展开时触发,close 事件在面板关闭时触发。
<van-collapse \n value ="{{ activeNames }}" \n bind:change ="onChange" \n bind:open ="onOpen" \n bind:close ="onClose" \n> \n <van-collapse-item title ="有赞微商城" name ="1" > \n 提供多样店铺模板,快速搭建网上商城\n </van-collapse-item > \n <van-collapse-item title ="有赞零售" name ="2" > \n 网店吸粉获客、会员分层营销、一机多种收款,告别经营低效和客户流失\n </van-collapse-item > \n <van-collapse-item title ="有赞美业" name ="3" > \n 线上拓客,随时预约,贴心顺手的开单收银\n </van-collapse-item > \n</van-collapse > \nPage ({\n data : {\n activeNames : ['1' ],\n },\n onChange (event ) {\n this .setData ({\n activeNames : event.detail ,\n });\n },\n onOpen (event ) {\n Toast (`展开: ${event.detail} ` );\n },\n onClose (event ) {\n Toast (`关闭: ${event.detail} ` );\n },\n});\n自定义标题内容 <van-collapse value ="{{ activeNames }}" bind:change ="onChange" > \n <van-collapse-item name ="1" > \n <view slot ="title" > 有赞微商城<van-icon name ="question-o" /> </view > \n 提供多样店铺模板,快速搭建网上商城\n </van-collapse-item > \n <van-collapse-item title ="有赞零售" name ="2" icon ="shop-o" > \n 网店吸粉获客、会员分层营销、一机多种收款,告别经营低效和客户流失\n </van-collapse-item > \n</van-collapse > \nPage ({\n data : {\n activeNames : ['1' ],\n },\n onChange (event ) {\n this .setData ({\n activeNames : event.detail ,\n });\n },\n});\nAPI Collapse Props 参数 说明 类型 默认值 value 当前展开面板的 name 非手风琴模式:(string | number)[] string | number - accordion 是否开启手风琴模式 boolean falseborder 是否显示外边框 boolean true
Collapse Event 事件名 说明 参数 change 切换面板时触发 activeNames: string | Array open 展开面板时触发 currentName: string | number close 关闭面板时触发 currentName: string | number
CollapseItem Props 参数 说明 类型 默认值 name 唯一标识符,默认为索引值 string | number indextitle 标题栏左侧内容 string | number - icon 标题栏左侧图标名称或图片链接,可选值见 Icon 组件 string - value 标题栏右侧内容 string | number - label 标题栏描述信息 string - border 是否显示内边框 boolean trueis-link 是否展示标题栏右侧箭头并开启点击反馈 boolean trueclickable 是否开启点击反馈 boolean falsedisabled 是否禁用面板 boolean false
CollapseItem Slot 名称 说明 - 面板内容 value 自定义显示内容 icon 自定义icon title 自定义title right-icon 自定义右侧按钮,默认是arrow
CollapseItem 外部样式类 类名 说明 custom-class 根节点样式类 content-class 内容样式类
内置样式 介绍 Vant 中默认包含了一些常用样式,可以直接通过 className 的方式使用。
引入 在 app.wxss 中引入内置样式。
@import '@vant/weapp/common/index.wxss' ;\n代码演示 文字省略 当文本内容长度超过容器最大宽度时,自动省略多余的文本。
<view class ="van-ellipsis" > \n 这是一段宽度限制 250px 的文字,后面的内容会省略。\n</view > \n\n\n<view class ="van-multi-ellipsis--l2" > \n 这是一段最多显示两行的文字,后面的内容会省略。\n</view > \n\n\n<view class ="van-multi-ellipsis--l3" > \n 这是一段最多显示三行的文字,后面的内容会省略。\n</view > \n1px 边框 为元素添加 Retina 屏幕下的 1px 边框(即 hairline),基于伪类 transform 实现。
\n<view class ="van-hairline--top" > </view > \n\n\n<view class ="van-hairline--bottom" > </view > \n\n\n<view class ="van-hairline--left" > </view > \n\n\n<view class ="van-hairline--right" > </view > \n\n\n<view class ="van-hairline--top-bottom" > </view > \n\n\n<view class ="van-hairline--surround" > </view > \n全局字体 推荐在 app.wxss 中设置以下全局字体,以保证在不同设备上提供最佳的视觉体验。
page {\n font-family : -apple-system, BlinkMacSystemFont, 'Helvetica Neue' , Helvetica,\n Segoe UI, Arial, Roboto, 'PingFang SC' , 'miui' , 'Hiragino Sans GB' , 'Microsoft Yahei' ,\n sans-serif;\n}\nConfigProvider 全局配置 介绍 用于配置 Vant Weapp 组件的主题样式,从 v1.7.0 版本开始支持。
引入 在app.json或index.json中引入组件,详细介绍见快速上手 。
"usingComponents" : { \n "van-config-provider" : "@vant/weapp/config-provider/index" \n} \n定制主题 介绍 Vant Weapp 组件通过丰富的 CSS 变量 来组织样式,通过覆盖这些 CSS 变量,可以实现定制主题、动态切换主题 等效果。
示例 以 Button 组件为例,查看组件的样式,可以看到 .van-button--primary 类名上存在以下变量:
.van-button--primary {\n color : var (--button-primary-color, #fff );\n background : var (--button-primary-background-color, #07c160 );\n border : var (--button-border-width, 1px ) solid var (\n --button-primary-border-color,\n #07c160 \n );\n}\n自定义 CSS 变量 通过 CSS 覆盖 你可以直接在代码中覆盖这些 CSS 变量,Button 组件的样式会随之发生改变:
\npage {\n --button-primary-background-color : red;\n}\n通过 ConfigProvider 覆盖 ConfigProvider 组件提供了覆盖 CSS 变量的能力,你需要在根节点包裹一个 ConfigProvider 组件,并通过 theme-vars 属性来配置一些主题变量。
<van-config-provider theme-vars ="{{ themeVars }}" > \n <van-cell-group > \n <van-field label ="评分" > \n <view slot ="input" style ="width: 100%" > \n <van-rate \n model:value ="{{ rate }}" \n data-key ="rate" \n bind:change ="onChange" \n /> \n </view > \n </van-field > \n <van-field label ="滑块" border ="{{ false }}" > \n <view slot ="input" style ="width: 100%" > \n <van-slider \n value ="{{ slider }}" \n data-key ="slider" \n bind:change ="onChange" \n /> \n </view > \n </van-field > \n </van-cell-group > \n\n <view style ="margin: 16px" > \n <van-button round block type ="primary" > 提交</van-button > \n </view > \n</van-config-provider > \nimport Page from '../../common/page' ;\n\nPage ({\n data : {\n rate : 4 ,\n slider : 50 ,\n themeVars : {\n rateIconFullColor : '#07c160' ,\n sliderBarHeight : '4px' ,\n sliderButtonWidth : '20px' ,\n sliderButtonHeight : '20px' ,\n sliderActiveBackgroundColor : '#07c160' ,\n buttonPrimaryBorderColor : '#07c160' ,\n buttonPrimaryBackgroundColor : '#07c160' ,\n },\n },\n\n onChange (event ) {\n const { key } = event.currentTarget .dataset ;\n this .setData ({\n [key]: event.detail ,\n });\n },\n});\nAPI Props 参数 说明 类型 默认值 theme-vars 自定义主题变量 object -
CountDown 倒计时 引入 在app.json或index.json中引入组件,详细介绍见快速上手 。
"usingComponents" : { \n "van-count-down" : "@vant/weapp/count-down/index" \n} \nVant Weapp 1.0 版本开始支持此组件,升级方式参见快速上手 。
代码演示 基本用法 time属性表示倒计时总时长,单位为毫秒。
<van-count-down time ="{{ time }}" /> \nPage ({\n data : {\n time : 30 * 60 * 60 * 1000 ,\n },\n});\n自定义格式 通过format属性设置倒计时文本的内容。
<van-count-down time ="{{ time }}" format ="DD 天 HH 时 mm 分 ss 秒" /> \n毫秒级渲染 倒计时默认每秒渲染一次,设置millisecond属性可以开启毫秒级渲染。
<van-count-down millisecond time ="{{ time }}" format ="HH:mm:ss:SSS" /> \n自定义样式 设置use-slot属性后可以自定义倒计时样式,需要通过bind:change事件获取timeData对象并自行渲染,格式见下方表格。
<van-count-down use-slot time ="{{ time }}" bind:change ="onChange" > \n <text class ="item" > {{ timeData.hours }}</text > \n <text class ="item" > {{ timeData.minutes }}</text > \n <text class ="item" > {{ timeData.seconds }}</text > \n</van-count-down > \nPage ({\n data : {\n time : 30 * 60 * 60 * 1000 ,\n timeData : {},\n },\n\n onChange (e ) {\n this .setData ({\n timeData : e.detail ,\n });\n },\n});\n.item {\n display : inline-block;\n width : 22px ;\n margin-right : 5px ;\n color : #fff ;\n font-size : 12px ;\n text-align : center;\n background-color : #1989fa ;\n border-radius : 2px ;\n}\n手动控制 通过 selectComponent 选择器获取到组件实例后,可以调用start、pause、reset方法。
<van-count-down \n class ="control-count-down" \n millisecond \n time ="{{ 3000 }}" \n auto-start ="{{ false }}" \n format ="ss:SSS" \n bind:finish ="finished" \n/> \n\n<van-grid clickable column-num ="3" > \n <van-grid-item text ="开始" icon ="play-circle-o" bindclick ="start" /> \n <van-grid-item text ="暂停" icon ="pause-circle-o" bindclick ="pause" /> \n <van-grid-item text ="重置" icon ="replay" bindclick ="reset" /> \n</van-grid > \nPage ({\n start (const countDown = this .selectComponent ('.control-count-down' );\n countDown.start ();\n },\n\n pause (const countDown = this .selectComponent ('.control-count-down' );\n countDown.pause ();\n },\n\n reset (const countDown = this .selectComponent ('.control-count-down' );\n countDown.reset ();\n },\n\n finished (Toast ('倒计时结束' );\n },\n});\nAPI Props 参数 说明 类型 默认值 time 倒计时时长,单位毫秒 number - format 时间格式,DD-日,HH-时,mm-分,ss-秒,SSS-毫秒 string HH:mm:ssauto-start 是否自动开始倒计时 boolean truemillisecond 是否开启毫秒级渲染 boolean falseuse-slot 是否使用自定义样式插槽 boolean false
Events 事件名 说明 回调参数 finish 倒计时结束时触发 - change 时间变化时触发,仅在开启use-slot后才会触发 timeData
timeData 格式 名称 说明 类型 days 剩余天数 number hours 剩余小时 number minutes 剩余分钟 number seconds 剩余秒数 number milliseconds 剩余毫秒 number
方法 通过 selectComponent 可以获取到 CountDown 实例并调用实例方法。
方法名 参数 返回值 介绍 start - - 开始倒计时 pause - - 暂停倒计时 reset - - 重设倒计时,若auto-start为true,重设后会自动开始倒计时
DatetimePicker 时间选择 介绍 用于选择时间,支持日期、时分等时间维度,通常与 弹出层 组件配合使用。
引入 在app.json或index.json中引入组件,详细介绍见快速上手 。
"usingComponents" : { \n "van-datetime-picker" : "@vant/weapp/datetime-picker/index" \n} \n代码演示 选择完整时间 value 为时间戳。
<van-datetime-picker \n type ="datetime" \n value ="{{ currentDate }}" \n min-date ="{{ minDate }}" \n max-date ="{{ maxDate }}" \n bind:input ="onInput" \n/> \nPage ({\n data : {\n minHour : 10 ,\n maxHour : 20 ,\n minDate : new Date ().getTime (),\n maxDate : new Date (2019 , 10 , 1 ).getTime (),\n currentDate : new Date ().getTime (),\n },\n\n onInput (event ) {\n this .setData ({\n currentDate : event.detail ,\n });\n },\n});\n选择日期(年月日) value 为时间戳,通过传入 formatter 函数对选项文字进行处理。
<van-datetime-picker \n type ="date" \n value ="{{ currentDate }}" \n bind:input ="onInput" \n min-date ="{{ minDate }}" \n formatter ="{{ formatter }}" \n/> \nPage ({\n data : {\n currentDate : new Date ().getTime (),\n minDate : new Date ().getTime (),\n formatter (type, value ) {\n if (type === 'year' ) {\n return `${value} 年` ;\n }\n if (type === 'month' ) {\n return `${value} 月` ;\n }\n return value;\n },\n },\n\n onInput (event ) {\n this .setData ({\n currentDate : event.detail ,\n });\n },\n});\n选择日期(年月) value 为时间戳。
<van-datetime-picker \n type ="year-month" \n value ="{{ currentDate }}" \n min-date ="{{ minDate }}" \n bind:input ="onInput" \n/> \nPage ({\n data : {\n currentDate : new Date ().getTime (),\n minDate : new Date ().getTime (),\n },\n\n onInput (event ) {\n this .setData ({\n currentDate : event.detail ,\n });\n },\n});\n选择时间 value 为字符串。
<van-datetime-picker \n type ="time" \n value ="{{ currentDate }}" \n min-hour ="{{ minHour }}" \n max-hour ="{{ maxHour }}" \n bind:input ="onInput" \n/> \nPage ({\n data : {\n currentDate : '12:00' ,\n minHour : 10 ,\n maxHour : 20 ,\n },\n\n onInput (event ) {\n this .setData ({\n currentDate : event.detail ,\n });\n },\n});\n选项过滤器 通过传入 filter 函数,可以对选项数组进行过滤,实现自定义时间间隔。
<van-datetime-picker \n type ="time" \n value ="{{ currentDate }}" \n filter ="{{ filter }}" \n/> \nPage ({\n data : {\n currentDate : '12:00' ,\n filter (type, options ) {\n if (type === 'minute' ) {\n return options.filter ((option ) => option % 5 === 0 );\n }\n\n return options;\n },\n },\n});\nAPI Props 参数 说明 类型 默认值 value 当前选中值 string | number - type 类型,可选值为 date time year-month 不建议动态修改 string datetimemin-date 可选的最小时间,精确到分钟 number 十年前 max-date 可选的最大时间,精确到分钟 number 十年后 min-hour 可选的最小小时,针对 time 类型 number 0max-hour 可选的最大小时,针对 time 类型 number 23min-minute 可选的最小分钟,针对 time 类型 number 0max-minute 可选的最大分钟,针对 time 类型 number 59filter 选项过滤函数 (type, values) => values - formatter 选项格式化函数 (type, value) => value - title 顶部栏标题 string ''show-toolbar 是否显示顶部栏 boolean trueloading 是否显示加载状态 boolean falseitem-height 选项高度 number 44confirm-button-text 确认按钮文字 string 确认cancel-button-text 取消按钮文字 string 取消visible-item-count 可见的选项个数 number 6
Events 事件名称 说明 回调参数 input 当值变化时触发的事件 当前 value change 当值变化时触发的事件 组件实例 confirm 点击完成按钮时触发的事件 当前 value cancel 点击取消按钮时触发的事件 -
change 事件 在change事件中,可以获取到组件实例,对组件进行相应的更新等操作:
函数 说明 getColumnValue(index) 获取对应列中选中的值 setColumnValue(index, value) 设置对应列中选中的值 getColumnValues(index) 获取对应列中所有的备选值 setColumnValues(index, values) 设置对应列中所有的备选值 getValues() 获取所有列中被选中的值,返回一个数组 setValues(values) values为一个数组,设置所有列中被选中的值
外部样式类 类名 说明 active-class 选中项样式类 toolbar-class 顶部栏样式类 column-class 列样式类
Dialog 弹出框 介绍 弹出模态框,常用于消息提示、消息确认,或在当前页面内完成特定的交互操作,支持函数调用和组件调用两种方式。
引入 在app.json或index.json中引入组件,详细介绍见快速上手 。
"usingComponents" : { \n "van-dialog" : "@vant/weapp/dialog/index" \n} \n代码演示 消息提示 用于提示一些消息,只包含一个确认按钮。
<van-dialog id ="van-dialog" /> \nimport Dialog from 'path/to/@vant/weapp/dist/dialog/dialog' ;\n\nDialog .alert ({\n title : '标题' ,\n message : '弹窗内容' ,\n}).then (() => {\n \n});\n\nDialog .alert ({\n message : '弹窗内容' ,\n}).then (() => {\n \n});\n消息确认 用于确认消息,包含取消和确认按钮。
<van-dialog id ="van-dialog" /> \nimport Dialog from 'path/to/@vant/weapp/dist/dialog/dialog' ;\n\nDialog .confirm ({\n title : '标题' ,\n message : '弹窗内容' ,\n})\n .then (() => {\n \n })\n .catch (() => {\n \n });\n圆角按钮风格 将 theme 选项设置为 round-button 可以展示圆角按钮风格的弹窗。
<van-dialog id ="van-dialog" /> \nimport Dialog from 'path/to/@vant/weapp/dist/dialog/dialog' ;\n\nDialog .alert ({\n title : '标题' ,\n message : '弹窗内容' ,\n theme : 'round-button' ,\n}).then (() => {\n \n});\n\nDialog .alert ({\n message : '弹窗内容' ,\n theme : 'round-button' ,\n}).then (() => {\n \n});\n异步关闭 通过 beforeClose 属性可以传入一个回调函数,在弹窗关闭前进行特定操作。
<van-dialog id ="van-dialog" /> \nimport Dialog from 'path/to/@vant/weapp/dist/dialog/dialog' ;\n\nconst beforeClose = (action ) => new Promise ((resolve ) => {\n setTimeout (() => {\n if (action === 'confirm' ) {\n resolve (true );\n } else {\n \n resolve (false );\n }\n }, 1000 );\n});\n\nDialog .confirm ({\n title : '标题' ,\n message : '弹窗内容' \n beforeClose\n});\n组件调用 如果需要在弹窗内嵌入组件或其他自定义内容,可以使用组件调用的方式。
<van-dialog \n use-slot \n title ="标题" \n show ="{{ show }}" \n show-cancel-button \n confirm-button-open-type ="getUserInfo" \n bind:close ="onClose" \n bind:getuserinfo ="getUserInfo" \n> \n <image src ="https://img.yzcdn.cn/1.jpg" /> \n</van-dialog > \nPage ({\n data : {\n show : true ,\n },\n\n getUserInfo (event ) {\n console .log (event.detail );\n },\n\n onClose (this .setData ({ show : false });\n },\n});\nAPI 方法 方法名 参数 返回值 介绍 Dialog optionsPromise展示弹窗 Dialog.alert optionsPromise展示消息提示弹窗 Dialog.confirm optionsPromise展示消息确认弹窗 Dialog.setDefaultOptions optionsvoid修改默认配置,对所有 Dialog 生效 Dialog.resetDefaultOptions - void重置默认配置,对所有 Dialog 生效 Dialog.close - void关闭弹窗 Dialog.stopLoading - void停止按钮的加载状态
Options 通过函数调用 Dialog 时,支持传入以下选项:
参数 说明 类型 默认值 title 标题 string - width 弹窗宽度,默认单位为px string | number 320pxmessage 文本内容,支持通过\\n换行 string - messageAlign 内容对齐方式,可选值为left right string centertheme 样式风格,可选值为round-button string defaultzIndex z-index 层级 number 100className 自定义类名,dialog 在自定义组件内时无效 string ‘’ customStyle 自定义样式 string ‘’ selector 自定义选择器 string van-dialogshowConfirmButton 是否展示确认按钮 boolean trueshowCancelButton 是否展示取消按钮 boolean falseconfirmButtonText 确认按钮的文案 string 确认cancelButtonText 取消按钮的文案 string 取消overlay 是否展示遮罩层 boolean trueoverlayStyle 自定义遮罩层样式 object - closeOnClickOverlay 点击遮罩层时是否关闭弹窗 boolean falseasyncClose 已废弃,将在 2.0.0 移除,请使用 beforeClose 属性代替 boolean falsebeforeClose 关闭前的回调函数,返回 false 可阻止关闭,支持返回 Promise (action) => boolean | Promise<boolean> - context 选择器的选择范围,可以传入自定义组件的 this 作为上下文 object 当前页面 transition 动画名称,可选值为fade none string scaleconfirmButtonOpenType 确认按钮的微信开放能力,具体支持可参考 微信官方文档 string -
OpenType Options 使用confirmButtonOpenType后,支持以下选项:
参数 说明 类型 默认值 open-type appParameter 打开 APP 时,向 APP 传递的参数 string - launchApplang 指定返回用户信息的语言,zh_CN 简体中文, string engetUserInfosessionFrom 会话来源 string - contactbusinessId 客服消息子商户 id number - contactsendMessageTitle 会话内消息卡片标题 string 当前标题 contactsendMessagePath 会话内消息卡片点击跳转小程序路径 string 当前分享路径 contactsendMessageImg sendMessageImg string 截图 contactshowMessageCard 显示会话内消息卡片 string falsecontact
Props 通过组件调用 Dialog 时,支持以下 Props:
参数 说明 类型 默认值 show 是否显示弹窗 boolean - title 标题 string - width 弹窗宽度,默认单位为px string | number 320pxmessage 文本内容,支持通过\\n换行 string - theme 样式风格,可选值为round-button string defaultmessage-align 内容对齐方式,可选值为left right string centerz-index z-index 层级 number 100class-name 自定义类名,dialog 在自定义组件内时无效 string ‘’ custom-style 自定义样式 string ‘’ show-confirm-button 是否展示确认按钮 boolean trueshow-cancel-button 是否展示取消按钮 boolean falseconfirm-button-text 确认按钮的文案 string 确认cancel-button-text 取消按钮的文案 string 取消confirm-button-color 确认按钮的字体颜色 string #ee0a24cancel-button-color 取消按钮的字体颜色 string #333overlay 是否展示遮罩层 boolean trueoverlay-style v1.0.0 自定义遮罩层样式 object - close-on-click-overlay 点击遮罩层时是否关闭弹窗 boolean falseuse-slot 是否使用自定义内容的插槽 boolean falseuse-title-slot 是否使用自定义标题的插槽 boolean falseasync-close 已废弃,将在 2.0.0 移除,请使用 beforeClose 属性代替 boolean falsebefore-close 关闭前的回调函数,返回 false 可阻止关闭,支持返回 Promise (action) => boolean | Promise<boolean> - transition 动画名称,可选值为fade string scaleconfirm-button-open-type 确认按钮的微信开放能力,具体支持可参考 微信官方文档 string -
OpenType Props 使用confirm-button-open-type后,支持以下 Props:
参数 说明 类型 默认值 open-type app-parameter 打开 APP 时,向 APP 传递的参数 string - launchApplang 指定返回用户信息的语言,zh_CN 简体中文, string engetUserInfosession-from 会话来源 string - contactbusiness-id 客服消息子商户 id number - contactsend-message-title 会话内消息卡片标题 string 当前标题 contactsend-message-path 会话内消息卡片点击跳转小程序路径 string 当前分享路径 contactsend-message-img sendMessageImg string 截图 contactshow-message-card 显示会话内消息卡片 string falsecontact
Events 事件 说明 回调参数 bind:close 弹窗关闭时触发 event.detail: 触发关闭事件的来源,confirm,cancel,overlay bind:confirm 点击确认按钮时触发 - bind:cancel 点击取消按钮时触发 - bind:getuserinfo 点击确认按钮时,会返回获取到的用户信息, - bind:contact 客服消息回调 - bind:getphonenumber 获取用户手机号回调 - bind:error 当使用开放能力时,发生错误的回调 - bind:opensetting 在打开授权设置页后回调 -
Slot 名称 说明 title 自定义title显示内容,如果设置了title属性则不生效
Divider 分割线 引入 在app.json或index.json中引入组件,默认为ES6版本,ES5引入方式参见快速上手
"usingComponents" : { \n "van-divider" : "@vant/weapp/divider/index" \n} \nVant Weapp 1.0 版本开始支持此组件,升级方式参见快速上手 。
代码演示 使用 hairline <van-divider hairline /> \n虚线 <van-divider dashed /> \n文本位置 <van-divider contentPosition ="center" > 文本</van-divider > \n<van-divider contentPosition ="left" > 文本</van-divider > \n<van-divider contentPosition ="right" > 文本</van-divider > \n自定义属性 <van-divider contentPosition ="center" textColor ="#1989fa" > 文本颜色</van-divider > \n<van-divider contentPosition ="center" borderColor ="#1989fa" > \n border 颜色\n</van-divider > \n<van-divider contentPosition ="center" fontSize ="18" > 字体大小</van-divider > \n自定义样式 <van-divider \n contentPosition ="center" \n customStyle ="color: #1989fa; border-color: #1989fa; font-size: 18px;" \n> \n 文本\n</van-divider > \nAPI Props 参数 说明 类型 默认值 dashed 虚线 boolean false hairline 细线 boolean false content-position 文本位置,left center right string - custom-style 自定义样式 string -
DropdownMenu 下拉菜单 引入 在app.json或index.json中引入组件,默认为ES6版本,ES5引入方式参见快速上手 。
"usingComponents" : { \n "van-dropdown-menu" : "@vant/weapp/dropdown-menu/index" , \n "van-dropdown-item" : "@vant/weapp/dropdown-item/index" \n} \n代码演示 基础用法 <van-dropdown-menu > \n <van-dropdown-item value ="{{ value1 }}" options ="{{ option1 }}" /> \n <van-dropdown-item value ="{{ value2 }}" options ="{{ option2 }}" /> \n</van-dropdown-menu > \nPage ({\n data : {\n option1 : [\n { text : '全部商品' , value : 0 },\n { text : '新款商品' , value : 1 },\n { text : '活动商品' , value : 2 },\n ],\n option2 : [\n { text : '默认排序' , value : 'a' },\n { text : '好评排序' , value : 'b' },\n { text : '销量排序' , value : 'c' },\n ],\n value1 : 0 ,\n value2 : 'a' ,\n },\n});\n自定义菜单内容 <van-dropdown-menu > \n <van-dropdown-item value ="{{ value1 }}" options ="{{ option1 }}" /> \n <van-dropdown-item id ="item" title ="{{ itemTitle }}" > \n <van-cell title ="{{ switchTitle1 }}" > \n <van-switch \n slot ="right-icon" \n size ="24px" \n style ="height: 26px" \n checked ="{{ switch1 }}" \n active-color ="#ee0a24" \n bind:change ="onSwitch1Change" \n /> \n </van-cell > \n <van-cell title ="{{ switchTitle2 }}" > \n <van-switch \n slot ="right-icon" \n size ="24px" \n style ="height: 26px" \n checked ="{{ switch2 }}" \n active-color ="#ee0a24" \n bind:change ="onSwitch2Change" \n /> \n </van-cell > \n <view style ="padding: 5px 16px;" > \n <van-button type ="danger" block round bind:click ="onConfirm" > \n 确认\n </van-button > \n </view > \n </van-dropdown-item > \n</van-dropdown-menu > \nPage ({\n data : {\n switchTitle1 : '包邮' ,\n switchTitle2 : '团购' ,\n itemTitle : '筛选' ,\n option1 : [\n { text : '全部商品' , value : 0 },\n { text : '新款商品' , value : 1 },\n { text : '活动商品' , value : 2 },\n ],\n value1 : 0 ,\n },\n\n onConfirm (this .selectComponent ('#item' ).toggle ();\n },\n\n onSwitch1Change ({ detail } ) {\n this .setData ({ switch1 : detail });\n },\n\n onSwitch2Change ({ detail } ) {\n this .setData ({ switch2 : detail });\n },\n});\n自定义选中状态颜色 <van-dropdown-menu active-color ="#1989fa" > \n <van-dropdown-item value ="{{ value1 }}" options ="{{ option1 }}" /> \n <van-dropdown-item value ="{{ value2 }}" options ="{{ option2 }}" /> \n</van-dropdown-menu > \n向上展开 <van-dropdown-menu direction ="up" > \n <van-dropdown-item value ="{{ value1 }}" options ="{{ option1 }}" /> \n <van-dropdown-item value ="{{ value2 }}" options ="{{ option2 }}" /> \n</van-dropdown-menu > \n禁用菜单 <van-dropdown-menu > \n <van-dropdown-item value ="{{ value1 }}" disabled options ="{{ option1 }}" /> \n <van-dropdown-item value ="{{ value2 }}" disabled options ="{{ option2 }}" /> \n</van-dropdown-menu > \nAPI 参数 说明 类型 默认值 active-color 菜单标题和选项的选中态颜色 string #ee0a24z-index 菜单栏 z-index 层级 number 10duration 动画时长,单位毫秒 number 200direction 菜单展开方向,可选值为 up string downoverlay 是否显示遮罩层 boolean trueclose-on-click-overlay 是否在点击遮罩层后关闭菜单 boolean trueclose-on-click-outside 是否在点击外部 menu 后关闭菜单 boolean true
DropdownItem Props 参数 说明 类型 默认值 value 当前选中项对应的 value number | string - title 菜单项标题 string 当前选中项文字 options 选项数组 Option[] []disabled 是否禁用菜单 boolean falsetitle-class 标题额外类名 string - popup-style 自定义弹出层样式 string -
DropdownItem Events 事件名 说明 回调参数 change 点击选项导致 value 变化时触发 value open 打开菜单栏时触发 - close 关闭菜单栏时触发 - opened 打开菜单栏且动画结束后触发 - closed 关闭菜单栏且动画结束后触发 -
DropdownItem 方法 通过 selectComponent(id) 可访问。
方法名 说明 参数 返回值 toggle 切换菜单展示状态,传true为显示,false为隐藏,不传参为取反 show?: boolean -
Option 数据结构 键名 说明 类型 text 文字 string value 标识符 number | string icon 左侧图标名称 或图片链接 string
Empty 空状态 引入 在app.json或index.json中引入组件,默认为ES6版本,ES5引入方式参见快速上手 。
"usingComponents" : { \n "van-empty" : "@vant/weapp/empty/index" \n} \n代码演示 基础用法 <van-empty description ="描述文字" /> \n图片类型 Empty 组件内置了多种占位图片类型,可以在不同业务场景下使用。
\n<van-empty image ="error" description ="描述文字" /> \n\n<van-empty image ="network" description ="描述文字" /> \n\n<van-empty image ="search" description ="描述文字" /> \n自定义图片 需要自定义图片时,可以在 image 属性中传入任意图片 URL。
<van-empty \n class ="custom-image" \n image ="https://img.yzcdn.cn/vant/custom-empty-image.png" \n description ="描述文字" \n/> \n底部内容 通过默认插槽可以在 Empty 组件的下方插入内容。
<van-empty description ="描述文字" > \n <van-button round type ="danger" class ="bottom-button" > 按钮</van-button > \n</van-empty > \n\n<style > \n .bottom-button {\n width : 160px ;\n height : 40px ;\n }\n </style > \nAPI Props 参数 说明 类型 默认值 image 图片类型,可选值为 error network search,支持传入图片 URL string defaultdescription 图片下方的描述文字 string -
Slots 名称 说明 - 自定义底部内容 image 自定义图标 description 自定义描述文字
Field 输入框 引入 在app.json或index.json中引入组件,详细介绍见快速上手 。
"usingComponents" : { \n "van-field" : "@vant/weapp/field/index" \n} \n代码演示 基础用法 <van-cell-group > \n <van-field \n value ="{{ value }}" \n placeholder ="请输入用户名" \n border ="{{ false }}" \n bind:change ="onChange" \n /> \n</van-cell-group > \nPage ({\n data : {\n value : '' ,\n },\n\n onChange (event ) {\n \n console .log (event.detail );\n },\n});\n双向绑定 最低基础库版本在 2.9.3 以上时,可以使用简易双向绑定 。
<van-cell-group > \n <van-field \n model:value ="{{ value }}" \n placeholder ="请输入用户名" \n border ="{{ false }}" \n /> \n</van-cell-group > \nPage ({\n data : {\n value : '' ,\n },\n});\n自定义类型 根据type属性定义不同类型的输入框。
<van-cell-group > \n <van-field \n value ="{{ username }}" \n required \n clearable \n label ="用户名" \n icon ="question-o" \n placeholder ="请输入用户名" \n bind:click-icon ="onClickIcon" \n /> \n\n <van-field \n value ="{{ password }}" \n type ="password" \n label ="密码" \n placeholder ="请输入密码" \n required \n border ="{{ false }}" \n /> \n</van-cell-group > \n禁用输入框 <van-cell-group > \n <van-field \n value ="输入框已禁用" \n label ="用户名" \n left-icon ="contact" \n disabled \n border ="{{ false }}" \n /> \n</van-cell-group > \n错误提示 通过error或者error-message属性增加对应的错误提示。
<van-cell-group > \n <van-field \n value ="{{ username }}" \n label ="用户名" \n placeholder ="请输入用户名" \n error \n /> \n <van-field \n value ="{{ phone }}" \n label ="手机号" \n placeholder ="请输入手机号" \n error-message ="手机号格式错误" \n border ="{{ false }}" \n /> \n</van-cell-group > \n内容对齐方式 可以通过input-align属性设置内容的对齐方式。
<van-cell-group > \n <van-field \n value ="{{ username3 }}" \n label ="用户名" \n placeholder ="请输入用户名" \n input-align ="right" \n /> \n</van-cell-group > \n高度自适应 对于 textarea,可以通过autosize属性设置高度自适应。
<van-cell-group > \n <van-field \n value ="{{ message }}" \n label ="留言" \n type ="textarea" \n placeholder ="请输入留言" \n autosize \n border ="{{ false }}" \n /> \n</van-cell-group > \n插入按钮 通过 button slot 可以在输入框尾部插入按钮。
<van-cell-group > \n <van-field \n value ="{{ sms }}" \n center \n clearable \n label ="短信验证码" \n placeholder ="请输入短信验证码" \n border ="{{ false }}" \n use-button-slot \n > \n <van-button slot ="button" size ="small" type ="primary" > \n 发送验证码\n </van-button > \n </van-field > \n</van-cell-group > \n常见问题 真机上为什么会出现聚焦时 placeholder 加粗、闪烁的现象? 由于微信小程序的 input 组件和 textarea 组件是原生组件,聚焦时会将原生的输入框覆盖在对应位置上,导致了这个现象的产生。
相关的讨论可以查看微信开放社区 。
由于微信小程序的 input 组件和 textarea 组件是原生组件,遵循原生组件的限制,详情可以查看原生组件说明 。
textarea 的 placeholder 在真机上为什么会偏移? 微信小程序的 textarea 组件在 Android 和 iOS 中默认样式不同,在 iOS 中会有默认的 padding,且无法置 0。
同时 placeholder-style 对 vertical-align、line-height 等大量 css 属性都不生效。
这一系列的问题导致了 placeholder 在真机上可能会出现偏移。
微信已经在 2.10.0 基础库版本后支持移除默认的 padding,但低版本仍有问题。详情可以查看 微信开放社区 。
这是微信小程序的 input 组件本身的问题,如果需要兼容手写输入法的场景,可以在 blur 事件中取到输入的值。
相关的讨论可以查看微信开放社区 。
API Props 参数 说明 类型 默认值 name 在表单内提交时的标识符 string - label 输入框左侧文本 string - size 单元格大小,可选值为 large string - value 当前输入的值 string | number - type 可设置为任意原生类型, 如 number idcard textarea digit string textfixed 如果 type 为 textarea 且在一个 position:fixed 的区域,需要显示指定属性 fixed 为 true boolean falsefocus 获取焦点 boolean falseborder 是否显示内边框 boolean truedisabled 是否禁用输入框 boolean falsereadonly 是否只读 boolean falseclearable 是否启用清除控件 boolean falseclickable 是否开启点击反馈 boolean falserequired 是否显示表单必填星号 boolean falsecenter 是否使内容垂直居中 boolean falsepassword 是否是密码类型 boolean falsetitle-width 标题宽度 string 6.2emmaxlength 最大输入长度,设置为 -1 的时候不限制最大长度 number -1placeholder 输入框为空时占位符 string - placeholder-style 指定 placeholder 的样式 string - custom-style 自定义样式 string - is-link 是否展示右侧箭头并开启点击反馈 boolean falsearrow-direction 箭头方向,可选值为 left up down string - show-word-limit 是否显示字数统计,需要设置maxlength属性 boolean falseerror 是否将输入内容标红 boolean falseerror-message 底部错误提示文案,为空时不展示 string ''error-message-align 底部错误提示文案对齐方式,可选值为 center right string ''input-align 输入框内容对齐方式,可选值为 center right string leftautosize 是否自适应内容高度,只对 textarea 有效,px boolean | object falseleft-icon 左侧图标名称或图片链接,可选值见 Icon 组件 string - right-icon 右侧图标名称或图片链接,可选值见 Icon 组件 string - confirm-type 设置键盘右下角按钮的文字,仅在 type=‘text’ 时生效 string doneconfirm-hold 点击键盘右下角按钮时是否保持键盘不收起,在 type=‘textarea’ 时无效 boolean falsehold-keyboard focus 时,点击页面的时候不收起键盘 boolean falsecursor-spacing 输入框聚焦时底部与键盘的距离 number 50adjust-position 键盘弹起时,是否自动上推页面 boolean trueshow-confirm-bar 是否显示键盘上方带有”完成“按钮那一栏,只对 textarea 有效 boolean trueselection-start 光标起始位置,自动聚集时有效,需与 selection-end 搭配使用 number -1selection-end 光标结束位置,自动聚集时有效,需与 selection-start 搭配使用 number -1auto-focus 自动聚焦,拉起键盘 boolean falsedisable-default-padding 是否去掉 iOS 下的默认内边距,只对 textarea 有效 boolean truecursor 指定 focus 时的光标位置 number -1clear-trigger v1.8.4 显示清除图标的时机,always 表示输入框不为空时展示,focus 表示输入框聚焦且不为空时展示 string focusalways-embed v1.9.2 强制 input 处于同层状态,默认 focus 时 input 会切到非同层状态 (仅在 iOS 下生效) boolean false
Events 事件 说明 回调参数 bind:input 输入内容时触发 event.detail: 当前输入值 bind:change 输入内容时触发 event.detail: 当前输入值 bind:confirm 点击完成按钮时触发 event.detail: 当前输入值 bind:click-icon 点击尾部图标时触发 - bind:focus 输入框聚焦时触发 event.detail.value: 当前输入值; bind:blur 输入框失焦时触发 event.detail.value: 当前输入值; type 不为 textarea,值为 0) bind:clear 点击清空控件时触发 - bind:click-input 点击输入区域时触发 - bind:linechange 输入框行数变化时调用,只对 textarea 有效 event.detail = { height: 0, heightRpx: 0, lineCount: 0 } bind:keyboardheightchange 键盘高度发生变化的时候触发此事件 event.detail = { height: height, duration: duration }
Slot 名称 说明 label 自定义输入框标签,如果设置了label属性则不生效 left-icon 自定义输入框头部图标 right-icon 自定义输入框尾部图标 button 自定义输入框尾部按钮 input 自定义输入框,使用此插槽后,与输入框相关的属性和事件将失效
外部样式类 类名 说明 label-class 左侧文本样式类 input-class 输入框样式类 right-icon-class 右侧图标样式类
GoodsAction 商品导航 引入 在app.json或index.json中引入组件,详细介绍见快速上手 。
"usingComponents" : { \n "van-goods-action" : "@vant/weapp/goods-action/index" , \n "van-goods-action-icon" : "@vant/weapp/goods-action-icon/index" , \n "van-goods-action-button" : "@vant/weapp/goods-action-button/index" \n} \nVant Weapp 1.0 版本开始支持此组件,升级方式参见快速上手 。
代码演示 基础用法 <van-goods-action > \n <van-goods-action-icon icon ="chat-o" text ="客服" bind:click ="onClickIcon" /> \n <van-goods-action-icon icon ="cart-o" text ="购物车" bind:click ="onClickIcon" /> \n <van-goods-action-button \n text ="加入购物车" \n type ="warning" \n bind:click ="onClickButton" \n /> \n <van-goods-action-button text ="立即购买" bind:click ="onClickButton" /> \n</van-goods-action > \nPage ({\n onClickIcon (Toast ('点击图标' );\n },\n\n onClickButton (Toast ('点击按钮' );\n },\n});\n提示信息 设置dot属性后,会在图标右上角展示一个小红点。设置info属性后,会在图标右上角展示相应的徽标。
<van-goods-action > \n <van-goods-action-icon icon ="chat-o" text ="客服" dot /> \n <van-goods-action-icon icon ="cart-o" text ="购物车" info ="5" /> \n <van-goods-action-icon icon ="shop-o" text ="店铺" /> \n <van-goods-action-button text ="加入购物车" type ="warning" /> \n <van-goods-action-button text ="立即购买" /> \n</van-goods-action > \n自定义按钮颜色 通过color属性可以自定义按钮的颜色,支持传入linear-gradient渐变色。
<van-goods-action > \n <van-goods-action-icon icon ="chat-o" text ="客服" /> \n <van-goods-action-icon icon ="cart-o" text ="购物车" info ="5" /> \n <van-goods-action-icon icon ="shop-o" text ="店铺" /> \n <van-goods-action-button color ="#be99ff" text ="加入购物车" type ="warning" /> \n <van-goods-action-button color ="#7232dd" text ="立即购买" /> \n</van-goods-action > \n朴素按钮 通过plain属性将按钮设置为朴素按钮,朴素按钮的文字为按钮颜色,背景为白色。
<van-goods-action > \n <van-goods-action-icon icon ="chat-o" text ="客服" /> \n <van-goods-action-icon icon ="cart-o" text ="购物车" info ="5" /> \n <van-goods-action-icon icon ="shop-o" text ="店铺" /> \n <van-goods-action-button color ="#7232dd" text ="加入购物" type ="warning" /> \n <van-goods-action-button plain color ="#7232dd" text ="立即购买" /> \n</van-goods-action > \nAPI GoodsAction Props 参数 说明 类型 默认值 safe-area-inset-bottom 是否为 iPhoneX 留出底部安全距离 boolean true
GoodsActionIcon Props 参数 说明 类型 默认值 text 按钮文字 string - icon 图标类型,可选值见icon组件 string - info 图标右上角提示信息 string | number - url 点击后跳转的链接地址 string - link-type 链接跳转类型,可选值为 redirectTo switchTab reLaunch string navigateToid 标识符 string - disabled 是否禁用按钮 boolean falseloading 是否显示为加载状态 boolean falseopen-type 微信开放能力,具体支持可参考 微信官方文档 string - app-parameter 打开 APP 时,向 APP 传递的参数 string - lang 指定返回用户信息的语言,zh_CN 简体中文, string ensession-from 会话来源 string - send-message-title 会话内消息卡片标题 string 当前标题 send-message-path 会话内消息卡片点击跳转小程序路径 string 当前分享路径 send-message-img sendMessageImg string 截图 show-message-card 显示会话内消息卡片 string false
参数 说明 类型 默认值 text 按钮文字 string - color 按钮颜色,支持传入 linear-gradient 渐变色 string - url 点击后跳转的链接地址 string - link-type 链接跳转类型,可选值为 redirectTo switchTab reLaunch string navigateToid 标识符 string - type 按钮类型,可选值为 primary warning danger string dangerplain 是否为朴素按钮 boolean falsesize 按钮尺寸,可选值为 normal large small mini string normaldisabled 是否禁用按钮 boolean falseloading 是否显示为加载状态 boolean falseopen-type 微信开放能力,具体支持可参考 微信官方文档 string - app-parameter 打开 APP 时,向 APP 传递的参数 string - lang 指定返回用户信息的语言,zh_CN 简体中文, string ensession-from 会话来源 string - send-message-title 会话内消息卡片标题 string 当前标题 send-message-path 会话内消息卡片点击跳转小程序路径 string 当前分享路径 send-message-img sendMessageImg string 截图 show-message-card 显示会话内消息卡片 string false
GoodsActionIcon 外部样式类 类名 说明 icon-class 图标样式类 text-class 文字样式类
Grid 宫格 介绍 宫格可以在水平方向上把页面分隔成等宽度的区块,用于展示内容或进行页面导航。
引入 在app.json或index.json中引入组件,详细介绍见快速上手 。
"usingComponents" : { \n "van-grid" : "@vant/weapp/grid/index" , \n "van-grid-item" : "@vant/weapp/grid-item/index" \n} \nVant Weapp 1.0 版本开始支持此组件,升级方式参见快速上手
代码演示 基本用法 通过icon属性设置格子内的图标,text属性设置文字内容。
<van-grid > \n <van-grid-item icon ="photo-o" text ="文字" /> \n <van-grid-item icon ="photo-o" text ="文字" /> \n <van-grid-item icon ="photo-o" text ="文字" /> \n <van-grid-item icon ="photo-o" text ="文字" /> \n</van-grid > \n自定义列数 默认一行展示四个格子,可以通过column-num自定义列数。
<van-grid column-num ="3" > \n <van-grid-item icon ="photo-o" text ="文字" wx:for ="{{ 6 }}" /> \n</van-grid > \n自定义内容 通过插槽可以自定义格子展示的内容。
<van-grid column-num ="3" border ="{{ false }}" > \n <van-grid-item use-slot wx:for ="{{ 3 }}" wx:for-item ="index" > \n <image \n style ="width: 100%; height: 90px;" \n src ="https://img.yzcdn.cn/vant/apple-{{ index + 1 }}.jpg" \n /> \n </van-grid-item > \n</van-grid > \n正方形格子 设置square属性后,格子的高度会和宽度保持一致。
<van-grid square > \n <van-grid-item icon ="photo-o" text ="文字" wx:for ="{{ 8 }}" /> \n</van-grid > \n格子间距 通过gutter属性设置格子之间的距离。
<van-grid gutter ="{{ 10 }}" > \n <van-grid-item icon ="photo-o" text ="文字" wx:for ="{{ 8 }}" /> \n</van-grid > \n内容横排 将direction属性设置为horizontal,可以让宫格的内容呈横向排列。
<van-grid direction ="horizontal" column-num ="2" > \n <van-grid-item icon ="photo-o" text ="文字" /> \n <van-grid-item icon ="photo-o" text ="文字" /> \n <van-grid-item icon ="photo-o" text ="文字" /> \n</van-grid > \n页面跳转 可以通过url属性进行页面跳转,通过link-type属性控制跳转类型。
<van-grid clickable column-num ="2" > \n <van-grid-item \n icon ="home-o" \n link-type ="navigateTo" \n url ="/pages/dashboard/index" \n text ="Navigate 跳转" \n /> \n <van-grid-item \n icon ="search" \n link-type ="reLaunch" \n url ="/pages/dashboard/index" \n text ="ReLaunch 跳转" \n /> \n</van-grid > \n提示信息 设置dot属性后,会在图标右上角展示一个小红点。设置badge属性后,会在图标右上角展示相应的徽标。
<van-grid column-num ="2" > \n <van-grid-item icon ="home-o" text ="文字" dot /> \n <van-grid-item icon ="search" text ="文字" badge ="99+" /> \n</van-grid > \nAPI Grid Props 参数 说明 类型 默认值 column-num 列数 number 4icon-size v1.3.2 图标大小,默认单位为px string 28pxgutter 格子之间的间距,默认单位为px string | number 0border 是否显示边框 boolean truecenter 是否将格子内容居中显示 boolean truesquare 是否将格子固定为正方形 boolean falseclickable 是否开启格子点击反馈 boolean falsedirection 格子内容排列的方向,可选值为 horizontal string verticalreverse v1.7.0 是否调换图标和文本的位置 boolean falseuse-slot 是否使用自定义内容的插槽 boolean false
GridItem Props 参数 说明 类型 默认值 text 文字 string - icon 图标名称或图片链接,可选值见 Icon 组件 string - icon-color 图标颜色 string - icon-prefix v1.7.0 第三方图标前缀 string van-icondot 是否显示图标右上角小红点 boolean falsebadge 图标右上角徽标的内容 string | number - url 点击后跳转的链接地址 string - link-type 链接跳转类型,可选值为 redirectTo switchTab reLaunch string navigateTo
GridItem Events 事件名 说明 回调参数 bind:click 点击格子时触发 -
GridItem Slots 名称 说明 - 自定义宫格的所有内容,需要设置use-slot属性 icon 自定义图标,如果设置了use-slot或者icon属性则不生效 text 自定义文字,如果设置了use-slot或者text属性则不生效
GridItem 外部样式类 类名 说明 custom-class 根节点样式类 content-class 内容样式类 icon-class 图标样式类 text-class 文本样式类
Icon 图标 介绍 基于字体的图标集,可以通过 Icon 组件使用,也可以在其他组件中通过 icon 属性引用。
引入 在app.json或index.json中引入组件,详细介绍见快速上手 。
"usingComponents" : { \n "van-icon" : "@vant/weapp/icon/index" \n} \n代码演示 基础用法 Icon的name属性支持传入图标名称或图片链接。
<van-icon name ="close" /> \n<van-icon name ="https://b.yzcdn.cn/vant/icon-demo-1126.png" /> \n提示信息 设置dot属性后,会在图标右上角展示一个小红点。设置info属性后,会在图标右上角展示相应的徽标。
<van-icon name ="chat" dot /> \n<van-icon name ="chat" info ="9" /> \n<van-icon name ="chat" info ="99+" /> \n图标颜色 设置color属性来控制图标颜色。
<van-icon name ="chat" color ="red" /> \n图标大小 设置size属性来控制图标大小。
<van-icon name ="chat" size ="50px" /> \n自定义图标 如果需要在现有 Icon 的基础上使用更多图标,可以引入第三方 iconfont 对应的字体文件和 CSS 文件,之后就可以在 Icon 组件中直接使用。例如,可以在 app.wxss 文件中引入。
\n@font-face {\n font-family : 'my-icon' ;\n src : url ('./my-icon.ttf' ) format ('truetype' );\n}\n\n.my-icon {\n font-family : 'my-icon' ;\n}\n\n.my-icon-extra ::before {\n content : '\\e626' ;\n}\n\n<van-icon class-prefix ="my-icon" name ="extra" /> \nAPI Props 参数 说明 类型 默认值 name 图标名称或图片链接 string - dot 是否显示图标右上角小红点 boolean falseinfo 图标右上角文字提示 string | number - color 图标颜色 string inheritsize 图标大小,如 20px,2em,默认单位为px string | number inheritcustom-style 自定义样式 string - class-prefix 类名前缀 string van-icon
Events 事件名 说明 参数 bind:click 点击图标时触发 -
常见问题 开发者工具上提示 Failed to load font 是什么情况? 这个是开发者工具本身的问题,可以忽略,具体可以查看微信小程序文档 - 注意事项第 5 条。
Image 图片 介绍 增强版的 img 标签,提供多种图片填充模式,支持图片懒加载、加载中提示、加载失败提示。
引入 在app.json或index.json中引入组件,详细介绍见快速上手 。
"usingComponents" : { \n "van-image" : "@vant/weapp/image/index" \n} \nVant Weapp 1.0 版本开始支持此组件,升级方式参见快速上手 。
代码演示 基础用法 基础用法与原生 image 标签一致,可以设置src、width、height等原生属性。
<van-image width ="100" height ="100" src ="https://img.yzcdn.cn/vant/cat.jpeg" /> \n填充模式 通过fit属性可以设置图片填充模式,可选值见下方表格。
<van-image \n width ="10rem" \n height ="10rem" \n fit ="contain" \n src ="https://img.yzcdn.cn/vant/cat.jpeg" \n/> \n圆形图片 通过round属性可以设置图片变圆,注意当图片宽高不相等且fit为contain或scale-down时,将无法填充一个完整的圆形。
<van-image \n round \n width ="10rem" \n height ="10rem" \n src ="https://img.yzcdn.cn/vant/cat.jpeg" \n/> \n图片懒加载 图片懒加载,在即将进入一定范围(上下三屏)时才开始加载。
<van-image \n width ="100" \n height ="100" \n lazy-load \n src ="https://img.yzcdn.cn/vant/cat.jpeg" \n/> \n加载中提示 Image组件提供了默认的加载中提示,支持通过loading插槽自定义内容。
<van-image use-loading-slot > \n <van-loading slot ="loading" type ="spinner" size ="20" vertical /> \n</van-image > \n加载失败提示 Image组件提供了默认的加载失败提示,支持通过error插槽自定义内容。
<van-image use-error-slot > \n <text slot ="error" > 加载失败</text > \n</van-image > \nAPI Props 参数 说明 类型 默认值 src 图片链接 string - fit 图片填充模式 string fill alt 替代文本 string - width 宽度,默认单位为px string | number - height 高度,默认单位为px string | number - radius 圆角大小,默认单位为px string | number 0round 是否显示为圆形 boolean falselazy-load 是否懒加载 boolean falseshow-error 是否展示图片加载失败提示 boolean trueshow-loading 是否展示图片加载中提示 boolean trueuse-error-slot 是否使用 error 插槽 boolean falseuse-loading-slot 是否使用 loading 插槽 boolean falseshow-menu-by-longpress 是否开启长按图片显示识别小程序码菜单 boolean false
图片填充模式 \b 名称 含义 contain 保持宽高缩放图片,使图片的长边能完全显示出来 cover 保持宽高缩放图片,使图片的短边能完全显示出来,裁剪长边 fill 拉伸图片,使图片填满元素 widthFix 缩放模式,宽度不变,高度自动变化,保持原图宽高比不变 heightFix 缩放模式,高度不变,宽度自动变化,保持原图宽高比不变 none 保持图片原有尺寸
Events 事件名 说明 回调参数 click 点击图片时触发 event: Event load 图片加载完毕时触发 event: Event error 图片加载失败时触发 event: Event
Slots 名称 说明 loading 自定义加载中的提示内容 error 自定义加载失败时的提示内容
外部样式类 类名 说明 custom-class 根节点样式类 image-class 图片样式类 loading-class loading 样式类 error-class error 样式类
IndexBar 索引栏 引入 在app.json或index.json中引入组件,详细介绍见快速上手 。
"usingComponents" : { \n "van-index-bar" : "@vant/weapp/index-bar/index" , \n "van-index-anchor" : "@vant/weapp/index-anchor/index" \n} \nVant Weapp 1.0 版本开始支持此组件,升级方式参见快速上手
代码演示 基础用法 点击索引栏时,会自动跳转到对应的IndexAnchor锚点位置。
<van-index-bar > \n <view > \n <van-index-anchor index ="A" /> \n <van-cell title ="文本" /> \n <van-cell title ="文本" /> \n <van-cell title ="文本" /> \n </view > \n\n <view > \n <van-index-anchor index ="B" /> \n <van-cell title ="文本" /> \n <van-cell title ="文本" /> \n <van-cell title ="文本" /> \n </view > \n\n ...\n</van-index-bar > \n自定义索引列表 可以通过index-list属性自定义展示的索引字符列表。
<van-index-bar index-list ="{{ indexList }}" > \n <view > \n <van-index-anchor index ="1" > 标题1</van-index-anchor > \n <van-cell title ="文本" /> \n <van-cell title ="文本" /> \n <van-cell title ="文本" /> \n </view > \n\n <view > \n <van-index-anchor index ="2" > 标题2</van-index-anchor > \n <van-cell title ="文本" /> \n <van-cell title ="文本" /> \n <van-cell title ="文本" /> \n </view > \n\n ...\n</van-index-bar > \nPage ({\n data : {\n indexList : [1 , 2 , 3 , 4 , 5 , 6 , 7 , 8 , 9 , 10 ],\n },\n});\nAPI IndexBar Props 参数 说明 类型 默认值 版本 index-list 索引字符列表 string[] | number[] A-Z- z-index z-index 层级 number 1- sticky 是否开启锚点自动吸顶 boolean true- sticky-offset-top 锚点自动吸顶时与顶部的距离 number 0- highlight-color 索引字符高亮颜色 string #07c160-
IndexAnchor Props 参数 说明 类型 默认值 版本 use-slot 是否使用自定义内容的插槽 boolean false- index 索引字符 string | number - -
IndexBar Events 事件名 说明 回调参数 select 选中字符时触发 index: 索引字符
常见问题 嵌套在滚动元素中 IndexAnchor 失效? 由于 <IndexBar /> 内部使用 wx.pageScrollTo 滚动到指定位置,因此只支持页面级滚动,无法在滚动元素中嵌套使用,例如:view 使用 overflow: scroll; 或者 scroll-view,具体可查看微信小程序文档 。历史 issue: #4252
Loading 加载 引入 在app.json或index.json中引入组件,详细介绍见快速上手 。
"usingComponents" : { \n "van-loading" : "@vant/weapp/loading/index" \n} \n代码演示 加载类型 <van-loading /> <van-loading type ="spinner" /> \n自定义颜色 <van-loading color ="#1989fa" /> <van-loading type ="spinner" color ="#1989fa" /> \n加载文案 <van-loading size ="24px" > 加载中...</van-loading > \n垂直排列 <van-loading size ="24px" vertical > 加载中...</van-loading > \nAPI Props 参数 说明 类型 默认值 color 颜色 string #c9c9c9type 类型,可选值为 spinner string circularsize 加载图标大小,默认单位为 px string | number 30pxtext-size v1.0.0 文字大小,默认单位为为 px string | number 14pxvertical v1.0.0 是否垂直排列图标和文字内容 boolean false
NavBar 导航栏 引入 在app.json或index.json中引入组件,详细介绍见快速上手 。
"usingComponents" : { \n "van-nav-bar" : "@vant/weapp/nav-bar/index" \n} \n代码演示 基础用法 <van-nav-bar \n title ="标题" \n left-text ="返回" \n right-text ="按钮" \n left-arrow \n bind:click-left ="onClickLeft" \n bind:click-right ="onClickRight" \n/> \nPage ({\n onClickLeft (showToast ({ title : '点击返回' , icon : 'none' });\n },\n onClickRight (showToast ({ title : '点击按钮' , icon : 'none' });\n },\n});\n高级用法 通过 slot 定制内容。
<van-nav-bar title ="标题" left-text ="返回" left-arrow > \n <van-icon name ="search" slot ="right" /> \n</van-nav-bar > \nAPI Props 参数 说明 类型 默认值 title 标题 string ''left-text 左侧文案 string ''right-text 右侧文案 string ''left-arrow 是否显示左侧箭头 boolean falsefixed 是否固定在顶部 boolean falseplaceholder 固定在顶部时是否开启占位 boolean falseborder 是否显示下边框 boolean truez-index 元素 z-index number 1custom-style 根节点自定义样式 string - safe-area-inset-top 是否留出顶部安全距离(状态栏高度) boolean true
Slot 名称 说明 title 自定义标题 left 自定义左侧区域内容 right 自定义右侧区域内容
Events 事件名 说明 参数 bind:click-left 点击左侧按钮时触发 - bind:click-right 点击右侧按钮时触发 -
外部样式类 类名 说明 custom-class 根节点样式类 title-class 标题样式类
NoticeBar 通知栏 引入 在app.json或index.json中引入组件,详细介绍见快速上手 。
"usingComponents" : { \n "van-notice-bar" : "@vant/weapp/notice-bar/index" \n} \n代码演示 基础用法 <van-notice-bar \n left-icon ="volume-o" \n text ="在代码阅读过程中人们说脏话的频率是衡量代码质量的唯一标准。" \n/> \n滚动播放 通知栏的内容长度溢出时会自动开启滚动播放,通过 scrollable 属性可以控制该行为。
\n<van-notice-bar scrollable text ="技术是开发它的人的共同灵魂。" /> \n\n\n<van-notice-bar \n scrollable ="{{ false }}" \n text ="在代码阅读过程中人们说脏话的频率是衡量代码质量的唯一标准。" \n/> \n多行展示 文字较长时,可以通过设置 wrapable 属性来开启多行展示。
<van-notice-bar \n wrapable \n scrollable ="{{ false }}" \n text ="在代码阅读过程中人们说脏话的频率是衡量代码质量的唯一标准。" \n/> \n通知栏模式 通知栏支持 closeable 和 link 两种模式。
\n<van-notice-bar mode ="closeable" text ="技术是开发它的人的共同灵魂。" /> \n\n\n<van-notice-bar mode ="link" text ="技术是开发它的人的共同灵魂。" /> \n自定义样式 通过 color 属性设置文本颜色,通过 background 属性设置背景色。
<van-notice-bar \n color ="#1989fa" \n background ="#ecf9ff" \n left-icon ="info-o" \n text ="技术是开发它的人的共同灵魂。" \n/> \n自定义滚动速率 使用speed属性控制滚动速率。
<van-notice-bar \n text ="{{ text }}" \n speed ="{{speedValue}}" \n left-icon ="//img.yzcdn.cn/public_files/2017/8/10/6af5b7168eed548100d9041f07b7c616.png" \n/> \nAPI Props 参数 说明 类型 默认值 mode 通知栏模式,可选值为 closeable link string ''text 通知文本内容 string ''color 通知文本颜色 string #ed6a0cbackground 滚动条背景 string #fffbe8left-icon 左侧图标名称 或图片链接 string - delay 动画延迟时间 (s) number 1speed 滚动速率 (px/s) number 60scrollable 是否开启滚动播放,内容长度溢出时默认开启 boolean - wrapable 是否开启文本换行,只在禁用滚动时生效 boolean falseopen-type 微信开放能力 string navigate
Events 事件名 说明 参数 click 点击通知栏时触发 event: Event close 关闭通知栏时触发 event: Event
Slot 名称 说明 - 通知文本内容,仅在 text 属性为空时有效 left-icon 自定义左侧图标 right-icon 自定义右侧图标
Notify 消息提示 介绍 在页面顶部展示消息提示,支持函数调用和组件调用两种方式。
引入 在app.json或index.json中引入组件,详细介绍见快速上手 。
"usingComponents" : { \n "van-notify" : "@vant/weapp/notify/index" \n} \n代码演示 基础用法 import Notify from 'path/to/@vant/weapp/dist/notify/notify' ;\n\nNotify ('通知内容' );\n\n<van-notify id ="van-notify" /> \n通知类型 支持primary、success、warning、danger四种通知类型,默认为danger。
\nNotify ({ type : 'primary' , message : '通知内容' });\n\n\nNotify ({ type : 'success' , message : '通知内容' });\n\n\nNotify ({ type : 'danger' , message : '通知内容' });\n\n\nNotify ({ type : 'warning' , message : '通知内容' });\n自定义通知 自定义消息通知的颜色和展示时长。
Notify ({\n message : '自定义颜色' ,\n color : '#ad0000' ,\n background : '#ffe1e1' ,\n});\n\nNotify ({\n message : '自定义时长' ,\n duration : 1000 ,\n});\n自定义选择器 Notify ({\n message : '自定义节点选择器' ,\n duration : 1000 ,\n selector : '#custom-selector' ,\n});\n\n<van-notify id ="custom-selector" /> \nAPI 方法 方法名 说明 参数 返回值 Notify 展示提示 options | messagenotify 实例 Notify.clear 关闭提示 optionsvoid
Options 参数 说明 类型 默认值 type v1.0.0 类型,可选值为 primary success warning string dangermessage v1.0.0 展示文案,支持通过\\n换行 string ''duration 展示时长(ms),值为 0 时,notify 不会消失 number 3000selector 自定义节点选择器 string van-notifycolor 字体颜色 string #ffftop 顶部距离 number 0background 背景颜色 string - context 选择器的选择范围,可以传入自定义组件的 this 作为上下文 object 当前页面 onClick 点击时的回调函数 Function - onOpened 完全展示后的回调函数 Function - onClose 关闭时的回调函数 Function - safeAreaInsetTop 是否留出顶部安全距离(状态栏高度) boolean false
Overlay 遮罩层 介绍 创建一个遮罩层,用于强调特定的页面元素,并阻止用户进行其他操作。
引入 在app.json或index.json中引入组件,详细介绍见快速上手 。
"usingComponents" : { \n "van-overlay" : "@vant/weapp/overlay/index" \n} \n代码演示 基础用法 <van-button type ="primary" bind:click ="onClickShow" > 显示遮罩层</van-button > \n<van-overlay show ="{{ show }}" bind:click ="onClickHide" /> \nPage ({\n data : {\n show : false ,\n },\n\n onClickShow (this .setData ({ show : true });\n },\n\n onClickHide (this .setData ({ show : false });\n },\n});\n嵌入内容 通过默认插槽可以在遮罩层上嵌入任意内容。
<van-button type ="primary" bind:click ="onClickShow" > 嵌入内容</van-button > \n<van-overlay show ="{{ show }}" bind:click ="onClickHide" > \n <view class ="wrapper" > \n <view class ="block" catch:tap ="noop" /> \n </view > \n</van-overlay > \nPage ({\n data : {\n show : false ,\n },\n\n onClickShow (this .setData ({ show : true });\n },\n\n onClickHide (this .setData ({ show : false });\n },\n\n noop (.wrapper {\n display : flex;\n align-items : center;\n justify-content : center;\n height : 100% ;\n}\n\n.block {\n width : 120px ;\n height : 120px ;\n background-color : #fff ;\n}\nProps 参数 说明 类型 默认值 show 是否展示遮罩层 boolean falsez-index z-index 层级 string | number 1duration 动画时长,单位秒 string | number 0.3class-name 自定义类名 string - custom-style 自定义样式 string - lock-scroll v1.7.3 是否锁定背景滚动,锁定时蒙层里的内容也将无法滚动 boolean true
Events 事件名 说明 回调参数 bind:click 点击时触发 -
Panel 面板 引入 在app.json或index.json中引入组件,详细介绍见快速上手 。
"usingComponents" : { \n "van-panel" : "@vant/weapp/panel/index" \n} \n代码演示 基础用法 面板只是一个容器,里面可以放入自定义的内容。
<van-panel title ="标题" desc ="描述信息" status ="状态" > \n <view > 内容</view > \n</van-panel > \n高级用法 使用slot自定义内容。
<van-panel title ="标题" desc ="描述信息" status ="状态" > \n <view > 内容</view > \n <view slot ="footer" > \n <van-button size ="small" > 按钮</van-button > \n <van-button size ="small" type ="danger" > 按钮</van-button > \n </view > \n</van-panel > \nAPI Props 参数 说明 类型 默认值 title 标题 string - desc 描述 string - status 状态 string -
Slot 名称 说明 - 自定义内容 header 自定义 header,如果设置了title、desc、status属性则不生效 footer 自定义 footer
外部样式类 类名 说明 custom-class 根节点样式类 header-class 头部样式类 footer-class 底部样式类
Picker 选择器 介绍 提供多个选项集合供用户选择,支持单列选择和多列级联,通常与 弹出层 组件配合使用。
引入 在app.json或index.json中引入组件,详细介绍见快速上手 。
"usingComponents" : { \n "van-picker" : "@vant/weapp/picker/index" \n} \n代码演示 基础用法 <van-picker columns ="{{ columns }}" bind:change ="onChange" /> \nimport Toast from 'path/to/@vant/weapp/dist/toast/toast' ;\n\nPage ({\n data : {\n columns : ['杭州' , '宁波' , '温州' , '嘉兴' , '湖州' ],\n },\n\n onChange (event ) {\n const { picker, value, index } = event.detail ;\n Toast (`当前值:${value} , 当前索引:${index} ` );\n },\n});\n默认选中项 单列选择器可以直接通过default-index属性设置初始选中项的索引值。
<van-picker \n columns ="{{ columns }}" \n default-index ="{{ 2 }}" \n bind:change ="onChange" \n/> \n展示顶部栏 <van-picker \n show-toolbar \n title ="标题" \n columns ="{{ columns }}" \n bind:cancel ="onCancel" \n bind:confirm ="onConfirm" \n/> \nimport Toast from 'path/to/@vant/weapp/dist/toast/toast' ;\n\nPage ({\n data : {\n columns : ['杭州' , '宁波' , '温州' , '嘉兴' , '湖州' ],\n },\n\n onConfirm (event ) {\n const { picker, value, index } = event.detail ;\n Toast (`当前值:${value} , 当前索引:${index} ` );\n },\n\n onCancel (Toast ('取消' );\n },\n});\n多列联动 <van-picker columns ="{{ columns }}" bind:change ="onChange" /> \nconst citys = {\n 浙江: ['杭州' , '宁波' , '温州' , '嘉兴' , '湖州' ],\n 福建: ['福州' , '厦门' , '莆田' , '三明' , '泉州' ],\n};\n\nPage ({\n data : {\n columns : [\n {\n values : Object .keys (citys),\n className : 'column1' ,\n },\n {\n values : citys['浙江' ],\n className : 'column2' ,\n defaultIndex : 2 ,\n },\n ],\n },\n\n onChange (event ) {\n const { picker, value, index } = event.detail ;\n picker.setColumnValues (1 , citys[value[0 ]]);\n },\n});\n禁用选项 选项可以为对象结构,通过设置 disabled 来禁用该选项。
<van-picker columns ="{{ columns }}" /> \nPage ({\n data : {\n columns : [\n { text : '杭州' , disabled : true },\n { text : '宁波' },\n { text : '温州' },\n ],\n },\n});\n加载状态 当 Picker 数据是通过异步获取时,可以通过 loading 属性显示加载提示。
<van-picker columns ="{{ columns }}" loading /> \nAPI Props 参数 说明 类型 默认值 columns 对象数组,配置每一列显示的数据 Array []show-toolbar 是否显示顶部栏 boolean falsetoolbar-position 顶部栏位置,可选值为bottom string toptitle 顶部栏标题 string ''loading 是否显示加载状态 boolean falsevalue-key 选项对象中,文字对应的 key string textitem-height 选项高度 number 44confirm-button-text 确认按钮文字 string 确认cancel-button-text 取消按钮文字 string 取消visible-item-count 可见的选项个数 number 6default-index 单列选择器的默认选中项索引, number 0
Events Picker 组件的事件会根据 columns 是单列或多列返回不同的参数。
事件名 说明 参数 confirm 点击完成按钮时触发 单列:选中值,选中值对应的索引 cancel 点击取消按钮时触发 单列:选中值,选中值对应的索引 change 选项改变时触发 单列:Picker 实例,选中值,选中值对应的索引
Columns 数据结构 当传入多列数据时,columns为一个对象数组,数组中的每一个对象配置每一列,每一列有以下key。
key 说明 values 列中对应的备选值 defaultIndex 初始选中项的索引,默认为 0
外部样式类 类名 说明 custom-class 根节点样式类 active-class 选中项样式类 toolbar-class 顶部栏样式类 column-class 列样式类
方法 通过 selectComponent 可以获取到 picker 实例并调用实例方法。
方法名 参数 返回值 介绍 getValues - values 获取所有列选中的值 setValues values - 设置所有列选中的值 getIndexes - indexes 获取所有列选中值对应的索引 setIndexes indexes - 设置所有列选中值对应的索引 getColumnValue columnIndex value 获取对应列选中的值 setColumnValue columnIndex, value - 设置对应列选中的值 getColumnIndex columnIndex optionIndex 获取对应列选中项的索引 setColumnIndex columnIndex, optionIndex - 设置对应列选中项的索引 getColumnValues columnIndex values 获取对应列中所有选项 setColumnValues columnIndex, values - 设置对应列中所有选项
Popup 弹出层 介绍 弹出层容器,用于展示弹窗、信息提示等内容,支持多个弹出层叠加展示。
引入 在app.json或index.json中引入组件,详细介绍见快速上手 。
"usingComponents" : { \n "van-popup" : "@vant/weapp/popup/index" \n} \n代码演示 基础用法 通过show属性控制弹出层是否展示。
<van-cell title ="展示弹出层" is-link bind:click ="showPopup" /> \n\n<van-popup show ="{{ show }}" bind:close ="onClose" > 内容</van-popup > \nPage ({\n data : {\n show : false ,\n },\n\n showPopup (this .setData ({ show : true });\n },\n\n onClose (this .setData ({ show : false });\n },\n});\n弹出位置 通过position属性设置弹出位置,默认居中弹出,可以设置为top、bottom、left、right。
<van-popup \n show ="{{ show }}" \n position ="top" \n custom-style ="height: 20%;" \n bind:close ="onClose" \n/> \n关闭图标 设置closeable属性后,会在弹出层的右上角显示关闭图标,并且可以通过close-icon属性自定义图标,使用close-icon-position属性可以自定义图标位置。
<van-popup \n show ="{{ show }}" \n closeable \n position ="bottom" \n custom-style ="height: 20%" \n bind:close ="onClose" \n/> \n\n\n<van-popup \n show ="{{ show }}" \n closeable \n close-icon ="close" \n position ="bottom" \n custom-style ="height: 20%" \n bind:close ="onClose" \n/> \n\n\n<van-popup \n show ="{{ show }}" \n closeable \n close-icon-position ="top-left" \n position ="bottom" \n custom-style ="height: 20%" \n bind:close ="onClose" \n/> \n圆角弹窗 设置round属性后,弹窗会根据弹出位置添加不同的圆角样式。
<van-popup \n show ="{{ show }}" \n round \n position ="bottom" \n custom-style ="height: 20%" \n bind:close ="onClose" \n/> \n禁止滚动穿透 使用组件时,会发现内容部分滚动到底时,继续划动会导致底层页面的滚动,这就是滚动穿透。
目前,组件可以通过 lock-scroll 属性处理部分滚动穿透问题。 但由于小程序自身原因,弹窗内容区域仍会出现滚动穿透。 不过,我们为开发者提供了一个推荐方案以完整解决滚动穿透:
当小程序基础库最低版本在 2.9.0 以上时,即可使用 page-meta 组件动态修改页面样式
\n<page-meta page-style ="{{ show ? 'overflow: hidden;' : '' }}" /> \n\n<van-popup show ="{{ show }}" catch:touchstart /> \nAPI Props 参数 说明 类型 默认值 show 是否显示弹出层 boolean falsez-index z-index 层级 number 100overlay 是否显示遮罩层 boolean trueposition 弹出位置,可选值为 top bottom right left string centerduration 动画时长,单位为毫秒 number | object 300round 是否显示圆角 boolean falsecustom-style 自定义弹出层样式 string ''overlay-style 自定义遮罩层样式 string ''close-on-click-overlay 是否在点击遮罩层后关闭 boolean truecloseable 是否显示关闭图标 boolean falseclose-icon 关闭图标名称或图片链接 string crosssafe-area-inset-bottom 是否为 iPhoneX 留出底部安全距离 boolean truesafe-area-inset-top 是否留出顶部安全距离(状态栏高度) boolean falselock-scroll v1.7.3 是否锁定背景滚动 boolean true
Events 事件名 说明 参数 bind:close 关闭弹出层时触发 - bind:click-overlay 点击遮罩层时触发 - bind:before-enter 进入前触发 - bind:enter 进入中触发 - bind:after-enter 进入后触发 - bind:before-leave 离开前触发 - bind:leave 离开中触发 - bind:after-leave 离开后触发 -
Progress 进度条 引入 在app.json或index.json中引入组件,详细介绍见快速上手 。
"usingComponents" : { \n "van-progress" : "@vant/weapp/progress/index" \n} \n代码演示 基础用法 进度条默认为蓝色,使用percentage属性来设置当前进度。
<van-progress percentage ="50" /> \n线条粗细 通过stroke-width可以设置进度条的粗细。
<van-progress :percentage ="50" stroke-width ="8" /> \n置灰 设置inactive属性后进度条将置灰。
<van-progress inactive percentage ="50" /> \n样式定制 可以使用pivot-text属性自定义文字,color属性自定义进度条颜色。
<van-progress pivot-text ="橙色" color ="#f2826a" percentage ="25" /> \n\n<van-progress pivot-text ="红色" color ="#ee0a24" percentage ="50" /> \n\n<van-progress \n percentage ="75" \n pivot-text ="紫色" \n pivot-color ="#7232dd" \n color ="linear-gradient(to right, #be99ff, #7232dd)" \n/> \nAPI Props 参数 说明 类型 默认值 inactive 是否置灰 boolean falsepercentage 进度百分比 number 0stroke-width 进度条粗细,默认单位为px string | number 4pxshow-pivot 是否显示进度文字 boolean truecolor 进度条颜色 string #1989fatext-color 进度文字颜色 string #ffftrack-color 轨道颜色 string #e5e5e5pivot-text 文字显示 string 百分比文字 pivot-color 文字背景色 string 与进度条颜色一致
Radio 单选框 引入 在app.json或index.json中引入组件,详细介绍见快速上手 。
"usingComponents" : { \n "van-radio" : "@vant/weapp/radio/index" , \n "van-radio-group" : "@vant/weapp/radio-group/index" \n} \n代码演示 基础用法 通过value绑定值当前选中项的 name 。
<van-radio-group value ="{{ radio }}" bind:change ="onChange" > \n <van-radio name ="1" > 单选框 1</van-radio > \n <van-radio name ="2" > 单选框 2</van-radio > \n</van-radio-group > \nPage ({\n data : {\n radio : '1' ,\n },\n\n onChange (event ) {\n this .setData ({\n radio : event.detail ,\n });\n },\n});\n水平排列 将direction属性设置为horizontal后,单选框组会变成水平排列。
<van-radio-group \n value ="{{ radio }}" \n bind:change ="onChange" \n direction ="horizontal" \n> \n <van-radio name ="1" > 单选框 1</van-radio > \n <van-radio name ="2" > 单选框 2</van-radio > \n</van-radio-group > \n禁用状态 通过disabled属性禁止选项切换,在Radio上设置diabled可以禁用单个选项。
<van-radio-group value ="{{ radio }}" disabled bind:change ="onChange" > \n <van-radio name ="1" > 单选框 1</van-radio > \n <van-radio name ="2" > 单选框 2</van-radio > \n</van-radio-group > \n自定义形状 将shape属性设置为square,单选框的形状会变成方形。
<van-radio-group value ="{{ radio }}" bind:change ="onChange" > \n <van-radio name ="1" shape ="square" > 单选框 1</van-radio > \n <van-radio name ="2" shape ="square" > 单选框 2</van-radio > \n</van-radio-group > \n自定义颜色 通过checked-color属性设置选中状态的图标颜色。
<van-radio-group value ="{{ radio }}" bind:change ="onChange" > \n <van-radio name ="1" checked-color ="#07c160" > 单选框 1</van-radio > \n <van-radio name ="2" checked-color ="#07c160" > 单选框 2</van-radio > \n</van-radio-group > \n自定义大小 通过icon-size属性可以自定义图标的大小。
<van-radio-group value ="{{ radio }}" bind:change ="onChange" > \n <van-radio name ="1" icon-size ="24px" > 单选框 1</van-radio > \n <van-radio name ="2" icon-size ="24px" > 单选框 2</van-radio > \n</van-radio-group > \n自定义图标 通过icon插槽自定义图标,需要设置use-icon-slot属性。
<van-radio-group value ="{{ radio }}" bind:change ="onChange" > \n <van-radio use-icon-slot value ="{{ radio }}" name ="1" > \n 自定义图标\n <image slot ="icon" src ="{{ radio === '1' ? icon.active : icon.normal }}" /> \n </van-radio > \n <van-radio use-icon-slot value ="{{ radio }}" name ="2" > \n 自定义图标\n <image slot ="icon" src ="{{ radio === '2' ? icon.active : icon.normal }}" /> \n </van-radio > \n</van-radio-group > \nPage ({\n data : {\n radio : true ,\n icon : {\n normal : '//img.yzcdn.cn/icon-normal.png' ,\n active : '//img.yzcdn.cn/icon-active.png' ,\n },\n },\n onChange (event ) {\n this .setData ({\n radio : event.detail ,\n });\n },\n});\n禁用文本点击 通过设置label-disabled属性可以禁用单选框文本点击。
<van-radio-group value ="{{ radio }}" bind:change ="onChange" > \n <van-radio name ="1" label-disabled > 单选框 1</van-radio > \n <van-radio name ="2" label-disabled > 单选框 2</van-radio > \n</van-radio-group > \n与 Cell 组件一起使用 此时你需要再引入Cell和CellGroup组件。
<van-radio-group value ="{{ radio }}" bind:change ="onChange" > \n <van-cell-group > \n <van-cell title ="单选框 1" clickable data-name ="1" bind:click ="onClick" > \n <van-radio slot ="right-icon" name ="1" /> \n </van-cell > \n <van-cell title ="单选框 2" clickable data-name ="2" bind:click ="onClick" > \n <van-radio slot ="right-icon" name ="2" /> \n </van-cell > \n </van-cell-group > \n</van-radio-group > \nPage ({\n data : {\n radio : '1' ,\n },\n\n onChange (event ) {\n this .setData ({\n radio : event.detail ,\n });\n },\n\n onClick (event ) {\n const { name } = event.currentTarget .dataset ;\n this .setData ({\n radio : name,\n });\n },\n});\nAPI RadioGroup Props 参数 说明 类型 默认值 name 在表单内提交时的标识符 string - value 当前选中项的标识符 any - disabled 是否禁用所有单选框 boolean falsedirection v1.6.7 排列方向,可选值为 horizontal string vertical
Radio Props 参数 说明 类型 默认值 name 标识符 string - shape 形状,可选值为 square string rounddisabled 是否为禁用状态 boolean falselabel-disabled 是否禁用文本内容点击 boolean falselabel-position 文本位置,可选值为 left string righticon-size 图标大小,默认单位为px string | number 20pxchecked-color 选中状态颜色 string #1989fause-icon-slot 是否使用 icon 插槽 boolean false
Radio Event 事件名 说明 回调参数 bind:change 当绑定值变化时触发的事件 当前选中项的 name
Radio 外部样式类 类名 说明 custom-class 根节点样式类 icon-class 图标样式类 label-class 描述信息样式类
RadioGroup Event 事件名 说明 回调参数 bind:change 当绑定值变化时触发的事件 当前选中项的 name
Rate 评分 引入 在app.json或index.json中引入组件,详细介绍见快速上手 。
"usingComponents" : { \n "van-rate" : "@vant/weapp/rate/index" \n} \n代码演示 基础用法 <van-rate value ="{{ value }}" bind:change ="onChange" /> \nPage ({\n data : {\n value : 3 ,\n },\n\n onChange (event ) {\n this .setData ({\n value : event.detail ,\n });\n },\n});\n自定义图标 <van-rate \n value ="{{ value }}" \n icon ="like" \n void-icon ="like-o" \n bind:change ="onChange" \n/> \n自定义样式 <van-rate \n value ="{{ value }}" \n size ="{{ 25 }}" \n color ="#ffd21e" \n void-icon ="star" \n void-color ="#eee" \n bind:change ="onChange" \n/> \n半星 <van-rate \n value ="{{ value }}" \n allow-half \n void-icon ="star" \n void-color ="#eee" \n bind:change ="onChange" \n/> \nPage ({\n data : {\n value : 2.5 ,\n },\n\n onChange (event ) {\n this .setData ({\n value : event.detail ,\n });\n },\n});\n自定义数量 <van-rate value ="{{ value }}" count ="{{ 6 }}" bind:change ="onChange" /> \n禁用状态 <van-rate disabled value ="{{ value }}" bind:change ="onChange" /> \n只读状态 <van-rate readonly value ="{{ value }}" bind:change ="onChange" /> \n监听 change 事件 评分变化时,会触发 change 事件。
<van-rate value ="{{ value }}" bind:change ="onChange" /> \nPage ({\n data : {\n value : 2 ,\n },\n\n onChange (event ) {\n Toast ('当前值:' + event.detail );\n },\n});\nAPI Props 参数 说明 类型 默认值 name 在表单内提交时的标识符 string - value 当前分值 number - count 图标总数 number 5size 图标大小,默认单位为 px string | number 20pxgutter 图标间距,默认单位为 px string | number 4pxcolor 选中时的颜色 string #ffd21evoid-color 未选中时的颜色 string #c7c7c7icon 选中时的图标名称或图片链接,可选值见 Icon 组件 string starvoid-icon 未选中时的图标名称或图片链接,可选值见 Icon 组件 string star-oallow-half 是否允许半选 boolean falsereadonly 是否为只读状态 \b boolean falsedisabled 是否禁用评分 boolean falsedisabled-color 禁用时的颜色 string #bdbdbdtouchable 是否可以通过滑动手势选择评分 boolean true
Events 事件名称 说明 回调参数 change 当前分值变化时触发的事件 event.detail:当前分值
外部样式类 类名 说明 custom-class 根节点样式类 icon-class 图标样式类
Search 搜索 引入 在app.json或index.json中引入组件,详细介绍见快速上手 。
"usingComponents" : { \n "van-search" : "@vant/weapp/search/index" \n} \n代码演示 基础用法 van-search 中,value 用于控制搜索框中的文字。background 可以自定义搜索框外部背景色。
<van-search value ="{{ value }}" placeholder ="请输入搜索关键词" /> \n事件监听 van-search 提供了 search 和 cancel 事件。search 事件在用户点击键盘上的搜索按钮触发。cancel 事件在用户点击搜索框右侧取消按钮时触发。
<van-search \n value ="{{ value }}" \n placeholder ="请输入搜索关键词" \n show-action \n bind:search ="onSearch" \n bind:cancel ="onCancel" \n/> \n搜索框内容对齐 通过 input-align 属性可以设置搜索框内容的对齐方式。
<van-search \n value ="{{ value }}" \n input-align ="center" \n placeholder ="请输入搜索关键词" \n/> \n禁用搜索框 通过 disabled 属性可以将组件设置为禁用状态。
<van-search disabled value ="{{ value }}" placeholder ="请输入搜索关键词" /> \n自定义背景色 通过background属性可以设置搜索框外部的背景色,通过shape属性设置搜索框的形状,可选值为round。
<van-search \n value ="{{ value }}" \n shape ="round" \n background ="#4fc08d" \n placeholder ="请输入搜索关键词" \n/> \n自定义按钮 van-search 支持自定义右侧取消按钮,使用名字为 action 的 slot,并设置 use-action-slot 为 true 即可。
<van-search \n value ="{{ value }}" \n label ="地址" \n placeholder ="请输入搜索关键词" \n use-action-slot \n bind:change ="onChange" \n bind:search ="onSearch" \n> \n <view slot ="action" bind:tap ="onClick" > 搜索</view > \n</van-search > \nPage ({\n data : {\n value : '' ,\n },\n onChange (e ) {\n this .setData ({\n value : e.detail ,\n });\n },\n onSearch (Toast ('搜索' + this .data .value );\n },\n onClick (Toast ('搜索' + this .data .value );\n },\n});\nAPI Props 参数 说明 类型 默认值 name 在表单内提交时的标识符 string - label 搜索框左侧文本 string - shape 形状,可选值为 round string squarevalue 当前输入的值 string | number - background 搜索框背景色 string #f2f2f2show-action 是否在搜索框右侧显示取消按钮 boolean falseaction-text v1.0.0 取消按钮文字 string 取消focus 获取焦点 boolean falseerror 是否将输入内容标红 boolean falsedisabled 是否禁用输入框 boolean falsereadonly 是否只读 boolean falseclearable 是否启用清除控件 boolean trueclear-trigger v1.8.4 显示清除图标的时机,always 表示输入框不为空时展示,focus 表示输入框聚焦且不为空时展示 string focusclear-icon v1.8.4 清除图标名称 或图片链接 string clearmaxlength 最大输入长度,设置为 -1 的时候不限制最大长度 number -1use-action-slot 是否使用 action slot boolean falseplaceholder 输入框为空时占位符 string - placeholder-style 指定占位符的样式 string - input-align 输入框内容对齐方式,可选值为 center right string leftuse-left-icon-slot 是否使用输入框左侧图标 slot boolean falseuse-right-icon-slot 是否使用输入框右侧图标 slot boolean falseleft-icon 输入框左侧图标名称或图片链接,可选值见 Icon 组件(如果设置了 use-left-icon-slot,则该属性无效) string searchright-icon 输入框右侧图标名称或图片链接,可选值见 Icon 组件(如果设置了 use-right-icon-slot,则该属性无效) string -
Events 事件名 说明 参数 bind:search 确定搜索时触发 event.detail: 当前输入值 bind:change 输入内容变化时触发 event.detail: 当前输入值 bind:cancel 取消搜索搜索时触发 - bind:focus 输入框聚焦时触发 - bind:blur 输入框失焦时触发 - bind:clear 点击清空控件时触发 - bind:click-input 点击搜索区域时触发 -
Slot 名称 说明 action 自定义搜索框右侧按钮,需要在use-action-slot为 true 时才会显示 label 自定义搜索框左侧文本 left-icon 自定义输入框左侧图标,需要在use-left-icon-slot为 true 时才会显示 right-icon 自定义输入框右侧图标,需要在use-right-icon-slot为 true 时才会显示
外部样式类 类名 说明 custom-class 根节点样式类 field-class 搜索框样式类 input-class 输入框样式类 cancel-class 取消按钮样式类
ShareSheet 分享面板 介绍 底部弹起的分享面板,用于展示各分享渠道对应的操作按钮,不含具体的分享逻辑。
引入 在app.json或index.json中引入组件,详细介绍见快速上手 。
"usingComponents" : { \n "van-share-sheet" : "@vant/weapp/share-sheet/index" \n} \n代码演示 基础用法 分享面板通过 options 属性来定义分享选项,数组的每一项是一个对象,对象格式见文档下方表格。
<van-cell title ="显示分享面板" bind:click ="onClick" /> \n<van-share-sheet \n show ="{{ showShare }}" \n title ="立即分享给好友" \n options ="{{ options }}" \n bind:select ="onSelect" \n bind:close ="onClose" \n/> \nPage ({\n data : {\n showShare : false ,\n options : [\n { name : '微信' , icon : 'wechat' , openType : 'share' },\n { name : '微博' , icon : 'weibo' },\n { name : '复制链接' , icon : 'link' },\n { name : '分享海报' , icon : 'poster' },\n { name : '二维码' , icon : 'qrcode' },\n ],\n },\n\n onClick (event ) {\n this .setData ({ showShare : true });\n },\n\n onClose (this .setData ({ showShare : false });\n },\n\n onSelect (event ) {\n Toast (event.detail .name );\n this .onClose ();\n },\n});\n展示多行选项 当分享选项的数量较多时,可以将 options 定义为数组嵌套的格式,每个子数组会作为一行选项展示。
<van-share-sheet \n show ="{{ showShare }}" \n title ="立即分享给好友" \n options ="{{ options }}" \n/> \nPage ({\n data : {\n showShare : false ,\n options : [\n [\n { name : '微信' , icon : 'wechat' },\n { name : '微博' , icon : 'weibo' },\n { name : 'QQ' , icon : 'qq' },\n ],\n [\n { name : '复制链接' , icon : 'link' },\n { name : '分享海报' , icon : 'poster' },\n { name : '二维码' , icon : 'qrcode' },\n ],\n ],\n },\n});\n自定义图标 除了使用内置的几种图标外,可以直接在 icon 中传入图片 URL 来使用自定义的图标。
<van-share-sheet show ="{{ showShare }}" options ="{{ options }}" /> \nPage ({\n data : {\n showShare : false ,\n options : [\n {\n name : '名称' ,\n icon : 'https://img.yzcdn.cn/vant/custom-icon-fire.png' ,\n },\n {\n name : '名称' ,\n icon : 'https://img.yzcdn.cn/vant/custom-icon-light.png' ,\n },\n {\n name : '名称' ,\n icon : 'https://img.yzcdn.cn/vant/custom-icon-water.png' ,\n },\n ],\n },\n});\n展示描述信息 通过 description 属性可以设置标题下方的描述文字, 在 options 内设置 description 属性可以添加分享选项描述。
<van-share-sheet \n show ="{{ showShare }}" \n options ="{{ options }}" \n title ="立即分享给好友" \n description ="描述信息" \n/> \nPage ({\n data : {\n showShare : false ,\n options : [\n { name : '微信' , icon : 'wechat' },\n { name : '微博' , icon : 'weibo' },\n {\n name : '复制链接' ,\n icon : 'link' ,\n description : '描述信息' ,\n },\n { name : '分享海报' , icon : 'poster' },\n { name : '二维码' , icon : 'qrcode' },\n ],\n },\n});\nAPI Props 参数 说明 类型 默认值 options 分享选项 Option[] []title 顶部标题 string - cancel-text 取消按钮文字 string '取消'description 标题下方的辅助描述文字 string - duration 动画时长,单位毫秒 number | string 300overlay 是否显示遮罩层 boolean trueclose-on-click-overlay 是否在点击遮罩层后关闭 boolean truesafe-area-inset-bottom 是否开启底部安全区适配 boolean true
Option 数据结构 options属性为一个对象数组,数组中的每个对象配置一列,对象可以包含以下值:
键名 说明 类型 name 分享渠道名称 string description 分享选项描述 string icon 图标,可选值为 qq link weibo wechat poster qrcode weapp-qrcode wechat-moments,支持传入图片 URL string openType 按钮 open-type,可用于实现分享功能,可选值为 share string
Events 事件名 说明 回调参数 select 点击分享选项时触发 option: Option, index: number close 关闭时触发 - cancel 点击取消按钮时触发 - click-overlay 点击遮罩层时触发 -
Slots 名称 说明 title 自定义顶部标题 description 自定义描述文字
Sidebar 侧边导航 介绍 垂直展示的导航栏,用于在不同的内容区域之间进行切换。
引入 在app.json或index.json中引入组件,详细介绍见快速上手 。
"usingComponents" : { \n "van-sidebar" : "@vant/weapp/sidebar/index" , \n "van-sidebar-item" : "@vant/weapp/sidebar-item/index" \n} \nVant Weapp 1.0 版本开始支持此组件,升级方式参见快速上手
代码演示 基础用法 通过在van-sidebar上设置activeKey属性来控制选中项。
<van-sidebar active-key ="{{ activeKey }}" > \n <van-sidebar-item title ="标签名" /> \n <van-sidebar-item title ="标签名" /> \n <van-sidebar-item title ="标签名" /> \n</van-sidebar > \nPage ({\n data : {\n activeKey : 0 ,\n },\n});\n徽标提示 设置dot属性后,会在右上角展示一个小红点。设置badge属性后,会在右上角展示相应的徽标。
<van-sidebar active-key ="{{ activeKey }}" > \n <van-sidebar-item title ="标签名" dot /> \n <van-sidebar-item title ="标签名" badge ="5" /> \n <van-sidebar-item title ="标签名" badge ="99+" /> \n</van-sidebar > \n禁用选项 通过disabled属性禁用选项。
<van-sidebar active-key ="{{ activeKey }}" > \n <van-sidebar-item title ="标签名" /> \n <van-sidebar-item title ="标签名" disabled /> \n <van-sidebar-item title ="标签名" /> \n</van-sidebar > \n监听切换事件 设置change方法来监听切换导航项时的事件。
<van-sidebar active-key ="{{ activeKey }}" bind:change ="onChange" > \n <van-sidebar-item title ="标签名 1" /> \n <van-sidebar-item title ="标签名 2" /> \n <van-sidebar-item title ="标签名 3" /> \n</van-sidebar > \n\n<van-notify id ="van-notify" /> \nimport Notify from '@vant/weapp/dist/notify/notify' ;\n\nPage ({\n data : {\n activeKey : 0 ,\n },\n\n onChange (event ) {\n Notify ({ type : 'primary' , message : event.detail });\n },\n});\nAPI 参数 说明 类型 默认值 activeKey 选中项的索引 string | number 0
事件名 说明 参数 change 切换徽章时触发 当前选中徽章的索引
参数 说明 类型 默认值 title 内容 string ''dot 是否显示右上角小红点 boolean falseinfo 图标右上角徽标的内容(已废弃,请使用 badge 属性) string | number ''badge v1.5.0 图标右上角徽标的内容 string | number ''disabled 是否禁用该项 boolean false
名称 说明 title 自定义标题栏,如果设置了title属性则不生效
事件名 说明 参数 click 点击徽章时触发 event.detail 为当前徽章的索引
Skeleton 骨架屏 引入 在app.json或index.json中引入组件,详细介绍见快速上手 。
"usingComponents" : { \n "van-skeleton" : "@vant/weapp/skeleton/index" \n} \nVant Weapp 1.0 版本开始支持此组件,升级方式参见快速上手
代码演示 基础用法 通过title属性显示标题占位图,通过row属性配置占位段落行数。
<van-skeleton title row ="3" /> \n显示头像 通过avatar属性显示头像占位图。
<van-skeleton title avatar row ="3" /> \n展示子组件 将loading属性设置成false表示内容加载完成,此时会隐藏占位图,并显示Skeleton的子组件。
<van-skeleton title avatar row ="3" loading ="{{ loading }}" > \n <view > 实际内容</view > \n</van-skeleton > \nPage ({\n data : {\n loading : true ,\n },\n onReady (this .setData ({\n loading : false ,\n });\n },\n});\nAPI Props 参数 说明 类型 默认值 row 段落占位图行数 number 0row-width 段落占位图宽度,可传数组来设置每一行的宽度 string | string[] 100%title 是否显示标题占位图 boolean falsetitle-width 标题占位图宽度 string | number 40%avatar 是否显示头像占位图 boolean falseavatar-size 头像占位图大小 string | number 32pxavatar-shape 头像占位图形状,可选值为square string roundloading 是否显示占位图,传false时会展示子组件内容 boolean trueanimate 是否开启动画 boolean true
Slider 滑块 引入 在app.json或index.json中引入组件,详细介绍见快速上手 。
"usingComponents" : { \n "van-slider" : "@vant/weapp/slider/index" \n} \n代码演示 基本用法 <van-slider value ="50" bind:change ="onChange" /> \nPage ({\n onChange (event ) {\n wx.showToast ({\n icon : 'none' ,\n title : `当前值:${event.detail} ` ,\n });\n },\n});\n双滑块 添加 range 属性就可以开启双滑块模式,确保 value 的值是一个数组。
<van-slider value ="{{ 10, 50 }}" range @change ="onChange" /> \nPage ({\n onChange (event ) {\n wx.showToast ({\n icon : 'none' ,\n title : `当前值:${event.detail} ` ,\n });\n },\n});\n指定选择范围 <van-slider min ="-50" max ="50" /> \n禁用 <van-slider value ="50" disabled /> \n指定步长 <van-slider value ="50" step ="10" /> \n自定义样式 <van-slider value ="50" bar-height ="4px" active-color ="#ee0a24" /> \n自定义按钮 <van-slider value ="{{ currentValue }}" use-button-slot bind:drag ="onDrag" > \n <view class ="custom-button" slot ="button" > {{ currentValue }}/100</view > \n</van-slider > \nPage ({\n data : {\n currentValue : 50 ,\n },\n\n onDrag (event ) {\n this .setData ({\n currentValue : event.detail .value ,\n });\n },\n});\n垂直方向 设置 vertical 属性后,滑块会垂直展示,且高度为 100% 父元素高度。
<view style ="height: 150px;" > \n <van-slider value ="50" vertical bind:change ="onChange" /> \n <van-slider \n value ="{{ [10, 50] }}" \n range \n vertical \n style ="margin-left: 100px;" \n bind:change ="onChange" \n /> \n</view > \nPage ({\n onChange (event ) {\n wx.showToast ({\n icon : 'none' ,\n title : `当前值:${event.detail} ` ,\n });\n },\n});\nAPI Props 参数 说明 类型 默认值 value 当前进度百分比,在双滑块模式下为数组格式 number | number[] 0disabled 是否禁用滑块 boolean falsemax 最大值 number 100min 最小值 number 0step 步长 number 1bar-height 进度条高度,默认单位为 px string | number 2pxactive-color 进度条激活态颜色 string #1989fainactive-color 进度条默认颜色 string #e5e5e5use-slot-button 是否使用按钮插槽 boolean falserange v1.8.4 是否开启双滑块模式 boolean falsevertical v1.8.5 是否垂直展示 boolean false
Events 事件名 说明 参数 bind:drag 拖动进度条时触发 event.detail.value: 当前进度 bind:change 进度值改变后触发 event.detail: 当前进度 bind:drag-start 开始拖动时触发 - bind:drag-end 结束拖动时触发 -
Slots 名称 说明 参数 button 自定义滑块按钮 { value: number } left-button v1.8.4 自定义左侧滑块按钮(双滑块模式下) { value: number } right-button v1.8.4 自定义右侧滑块按钮 (双滑块模式下) { value: number }
Stepper 步进器 介绍 步进器由增加按钮、减少按钮和输入框组成,用于在一定范围内输入、调整数字。
引入 在app.json或index.json中引入组件,详细介绍见快速上手 。
"usingComponents" : { \n "van-stepper" : "@vant/weapp/stepper/index" \n} \n代码演示 基础用法 通过value设置输入值,可以通过change事件监听到输入值的变化。
<van-stepper value ="{{ 1 }}" bind:change ="onChange" /> \nPage ({\n onChange (event ) {\n console .log (event.detail );\n },\n});\n步长设置 通过step属性设置每次点击增加或减少按钮时变化的值,默认为1。
<van-stepper value ="{{ 1 }}" step ="2" /> \n限制输入范围 通过min和max属性限制输入值的范围。
<van-stepper value ="{{ 5 }}" min ="5" max ="8" /> \n限制输入整数 设置integer属性后,输入框将限制只能输入整数。
<van-stepper value ="{{ 1 }}" integer /> \n禁用状态 通过设置disabled属性来禁用步进器,禁用状态下无法点击按钮或修改输入框。
<van-stepper value ="{{ 1 }}" disabled /> \n关闭长按 通过设置long-press属性决定步进器是否开启长按手势。
<van-stepper value ="{{ 1 }}" long-press ="{{ false }}" /> \n固定小数位数 通过设置decimal-length属性可以保留固定的小数位数。
<van-stepper value ="{{ 1 }}" step ="0.2" decimal-length ="{{ 1 }}" /> \n异步变更 如果需要异步地修改输入框的值,可以设置async-change属性,并在change事件中手动修改value。
<van-stepper value ="{{ value }}" async-change bind:change ="onChange" /> \nPage ({\n data : {\n value : 1 ,\n },\n\n onChange (value ) {\n Toast .loading ({ forbidClick : true });\n\n setTimeout (() => {\n Toast .clear ();\n this .setData ({ value });\n }, 500 );\n },\n});\n自定义大小 通过input-width属性设置输入框宽度,通过button-size属性设置按钮大小和输入框高度。
<van-stepper value ="{{ 1 }}" input-width ="40px" button-size ="32px" /> \nAPI Props 参数 说明 类型 默认值 name 在表单内提交时的标识符 string - value 输入值 string | number 最小值 min 最小值 string | number 1max 最大值 string | number - step 步长 string | number 1integer 是否只允许输入整数 boolean falsedisabled 是否禁用 boolean falsedisable-input 是否禁用输入框 boolean falseasync-change 是否开启异步变更,开启后需要手动控制输入值 boolean falseinput-width 输入框宽度,默认单位为 px string | number 32pxbutton-size 按钮大小,默认单位为 px,输入框高度会和按钮大小保持一致 string | number 28pxshow-plus 是否显示增加按钮 boolean trueshow-minus 是否显示减少按钮 boolean truedecimal-length 固定显示的小数位数 number - theme 样式风格,可选值为 round string - disable-plus 是否禁用增加按钮 boolean - disable-minus 是否禁用减少按钮 boolean - long-press 是否开启长按手势 boolean true
Events 事件名 说明 回调参数 bind:change 当绑定值变化时触发的事件 event.detail: 当前输入的值 bind:overlimit 点击不可用的按钮时触发 - bind:plus 点击增加按钮时触发 - bind:minus 点击减少按钮时触发 - bind:focus 输入框聚焦时触发 - bind:blur 输入框失焦时触发 -
外部样式类 类名 说明 custom-class 根节点样式类 input-class 输入框样式类 plus-class 加号按钮样式类 minus-class 减号按钮样式类
Steps 步骤条 介绍 用于展示操作流程的各个环节,让用户了解当前的操作在整体流程中的位置。
引入 在app.json或index.json中引入组件,详细介绍见快速上手 。
"usingComponents" : { \n "van-steps" : "@vant/weapp/steps/index" \n} \n代码演示 基础用法 <van-steps steps ="{{ steps }}" active ="{{ active }}" /> \nPage ({\n data : {\n steps : [\n {\n text : '步骤一' ,\n desc : '描述信息' ,\n },\n {\n text : '步骤二' ,\n desc : '描述信息' ,\n },\n {\n text : '步骤三' ,\n desc : '描述信息' ,\n },\n {\n text : '步骤四' ,\n desc : '描述信息' ,\n },\n ],\n },\n});\n自定义样式 可以通过 active-icon 和 active-color 属性设置激活状态下的图标和颜色。
<van-steps \n steps ="{{ steps }}" \n active ="{{ active }}" \n active-icon ="success" \n active-color ="#38f" \n/> \n自定义图标 可以通过 inactiveIcon 和 activeIcon 属性分别设置每一项的图标。
<van-steps steps ="{{ steps }}" active ="{{ active }}" /> \nPage ({\n data : {\n steps : [\n {\n text : '步骤一' ,\n desc : '描述信息' ,\n inactiveIcon : 'location-o' ,\n activeIcon : 'success' ,\n },\n {\n text : '步骤二' ,\n desc : '描述信息' ,\n inactiveIcon : 'like-o' ,\n activeIcon : 'plus' ,\n },\n {\n text : '步骤三' ,\n desc : '描述信息' ,\n inactiveIcon : 'star-o' ,\n activeIcon : 'cross' ,\n },\n {\n text : '步骤四' ,\n desc : '描述信息' ,\n inactiveIcon : 'phone-o' ,\n activeIcon : 'fail' ,\n },\n ],\n },\n});\n竖向步骤条 可以通过设置direction属性来改变步骤条的显示方式。
<van-steps \n steps ="{{ steps }}" \n active ="{{ active }}" \n direction ="vertical" \n active-color ="#ee0a24" \n/> \nAPI Steps Props 参数 说明 类型 默认值 active 当前步骤 number 0 direction 显示方向,可选值为 horizontal vertical string horizontalactive-color 激活状态颜色 string #07c160inactive-color 未激活状态颜色 string #969799active-icon 激活状态底部图标,可选值见 Icon 组件 string checkedinactive-icon 未激活状态底部图标,可选值见 Icon 组件 string -
Events 事件名称 说明 回调参数 bind:click-step 点击步骤时触发的事件 event.detail:当前步骤的索引
外部样式类 类名 说明 custom-class 根节点样式类 desc-class 描述信息样式类
Sticky 粘性布局 介绍 Sticky 组件与 CSS 中position: sticky属性实现的效果一致,当组件在屏幕范围内时,会按照正常的布局排列,当组件滚出屏幕范围时,始终会固定在屏幕顶部。
引入 在app.json或index.json中引入组件,详细介绍见快速上手 。
"usingComponents" : { \n "van-sticky" : "@vant/weapp/sticky/index" \n} \nVant Weapp 1.0 版本开始支持此组件,升级方式参见快速上手
代码演示 基础用法 将内容包裹在Sticky组件内即可。
<van-sticky > \n <van-button type ="primary" > 基础用法</van-button > \n</van-sticky > \n吸顶距离 通过offset-top属性可以设置组件在吸顶时与顶部的距离。
<van-sticky offset-top ="{{ 50 }}" > \n <van-button type ="info" > 吸顶距离</van-button > \n</van-sticky > \n指定容器 通过container属性可以指定组件的容器,页面滚动时,组件会始终保持在容器范围内,当组件即将超出容器底部时,会返回原位置。
<view id ="container" style ="height: 150px;" > \n <van-sticky container ="{{ container }}" > \n <van-button type ="warning" > 指定容器</van-button > \n </van-sticky > \n</view > \nPage ({\n data : {\n container : null ,\n },\n\n onReady (this .setData ({\n container : () => wx.createSelectorQuery ().select ('#container' ),\n });\n },\n});\n通过 scroll-top 与 offset-top 属性可以实现在 scroll-view 内嵌套使用。
<scroll-view \n bind:scroll ="onScroll" \n scroll-y \n id ="scroller" \n style ="height: 200px;" \n> \n <view style ="height: 400px; padding-top: 50px;" > \n <van-sticky scroll-top ="{{ scrollTop }}" offset-top ="{{ offsetTop }}" > \n <van-button type ="warning" > 嵌套在 scroll-view 内</van-button > \n </van-sticky > \n </view > \n</scroll-view > \nPage ({\n data : {\n scrollTop : 0 ,\n offsetTop : 0 ,\n },\n\n onScroll (event ) {\n wx.createSelectorQuery ()\n .select ('#scroller' )\n .boundingClientRect ((res ) => {\n this .setData ({\n scrollTop : event.detail .scrollTop ,\n offsetTop : res.top ,\n });\n })\n .exec ();\n },\n});\nAPI Props 参数 说明 类型 默认值 offset-top 吸顶时与顶部的距离,单位px number 0z-index 吸顶时的 z-index number 99container 一个函数,返回容器对应的 NodesRef 节点 function - scroll-top 当前滚动区域的滚动位置,非 null 时会禁用页面滚动事件的监听 number -
Events 事件名 说明 回调参数 scroll 滚动时触发 { scrollTop: 距离顶部位置, isFixed: 是否吸顶 }
SubmitBar 提交订单栏 引入 在app.json或index.json中引入组件,详细介绍见快速上手 。
"usingComponents" : { \n "van-submit-bar" : "@vant/weapp/submit-bar/index" \n} \n代码演示 基础用法 <van-submit-bar \n price ="{{ 3050 }}" \n button-text ="提交订单" \n bind:submit ="onSubmit" \n/> \n禁用状态 禁用状态下不会触发submit事件。
<van-submit-bar \n disabled \n price ="{{ 3050 }}" \n button-text ="提交订单" \n tip ="您的收货地址不支持同城送, 我们已为您推荐快递" \n tip-icon ="info-o" \n bind:submit ="onSubmit" \n/> \n加载状态 加载状态下不会触发submit事件。
<van-submit-bar \n loading \n price ="{{ 3050 }}" \n button-text ="提交订单" \n bind:submit ="onSubmit" \n/> \n高级用法 通过插槽插入自定义内容。
<van-submit-bar \n price ="{{ 3050 }}" \n button-text ="提交订单" \n bind:submit ="onClickButton" \n tip ="{{ true }}" \n> \n <van-tag type ="primary" > 标签</van-tag > \n <view slot ="tip" > 您的收货地址不支持同城送, <text > 修改地址</text > </view > \n</van-submit-bar > \nAPI Props 参数 说明 类型 默认值 price 价格(单位分) number - label 价格文案 string 合计:suffix-label 价格右侧文案 string - button-text 按钮文字 string - button-type 按钮类型 string dangertip 提示文案 string | boolean - tip-icon 图标名称或图片链接,可选值见 Icon 组件 string - disabled 是否禁用按钮 boolean falseloading 是否显示加载中的按钮 boolean falsecurrency 货币符号 string ¥safe-area-inset-bottom 是否为 iPhoneX 留出底部安全距离 boolean truedecimal-length 价格小数点后位数 number 2
Slot 名称 说明 - 自定义订单栏左侧内容 top 自定义订单栏上方内容 tip 提示文案中的额外操作和说明
外部样式类 类名 说明 custom-class 根节点样式类 price-class 价格样式类 button-class 按钮样式类 bar-class 订单栏样式类
SwipeCell 滑动单元格 引入 在app.json或index.json中引入组件,详细介绍见快速上手 。
"usingComponents" : { \n "van-swipe-cell" : "@vant/weapp/swipe-cell/index" \n} \n代码演示 基础用法 <van-swipe-cell right-width ="{{ 65 }}" left-width ="{{ 65 }}" > \n <view slot ="left" > 选择</view > \n <van-cell-group > \n <van-cell title ="单元格" value ="内容" /> \n </van-cell-group > \n <view slot ="right" > 删除</view > \n</van-swipe-cell > \n异步关闭 当开启async-close时, 通过绑定close事件,可以自定义两侧滑动内容点击时的关闭行为。
<van-swipe-cell \n id ="swipe-cell" \n right-width ="{{ 65 }}" \n left-width ="{{ 65 }}" \n async-close \n bind:close ="onClose" \n> \n <view slot ="left" > 选择</view > \n <van-cell-group > \n <van-cell title ="单元格" value ="内容" /> \n </van-cell-group > \n <view slot ="right" > 删除</view > \n</van-swipe-cell > \nPage ({\n onClose (event ) {\n const { position, instance } = event.detail ;\n switch (position) {\n case 'left' :\n case 'cell' :\n instance.close ();\n break ;\n case 'right' :\n Dialog .confirm ({\n message : '确定删除吗?' ,\n }).then (() => {\n instance.close ();\n });\n break ;\n }\n },\n});\n主动打开 <van-swipe-cell \n id ="swipe-cell2" \n right-width ="{{ 65 }}" \n left-width ="{{ 65 }}" \n name ="示例" \n bind:open ="onOpen" \n> \n <view slot ="left" class ="van-swipe-cell__left" > 选择</view > \n <van-cell-group > \n <van-cell title ="单元格" value ="内容" /> \n </van-cell-group > \n <view slot ="right" class ="van-swipe-cell__right" > 删除</view > \n</van-swipe-cell > \nPage ({\n onOpen (event ) {\n const { position, name } = event.detail ;\n switch (position) {\n case 'left' :\n Notify ({\n type : 'primary' ,\n message : `${name} ${position} 部分展示open事件被触发` ,\n });\n break ;\n case 'right' :\n Notify ({\n type : 'primary' ,\n message : `${name} ${position} 部分展示open事件被触发` ,\n });\n break ;\n }\n },\n});\nAPI Props 参数 说明 类型 默认值 name 标识符,可以在 close 事件的参数中获取到 string | number - left-width 左侧滑动区域宽度 number 0right-width 右侧滑动区域宽度 number 0async-close 是否异步关闭 boolean falsedisabled v1.3.4 是否禁用滑动 boolean false
Slot 名称 说明 - 自定义显示内容 left 左侧滑动内容 right 右侧滑动内容
Events 事件名 说明 参数 click 点击时触发 关闭时的点击位置 (left right cell outside) close 关闭时触发 { position: ‘left’ | ‘right’ , instance , name: string } open 打开时触发 { position: ‘left’ | ‘right’ , name: string }
close 参数 参数 类型 说明 position string 关闭时的点击位置 (left right cell outside) instance object SwipeCell 实例 name 标识符 string
方法 通过 selectComponent 可以获取到 SwipeCell 实例并调用实例方法
方法名 参数 返回值 介绍 open position: left | right - 打开单元格侧边栏 close - - 收起单元格侧边栏
Switch 开关 引入 在app.json或index.json中引入组件,详细介绍见快速上手 。
"usingComponents" : { \n "van-switch" : "@vant/weapp/switch/index" \n} \n代码演示 基础用法 <van-switch checked ="{{ checked }}" bind:change ="onChange" /> \nPage ({\n data : {\n checked : true ,\n },\n\n onChange ({ detail } ) {\n \n this .setData ({ checked : detail });\n },\n});\n禁用状态 <van-switch checked ="{{ checked }}" disabled /> \n加载状态 <van-switch checked ="{{ checked }}" loading /> \n自定义大小 <van-switch checked ="{{ checked }}" size ="24px" /> \n自定义颜色 <van-switch \n checked ="{{ checked }}" \n active-color ="#07c160" \n inactive-color ="#ee0a24" \n/> \n异步控制 <van-switch checked ="{{ checked }}" bind:change ="onChange" /> \nPage ({\n data : {\n checked : true ,\n },\n\n onChange ({ detail } ) {\n wx.showModal ({\n title : '提示' ,\n content : '是否切换开关?' ,\n success : (res ) => {\n if (res.confirm ) {\n this .setData ({ checked2 : detail });\n }\n },\n });\n },\n});\nAPI Props 参数 说明 类型 默认值 name 在表单内提交时的标识符 string - checked 开关选中状态 any falseloading 是否为加载状态 boolean falsedisabled 是否为禁用状态 boolean falsesize 开关尺寸 string 30pxactive-color 打开时的背景色 string #1989fainactive-color 关闭时的背景色 string #fffactive-value 打开时的值 any trueinactive-value 关闭时的值 any false
Events 事件名 说明 参数 bind:change 开关状态切换回调 event.detail: 是否选中开关
外部样式类 类名 说明 custom-class 根节点样式类 node-class 圆点样式类
Tab 标签页 介绍 选项卡组件,用于在不同的内容区域之间进行切换。
引入 在app.json或index.json中引入组件,详细介绍见快速上手 。
"usingComponents" : { \n "van-tab" : "@vant/weapp/tab/index" , \n "van-tabs" : "@vant/weapp/tabs/index" \n} \n代码演示 基础用法 通过active设定当前激活标签对应的索引值,默认情况下启用第一个标签。
<van-tabs active ="{{ active }}" bind:change ="onChange" > \n <van-tab title ="标签 1" > 内容 1</van-tab > \n <van-tab title ="标签 2" > 内容 2</van-tab > \n <van-tab title ="标签 3" > 内容 3</van-tab > \n <van-tab title ="标签 4" > 内容 4</van-tab > \n</van-tabs > \nPage ({\n data : {\n active : 1 ,\n },\n\n onChange (event ) {\n wx.showToast ({\n title : `切换到标签 ${event.detail.name} ` ,\n icon : 'none' ,\n });\n },\n});\n通过名称匹配 在标签指定name属性的情况下,active的值为当前标签的name(此时无法通过索引值来匹配标签)。
<van-tabs active ="a" > \n <van-tab title ="标签 1" name ="a" > 内容 1</van-tab > \n <van-tab title ="标签 2" name ="b" > 内容 2</van-tab > \n <van-tab title ="标签 3" name ="c" > 内容 3</van-tab > \n</van-tabs > \n横向滚动 多于 5 个标签时,Tab 可以横向滚动。
<van-tabs active ="{{ active }}" > \n <van-tab title ="标签 1" > 内容 1</van-tab > \n <van-tab title ="标签 2" > 内容 2</van-tab > \n <van-tab title ="标签 3" > 内容 3</van-tab > \n <van-tab title ="标签 4" > 内容 4</van-tab > \n <van-tab title ="标签 5" > 内容 5</van-tab > \n <van-tab title ="标签 6" > 内容 6</van-tab > \n</van-tabs > \n禁用标签 设置disabled属性即可禁用标签。如果需要监听禁用标签的点击事件,可以在van-tabs上监听disabled事件。
<van-tabs bind:disabled ="onClickDisabled" > \n <van-tab title ="标签 1" > 内容 1</van-tab > \n <van-tab title ="标签 2" disabled > 内容 2</van-tab > \n <van-tab title ="标签 3" > 内容 3</van-tab > \n</van-tabs > \nPage ({\n onClickDisabled (event ) {\n wx.showToast ({\n title : `标签 ${event.detail.name} 已被禁用` ,\n icon : 'none' ,\n });\n },\n});\n样式风格 Tab支持两种样式风格:line和card,默认为line样式,可以通过type属性修改样式风格。
<van-tabs type ="card" > \n <van-tab title ="标签 1" > 内容 1</van-tab > \n <van-tab title ="标签 2" > 内容 2</van-tab > \n <van-tab title ="标签 3" > 内容 3</van-tab > \n</van-tabs > \n点击事件 可以在van-tabs上绑定click事件,在回调参数的event.detail中可以取得被点击标签的标题和标识符。
<van-tabs bind:click ="onClick" > \n <van-tab title ="标签 1" > 内容 1</van-tab > \n <van-tab title ="标签 2" > 内容 2</van-tab > \n</van-tabs > \nPage ({\n onClick (event ) {\n wx.showToast ({\n title : `点击标签 ${event.detail.name} ` ,\n icon : 'none' ,\n });\n },\n});\n粘性布局 通过sticky属性可以开启粘性布局,粘性布局下,当 Tab 滚动到顶部时会自动吸顶。
<van-tabs sticky > \n <van-tab title ="标签 1" > 内容 1</van-tab > \n <van-tab title ="标签 2" > 内容 2</van-tab > \n <van-tab title ="标签 3" > 内容 3</van-tab > \n <van-tab title ="标签 4" > 内容 4</van-tab > \n</van-tabs > \n切换动画 可以通过animated来设置是否启用切换 tab 时的动画。
<van-tabs animated > \n <van-tab title ="标签 1" > 内容 1</van-tab > \n <van-tab title ="标签 2" > 内容 2</van-tab > \n <van-tab title ="标签 3" > 内容 3</van-tab > \n <van-tab title ="标签 4" > 内容 4</van-tab > \n</van-tabs > \n滑动切换 通过swipeable属性可以开启滑动切换标签页。
<van-tabs swipeable > \n <van-tab title ="标签 1" > 内容 1</van-tab > \n <van-tab title ="标签 2" > 内容 2</van-tab > \n <van-tab title ="标签 3" > 内容 3</van-tab > \n <van-tab title ="标签 4" > 内容 4</van-tab > \n</van-tabs > \n如果将 van-tabs 嵌套在 van-popup 等会隐藏内容的组件或节点内,当 van-tabs 显示时下划线将不会正常显示。
此时可以通过使用 wx:if 手动控制 van-tabs 的渲染来规避这种场景。
<van-popup show ="{{ show }}" > \n <van-tabs wx:if ="{{ show }}" > \n <van-tab title ="标签 1" > 内容 1</van-tab > \n <van-tab title ="标签 2" > 内容 2</van-tab > \n <van-tab title ="标签 3" > 内容 3</van-tab > \n <van-tab title ="标签 4" > 内容 4</van-tab > \n </van-tabs > \n</van-popup > \nAPI Tabs Props 参数 说明 类型 默认值 type 样式风格,可选值为card string linecolor 标签主题色 string #ee0a24active 当前选中标签的标识符 string | number 0duration 动画时间,单位秒 number 0.3line-width 底部条宽度,默认单位px string | number 40pxline-height 底部条高度,默认单位px string | number 3pxanimated 是否开启切换标签内容时的转场动画 boolean falseborder 是否展示外边框,仅在 line 风格下生效 boolean falseellipsis 是否省略过长的标题文字 boolean truesticky 是否使用粘性定位布局 boolean falseswipeable 是否开启手势滑动切换 boolean falselazy-render 是否开启标签页内容延迟渲染 boolean trueoffset-top 粘性定位布局下与顶部的最小距离,单位px number - swipe-threshold 滚动阈值,标签数量超过阈值且总宽度超过标签栏宽度时开始横向滚动 number 5title-active-color 标题选中态颜色 string - title-inactive-color 标题默认态颜色 string - z-index z-index 层级 number 1
Tab Props 参数 说明 类型 默认值 name 标签名称,作为匹配的标识符 string | number 标签的索引值 title 标题 string - disabled 是否禁用标签 boolean falsedot 是否显示小红点 boolean - info 图标右上角提示信息 string | number - title-style 自定义标题样式 string -
Tabs Slot 名称 说明 nav-left 标题左侧内容 nav-right 标题右侧内容
Tabs Event 事件名 说明 参数 bind:click 点击标签时触发 name:标签标识符,title:标题 bind:change 当前激活的标签改变时触发 name:标签标识符,title:标题 bind:disabled 点击被禁用的标签时触发 name:标签标识符,title:标题 bind:scroll 滚动时触发 { scrollTop: 距离顶部位置, isFixed: 是否吸顶 }
外部样式类 类名 说明 custom-class 根节点样式类 nav-class 标签栏样式类 tab-class 标签样式类 tab-active-class 标签激活态样式类
方法 通过 selectComponent 可以获取到 Tabs 实例并调用实例方法。
方法名 参数 返回值 介绍 resize - - 外层元素大小或组件显示状态变化时,可以调用此方法来触发重绘
常见问题 组件从隐藏状态切换到显示状态时,底部条位置错误? Tabs 组件在挂载时,会获取自身的宽度,并计算出底部条的位置。如果组件一开始处于隐藏状态,则获取到的宽度永远为 0,因此无法展示底部条位置。
解决方法 方法一,使用 wx:if 来控制组件展示,使组件重新初始化。
<van-tabs wx:if ="show" /> \n方法二,调用组件的 resize 方法来主动触发重绘。
<van-tabs id ="tabs" /> \nthis .selectComponent ('#tabs' ).resize ();\nTabbar 标签栏 引入 在app.json或index.json中引入组件,详细介绍见快速上手 。
"usingComponents" : { \n "van-tabbar" : "@vant/weapp/tabbar/index" , \n "van-tabbar-item" : "@vant/weapp/tabbar-item/index" \n} \n代码演示 基础用法 <van-tabbar active ="{{ active }}" bind:change ="onChange" > \n <van-tabbar-item icon ="home-o" > 标签</van-tabbar-item > \n <van-tabbar-item icon ="search" > 标签</van-tabbar-item > \n <van-tabbar-item icon ="friends-o" > 标签</van-tabbar-item > \n <van-tabbar-item icon ="setting-o" > 标签</van-tabbar-item > \n</van-tabbar > \nPage ({\n data : {\n active : 0 ,\n },\n onChange (event ) {\n \n this .setData ({ active : event.detail });\n },\n});\n通过名称匹配 在标签指定name属性的情况下,v-model的值为当前标签的name。
<van-tabbar active ="{{ active }}" bind:change ="onChange" > \n <van-tabbar-item name ="home" icon ="home-o" > 标签</van-tabbar-item > \n <van-tabbar-item name ="search" icon ="search" > 标签</van-tabbar-item > \n <van-tabbar-item name ="friends" icon ="friends-o" > 标签</van-tabbar-item > \n <van-tabbar-item name ="setting" icon ="setting-o" > 标签</van-tabbar-item > \n</van-tabbar > \nPage ({\n data : {\n active : 'home' ,\n },\n onChange (event ) {\n this .setData ({ active : event.detail });\n },\n});\n显示徽标 <van-tabbar active ="{{ active }}" bind:change ="onChange" > \n <van-tabbar-item icon ="home-o" > 标签</van-tabbar-item > \n <van-tabbar-item icon ="search" dot > 标签</van-tabbar-item > \n <van-tabbar-item icon ="friends-o" info ="5" > 标签</van-tabbar-item > \n <van-tabbar-item icon ="setting-o" info ="20" > 标签</van-tabbar-item > \n</van-tabbar > \n自定义图标 可以通过 slot 自定义图标,其中 icon slot 代表未选中状态下的图标,icon-active slot 代表选中状态下的图标。
<van-tabbar active ="{{ active }}" bind:change ="onChange" > \n <van-tabbar-item info ="3" > \n <image \n slot ="icon" \n src ="{{ icon.normal }}" \n mode ="aspectFit" \n style ="width: 30px; height: 18px;" \n /> \n <image \n slot ="icon-active" \n src ="{{ icon.active }}" \n mode ="aspectFit" \n style ="width: 30px; height: 18px;" \n /> \n 自定义\n </van-tabbar-item > \n <van-tabbar-item icon ="search" > 标签</van-tabbar-item > \n <van-tabbar-item icon ="setting-o" > 标签</van-tabbar-item > \n</van-tabbar > \nPage ({\n data : {\n active : 0 ,\n icon : {\n normal : 'https://img.yzcdn.cn/vant/user-inactive.png' ,\n active : 'https://img.yzcdn.cn/vant/user-active.png' ,\n },\n },\n onChange (event ) {\n this .setData ({ active : event.detail });\n },\n});\n自定义颜色 <van-tabbar \n active ="{{ active }}" \n active-color ="#07c160" \n inactive-color ="#000" \n bind:change ="onChange" \n> \n <van-tabbar-item icon ="home-o" > 标签</van-tabbar-item > \n <van-tabbar-item icon ="search" > 标签</van-tabbar-item > \n <van-tabbar-item icon ="friends-o" > 标签</van-tabbar-item > \n <van-tabbar-item icon ="setting-o" > 标签</van-tabbar-item > \n</van-tabbar > \nPage ({\n data : {\n active : 0 ,\n },\n onChange (event ) {\n this .setData ({ active : event.detail });\n },\n});\n切换标签事件 <van-tabbar active ="{{ active }}" bind:change ="onChange" > \n <van-tabbar-item icon ="home-o" > 标签1</van-tabbar-item > \n <van-tabbar-item icon ="search" > 标签2</van-tabbar-item > \n <van-tabbar-item icon ="friends-o" > 标签3</van-tabbar-item > \n <van-tabbar-item icon ="setting-o" > 标签4</van-tabbar-item > \n</van-tabbar > \nPage ({\n data : {\n active : 0 ,\n },\n onClick (event ) {\n wx.showToast ({\n title : `点击标签 ${event.detail + 1 } ` ,\n icon : 'none' ,\n });\n },\n});\nAPI Tabbar Props 参数 说明 类型 默认值 active 当前选中标签的索引 number - fixed 是否固定在底部 boolean trueplaceholder 固定在底部时,是否在标签位置生成一个等高的占位元素 boolean falseborder 是否展示外边框 boolean truez-index 元素 z-index number 1active-color 选中标签的颜色 string #1989fainactive-color 未选中标签的颜色 string #7d7e80safe-area-inset-bottom 是否为 iPhoneX 留出底部安全距离 boolean true
Tabbar Event 事件名 说明 参数 bind:change 切换标签时触发 event.detail: 当前选中标签的名称或索引值
TabbarItem Props 参数 说明 类型 默认值 name 标签名称,作为匹配的标识符 string | number 当前标签的索引值 icon 图标名称或图片链接,可选值见 Icon 组件 string - icon-prefix 图标类名前缀,同 Icon 组件的 class-prefix 属性 string van-icondot 是否显示小红点 boolean - info 图标右上角提示信息 string | number -
TabbarItem Slot 名称 说明 icon 未选中时的图标 icon-active 选中时的图标
Tag 标签 引入 在app.json或index.json中引入组件,详细介绍见快速上手 。
"usingComponents" : { \n "van-tag" : "@vant/weapp/tag/index" \n} \n代码演示 基础用法 通过 type 属性控制标签颜色,默认为灰色。
<van-tag type ="primary" > 标签</van-tag > \n<van-tag type ="success" > 标签</van-tag > \n<van-tag type ="danger" > 标签</van-tag > \n<van-tag type ="warning" > 标签</van-tag > \n空心样式 设置 plain 属性设置为空心样式。
<van-tag plain type ="primary" > 标签</van-tag > \n<van-tag plain type ="success" > 标签</van-tag > \n<van-tag plain type ="danger" > 标签</van-tag > \n<van-tag plain type ="warning" > 标签</van-tag > \n圆角样式 通过 round 设置为圆角样式。
<van-tag round type ="primary" > 标签</van-tag > \n<van-tag round type ="success" > 标签</van-tag > \n<van-tag round type ="danger" > 标签</van-tag > \n<van-tag round type ="warning" > 标签</van-tag > \n标记样式 通过 mark 设置为标记样式(半圆角)。
<van-tag mark type ="primary" > 标签</van-tag > \n<van-tag mark type ="success" > 标签</van-tag > \n<van-tag mark type ="danger" > 标签</van-tag > \n<van-tag mark type ="warning" > 标签</van-tag > \n自定义颜色 <van-tag color ="#f2826a" > 标签</van-tag > \n<van-tag color ="#7232dd" > 标签</van-tag > \n<van-tag color ="#7232dd" plain > 标签</van-tag > \n<van-tag color ="#ffe1e1" text-color ="#ad0000" > 标签</van-tag > \n标签大小 <van-tag type ="danger" > 标签</van-tag > \n<van-tag type ="danger" size ="medium" > 标签</van-tag > \n<van-tag type ="danger" size ="large" > 标签</van-tag > \n可关闭标签 添加 closeable 属性表示标签是可关闭的,关闭标签时会触发 close 事件,在 close 事件中可以执行隐藏标签的逻辑。
<van-tag \n wx:if ="{{ show.primary }}" \n closeable \n size ="medium" \n type ="primary" \n id ="primary" \n bind:close ="onClose" \n> \n 标签\n</van-tag > \n<van-tag \n wx:if ="{{ show.success }}" \n closeable \n size ="medium" \n type ="success" \n id ="success" \n bind:close ="onClose" \n> \n 标签\n</van-tag > \nPage ({\n data : {\n show : {\n primary : true ,\n success : true ,\n },\n },\n onClose (event ) {\n this .setData ({\n [`show.${event.target.id} ` ]: false ,\n });\n },\n});\nAPI Props 参数 说明 类型 默认值 type 类型,可选值为 primary success danger warning string - size 大小, 可选值为 large medium string - color 标签颜色 string - plain 是否为空心样式 boolean falseround 是否为圆角样式 boolean falsemark 是否为标记样式 boolean falsetext-color 文本颜色,优先级高于 color 属性 string whitecloseable 是否为可关闭标签 boolean false
Toast 轻提示 介绍 在页面中间弹出黑色半透明提示,用于消息通知、加载提示、操作结果提示等场景。
引入 在app.json或index.json中引入组件,详细介绍见快速上手 。
"usingComponents" : { \n "van-toast" : "@vant/weapp/toast/index" \n} \n代码演示 文字提示 import Toast from 'path/to/@vant/weapp/dist/toast/toast' ;\n\nToast ('我是提示文案,建议不超过十五字~' );\n<van-toast id ="van-toast" /> \n加载提示 使用 Toast.loading 方法展示加载提示,通过 forbidClick 属性可以禁用背景点击,通过 loadingType 属性可以自定义加载图标类型。
Toast .loading ({\n message : '加载中...' ,\n forbidClick : true ,\n});\n\n\nToast .loading ({\n message : '加载中...' ,\n forbidClick : true ,\n loadingType : 'spinner' ,\n});\n成功/失败提示 Toast .success ('成功文案' );\nToast .fail ('失败文案' );\n动态更新提示 const toast = Toast .loading ({\n duration : 0 , \n forbidClick : true ,\n message : '倒计时 3 秒' ,\n selector : '#custom-selector' ,\n});\n\nlet second = 3 ;\nconst timer = setInterval (() => {\n second--;\n if (second) {\n toast.setData ({\n message : `倒计时 ${second} 秒` ,\n });\n } else {\n clearInterval (timer);\n Toast .clear ();\n }\n}, 1000 );\n<van-toast id ="custom-selector" /> \nOnClose 回调函数 Toast ({\n type : 'success' ,\n message : '提交成功' ,\n onClose : () => {\n console .log ('执行OnClose函数' );\n },\n});\nAPI 方法 方法名 参数 返回值 介绍 Toast options | messagetoast 实例 展示提示 Toast.loading options | messagetoast 实例 展示加载提示 Toast.success options | messagetoast 实例 展示成功提示 Toast.fail options | messagetoast 实例 展示失败提示 Toast.clear clearAllvoid关闭提示 Toast.setDefaultOptions optionsvoid修改默认配置,对所有 Toast 生效 Toast.resetDefaultOptions - void重置默认配置,对所有 Toast 生效
Options 参数 说明 类型 默认值 type 提示类型,可选值为 loading success fail html string textposition 位置,可选值为 top middle bottom string middlemessage 内容 string ''mask 是否显示遮罩层 boolean falseforbidClick 是否禁止背景点击 boolean falseloadingType 加载图标类型, 可选值为 spinner string circularzIndex z-index 层级 number 1000duration 展示时长(ms),值为 0 时,toast 不会消失 number 2000selector 自定义选择器 string van-toastcontext 选择器的选择范围,可以传入自定义组件的 this 作为上下文 object 当前页面 onClose 关闭时的回调函数 Function -
Transition 动画 引入 在app.json或index.json中引入组件,详细介绍见快速上手 。
"usingComponents" : { \n "van-transition" : "@vant/weapp/transition/index" \n} \n代码演示 基础用法 将元素包裹在 transition 组件内,在元素展示/隐藏时,会有相应的过渡动画。
<van-transition show ="{{ show }}" custom-class ="block" > 内容</van-transition > \n动画类型 transition 组件内置了多种动画,可以通过name字段指定动画类型。
<van-transition name ="fade-up" /> \n高级用法 可以通过外部样式类自定义过渡效果,还可以定制进入和移出的持续时间。
<van-transition \n show ="{{ show }}" \n name ="" \n duration ="{{ { enter: 300, leave: 1000 } }}" \n enter-class ="van-enter-class" \n enter-active-class ="van-enter-active-class" \n leave-active-class ="van-leave-active-class" \n leave-to-class ="van-leave-to-class" \n/> \n.van-enter-active-class ,\n.van-leave-active-class {\n transition-property : background-color, transform;\n}\n\n.van-enter-class ,\n.van-leave-to-class {\n background-color : red;\n transform : rotate (-360deg ) translate3d (-100% , -100% , 0 );\n}\nAPI Props 参数 说明 类型 默认值 name 动画类型 string fadeshow 是否展示组件 boolean trueduration 动画时长,单位为毫秒 number | object 300custom-style 自定义样式 string -
Events 事件名 说明 参数 bind:before-enter 进入前触发 - bind:enter 进入中触发 - bind:after-enter 进入后触发 - bind:before-leave 离开前触发 - bind:leave 离开中触发 - bind:after-leave 离开后触发 -
外部样式类 类名 说明 custom-class 根节点样式类 enter-class 定义进入过渡的开始状态。在元素被插入之前生效,在元素被插入之后的下一帧移除。 enter-active-class 定义进入过渡生效时的状态。在整个进入过渡的阶段中应用,在元素被插入之前生效,在过渡/动画完成之后移除。这个类可以被用来定义进入过渡的过程时间,延迟和曲线函数。 enter-to-class 定义进入过渡的结束状态。在元素被插入之后下一帧生效 (与此同时 enter-class 被移除),在过渡/动画完成之后移除。 leave-class 定义离开过渡的开始状态。在离开过渡被触发时立刻生效,下一帧被移除。 leave-active-class 定义离开过渡生效时的状态。在整个离开过渡的阶段中应用,在离开过渡被触发时立刻生效,在过渡/动画完成之后移除。这个类可以被用来定义离开过渡的过程时间,延迟和曲线函数。 leave-to-class 定义离开过渡的结束状态。在离开过渡被触发之后下一帧生效 (与此同时 leave-class 被删除),在过渡/动画完成之后移除。
动画类型 名称 说明 fade 淡入 fade-up 上滑淡入 fade-down 下滑淡入 fade-left 左滑淡入 fade-right 右滑淡入 slide-up 上滑进入 slide-down 下滑进入 slide-left 左滑进入 slide-right 右滑进入
TreeSelect 分类选择 引入 在app.json或index.json中引入组件,详细介绍见快速上手 。
"usingComponents" : { \n "van-tree-select" : "@vant/weapp/tree-select/index" \n} \n代码演示 单选模式 可以在任意位置上使用 van-tree-select 标签。传入对应的数据即可。此组件支持单选或多选,具体行为完全基于事件 click-item 的实现逻辑如何为属性 active-id 赋值,当 active-id 为数组时即为多选状态。
<van-tree-select \n items ="{{ items }}" \n main-active-index ="{{ mainActiveIndex }}" \n active-id ="{{ activeId }}" \n bind:click-nav ="onClickNav" \n bind:click-item ="onClickItem" \n/> \nPage ({\n data : {\n mainActiveIndex : 0 ,\n activeId : null ,\n },\n\n onClickNav ({ detail = {} } ) {\n this .setData ({\n mainActiveIndex : detail.index || 0 ,\n });\n },\n\n onClickItem ({ detail = {} } ) {\n const activeId = this .data .activeId === detail.id ? null : detail.id ;\n\n this .setData ({ activeId });\n },\n});\n多选模式 <van-tree-select \n items ="{{ items }}" \n main-active-index ="{{ mainActiveIndex }}" \n active-id ="{{ activeId }}" \n max ="{{ max }}" \n bind:click-nav ="onClickNav" \n bind:click-item ="onClickItem" \n/> \nPage ({\n data : {\n mainActiveIndex : 0 ,\n activeId : [],\n max : 2 ,\n },\n\n onClickNav ({ detail = {} } ) {\n this .setData ({\n mainActiveIndex : detail.index || 0 ,\n });\n },\n\n onClickItem ({ detail = {} } ) {\n const { activeId } = this .data ;\n\n const index = activeId.indexOf (detail.id );\n if (index > -1 ) {\n activeId.splice (index, 1 );\n } else {\n activeId.push (detail.id );\n }\n\n this .setData ({ activeId });\n },\n});\n自定义内容 <van-tree-select \n items ="{{ items }}" \n height ="55vw" \n main-active-index ="{{ mainActiveIndex }}" \n active-id ="{{ activeId }}" \n bind:click-nav ="onClickNav" \n bind:click-item ="onClickItem" \n> \n <image src ="https://img.yzcdn.cn/vant/apple-1.jpg" slot ="content" /> \n</van-tree-select > \nAPI Props 参数 说明 类型 默认值 items 分类显示所需的数据 Array []height 高度,默认单位为px number | string 300main-active-index 左侧选中项的索引 number 0active-id 右侧选中项的 id,支持传入数组 string | number | Array 0max 右侧项最大选中个数 number Infinity selected-icon v1.5.0 自定义右侧栏选中状态的图标 string success
Events 事件名 说明 回调参数 bind:click-nav 左侧导航点击时,触发的事件 event.detail.index:被点击的导航的索引 bind:click-item 右侧选择项被点击时,会触发的事件 event.detail: 该点击项的数据
Slots 名称 说明 content 自定义右侧区域内容,如果存在 items,则插入在顶部
items 数据结构 items 整体为一个数组,数组内包含一系列描述分类的对象。每个分类里,text 表示当前分类的名称。children 表示分类里的可选项,为数组结构,id 被用来唯一标识每个选项。
[\n {\n \n text : '所有城市' ,\n \n badge : 3 ,\n \n dot : true ,\n \n disabled : false ,\n \n children : [\n {\n \n text : '温州' ,\n \n id : 1 ,\n \n disabled : true ,\n },\n {\n text : '杭州' ,\n id : 2 ,\n },\n ],\n },\n];\n外部样式类 类名 说明 main-item-class 左侧选项样式类 content-item-class 右侧选项样式类 main-active-class 左侧选项选中样式类 content-active-class 右侧选项选中样式类 main-disabled-class 左侧选项禁用样式类 content-disabled-class 右侧选项禁用样式类
Uploader 文件上传 介绍 用于将本地的图片或文件上传至服务器,并在上传过程中展示预览图和上传进度。目前 Uploader 组件不包含将文件上传至服务器的接口逻辑,该步骤需要自行实现。
引入 在app.json或index.json中引入组件,默认为ES6版本,ES5引入方式参见快速上手 。
"usingComponents" : { \n "van-uploader" : "@vant/weapp/uploader/index" \n} \nVant Weapp 1.0 版本开始支持此组件,升级方式参见快速上手
代码演示 基础用法 文件上传完毕后会触发after-read回调函数,获取到对应的文件的临时地址,然后再使用wx.uploadFile将图片上传到远程服务器上。
<van-uploader file-list ="{{ fileList }}" bind:after-read ="afterRead" /> \nPage ({\n data : {\n fileList : [],\n },\n\n afterRead (event ) {\n const { file } = event.detail ;\n \n wx.uploadFile ({\n url : 'https://example.weixin.qq.com/upload' , \n filePath : file.url ,\n name : 'file' ,\n formData : { user : 'test' },\n success (res ) {\n \n const { fileList = [] } = this .data ;\n fileList.push ({ ...file, url : res.data });\n this .setData ({ fileList });\n },\n });\n },\n});\n图片预览 通过向组件传入file-list属性,可以绑定已经上传的图片列表,并展示图片列表的预览图。file-list 的详细结构可见下方。
<van-uploader file-list ="{{ fileList }}" /> \nPage ({\n data : {\n fileList : [\n {\n url : 'https://img.yzcdn.cn/vant/leaf.jpg' ,\n name : '图片1' ,\n },\n \n \n {\n url : 'http://iph.href.lu/60x60?text=default' ,\n name : '图片2' ,\n isImage : true ,\n deletable : true ,\n },\n ],\n },\n});\n图片可删除状态 通过deletable属性可控制是否开启所有图片的可删除状态,deletable默认为true,即所有图片都可删除。
若希望控制单张图片的可删除状态,可将deletable属性设置为true,并在fileList中为每一项设置deletable属性。
<van-uploader file-list ="{{ fileList }}" deletable ="{{ true }}" /> \nPage ({\n data : {\n fileList : [\n {\n url : 'https://img.yzcdn.cn/vant/leaf.jpg' ,\n },\n {\n url : 'https://img.yzcdn.cn/vant/tree.jpg' ,\n deletable : false ,\n },\n ],\n },\n});\n上传状态 通过status属性可以标识上传状态,uploading表示上传中,failed表示上传失败,done表示上传完成。
<van-uploader file-list ="{{ fileList }}" /> \nPage ({\n data : {\n fileList : [\n {\n url : 'https://img.yzcdn.cn/vant/leaf.jpg' ,\n status : 'uploading' ,\n message : '上传中' ,\n },\n {\n url : 'https://img.yzcdn.cn/vant/tree.jpg' ,\n status : 'failed' ,\n message : '上传失败' ,\n },\n ],\n },\n});\n限制上传数量 通过max-count属性可以限制上传文件的数量,上传数量达到限制后,会自动隐藏上传区域。
<van-uploader \n file-list ="{{ fileList }}" \n max-count ="2" \n bind:after-read ="afterRead" \n/> \n自定义上传样式 通过插槽可以自定义上传区域的样式。
<van-uploader > \n <van-button icon ="photo" type ="primary" > 上传图片</van-button > \n</van-uploader > \n上传前校验 将use-before-read属性设置为true,然后绑定 before-read 事件可以在上传前进行校验,调用 callback 方法传入 true 表示校验通过,传入 false 表示校验失败。
<van-uploader \n file-list ="{{ fileList }}" \n accept ="media" \n use-before-read \n bind:before-read ="beforeRead" \n bind:after-read ="afterRead" \n/> \nPage ({\n data : {\n fileList : [],\n },\n\n beforeRead (event ) {\n const { file, callback } = event.detail ;\n callback (file.type === 'image' );\n },\n});\n云开发示例 上传图片至云存储 在开发中,可以利用小程序云开发 的云存储能力,将图片上传至云存储内。然后根据返回的fileiId来下载图片、删除图片和替换临时链接。
\nuploadToCloud (cloud .init ();\n const { fileList } = this .data ;\n if (!fileList.length ) {\n wx.showToast ({ title : '请选择图片' , icon : 'none' });\n } else {\n const uploadTasks = fileList.map ((file, index ) => this .uploadFilePromise (`my-photo${index} .png` , file));\n Promise .all (uploadTasks)\n .then (data =>showToast ({ title : '上传成功' , icon : 'none' });\n const newFileList = data.map (item =>url : item.fileID }));\n this .setData ({ cloudPath : data, fileList : newFileList });\n })\n .catch (e =>showToast ({ title : '上传失败' , icon : 'none' });\n console .log (e);\n });\n }\n}\n\nuploadFilePromise (fileName, chooseResult ) {\n return wx.cloud .uploadFile ({\n cloudPath : fileName,\n filePath : chooseResult.url \n });\n}\nAPI Props 参数 说明 类型 默认值 name 标识符,可以在回调函数的第二项参数中获取 string | number - accept 接受的文件类型, 可选值为all media image file video string imagesizeType 所选的图片的尺寸, 当accept为image类型时设置所选图片的尺寸可选值为original compressed string[] ['original','compressed']preview-size 预览图和上传区域的尺寸,默认单位为px string | number 80pxpreview-image 是否在上传完成后展示预览图 boolean truepreview-full-image 是否在点击预览图后展示全屏图片预览 boolean truemultiple 是否开启图片多选,部分安卓机型不支持 boolean falsedisabled 是否禁用文件上传 boolean falseshow-upload 是否展示文件上传按钮 boolean truedeletable 是否展示删除按钮 boolean truecapture 图片或者视频选取模式,当accept为image类型时设置capture可选值为camera可以直接调起摄像头 string | string[] ['album', 'camera']max-size 文件大小限制,单位为byte number - max-count 文件上传数量限制 number - upload-text 上传区域文字提示 string - image-fit 预览图裁剪模式,可选值参考小程序image组件的mode属性 string scaleToFilluse-before-read 是否开启文件读取前事件 boolean - camera 当 accept 为 video 时生效,可选值为 back front string - compressed 当 accept 为 video 时生效,是否压缩视频,默认为true boolean - max-duration 当 accept 为 video 时生效,拍摄视频最长拍摄时间,单位秒 number - upload-icon 上传区域图标,可选值见 Icon 组件 string plus
accept 的合法值 参数 说明 media图片和视频 image图片 video视频 file从客户端会话选择图片和视频以外的文件 all从客户端会话选择所有文件
FileList file-list 为一个对象数组,数组中的每一个对象包含以下 key。
参数 说明 url图片和视频的网络资源地址 name文件名称,视频将在全屏预览时作为标题显示 thumb图片缩略图或视频封面的网络资源地址,仅对图片和视频有效 type文件类型,可选值image video file isImage手动标记图片资源 isVideo手动标记视频资源
Event 事件名 说明 回调参数 bind:before-read 文件读取前,在回调函数中返回 false 可终止文件读取,绑定事件的同时需要将use-before-read属性设置为true event.detail.file: 当前读取的文件,event.detail.callback: 回调函数,调用callback(false)终止文件读取bind:after-read 文件读取完成后 event.detail.file: 当前读取的文件bind:oversize 文件超出大小限制 - bind:click-preview 点击预览图片 event.detail.index: 点击图片的序号值bind:delete 删除图片 event.detail.index: 删除图片的序号值
${e.slice(1).join(" ")} `},path(){return`${this.base}${this.item.path}`},active(){return this.$route.path===this.path||"home"===this.item.path&&this.$route.path===this.base}},watch:{active(){this.scrollIntoView()}},mounted(){this.scrollIntoView()},methods:{scrollIntoView(){this.active&&this.$el&&this.$el.scrollIntoViewIfNeeded&&this.$el.scrollIntoViewIfNeeded()}}},[["render",function(e,t,n,r,o,a){const i=g("router-link");return n.item.path?(w(),b(i,{key:0,class:O({active:a.active}),to:a.path,innerHTML:a.itemName},null,8,["class","to","innerHTML"])):n.item.link?(w(),S("a",{key:1,href:n.item.link,innerHTML:a.itemName},null,8,$)):(w(),S("a",{key:2,innerHTML:a.itemName},null,8,B))}]]);const K={name:"VanDocNav",components:{[z.name]:z},props:{lang:String,navConfig:Array},data:()=>({top:64,bottom:0}),computed:{style(){return{top:this.top+"px",bottom:this.bottom+"px"}},base(){return this.lang?`/${this.lang}/`:"/"}},created(){window.addEventListener("scroll",this.onScroll),this.onScroll()},methods:{onScroll(){const{pageYOffset:e}=window;this.top=Math.max(0,64-e)}}},W={class:"van-doc-nav__title"};var J=l(K,[["render",function(e,t,n,r,o,a){const i=g("van-doc-nav-link");return w(),S("div",{class:"van-doc-nav",style:D(a.style)},[(w(!0),S(E,null,j(n.navConfig,((e,t)=>(w(),S("div",{class:"van-doc-nav__group",key:t},[P("div",W,k(e.title),1),e.items?(w(!0),S(E,{key:0},j(e.items,((e,t)=>(w(),S("div",{key:t,class:"van-doc-nav__item"},[I(i,{item:e,base:a.base},null,8,["item","base"])])))),128)):C("v-if",!0)])))),128))],4)}]]);
+var e,t=Object.defineProperty,n=Object.defineProperties,r=Object.getOwnPropertyDescriptors,o=Object.getOwnPropertySymbols,a=Object.prototype.hasOwnProperty,i=Object.prototype.propertyIsEnumerable,c=(e,n,r)=>n in e?t(e,n,{enumerable:!0,configurable:!0,writable:!0,value:r}):e[n]=r;import{_ as l,p as u,c as s,s as f,i as p,a as m,l as h,d,b as v,e as y,g as _}from"./iframe-router.ed3ef627.js";import{r as g,c as b,n as O,a as S,o as w,F as E,b as j,d as P,t as k,e as I,f as C,g as D,h as N,w as A,T as x,i as T,j as L,v as H,p as R,k as M,l as q,m as V,q as U,s as F}from"./vue-libs.7d12dd47.js";const $=["href","innerHTML"],B=["innerHTML"];var z=l({name:"VanDocNavLink",props:{base:String,item:Object},computed:{itemName(){const e=(this.item.title||this.item.name).split(" ");return`${e[0]} ${e.slice(1).join(" ")} `},path(){return`${this.base}${this.item.path}`},active(){return this.$route.path===this.path||"home"===this.item.path&&this.$route.path===this.base}},watch:{active(){this.scrollIntoView()}},mounted(){this.scrollIntoView()},methods:{scrollIntoView(){this.active&&this.$el&&this.$el.scrollIntoViewIfNeeded&&this.$el.scrollIntoViewIfNeeded()}}},[["render",function(e,t,n,r,o,a){const i=g("router-link");return n.item.path?(w(),b(i,{key:0,class:O({active:a.active}),to:a.path,innerHTML:a.itemName},null,8,["class","to","innerHTML"])):n.item.link?(w(),S("a",{key:1,href:n.item.link,innerHTML:a.itemName},null,8,$)):(w(),S("a",{key:2,innerHTML:a.itemName},null,8,B))}]]);const K={name:"VanDocNav",components:{[z.name]:z},props:{lang:String,navConfig:Array},data:()=>({top:64,bottom:0}),computed:{style(){return{top:this.top+"px",bottom:this.bottom+"px"}},base(){return this.lang?`/${this.lang}/`:"/"}},created(){window.addEventListener("scroll",this.onScroll),this.onScroll()},methods:{onScroll(){const{pageYOffset:e}=window;this.top=Math.max(0,64-e)}}},W={class:"van-doc-nav__title"};var J=l(K,[["render",function(e,t,n,r,o,a){const i=g("van-doc-nav-link");return w(),S("div",{class:"van-doc-nav",style:D(a.style)},[(w(!0),S(E,null,j(n.navConfig,((e,t)=>(w(),S("div",{class:"van-doc-nav__group",key:t},[P("div",W,k(e.title),1),e.items?(w(!0),S(E,{key:0},j(e.items,((e,t)=>(w(),S("div",{key:t,class:"van-doc-nav__item"},[I(i,{item:e,base:a.base},null,8,["item","base"])])))),128)):C("v-if",!0)])))),128))],4)}]]);
/*! @docsearch/js 3.0.0-alpha.40 | MIT License | © Algolia, Inc. and contributors | https://docsearch.algolia.com */
function Q(e){return(Q="function"==typeof Symbol&&"symbol"==typeof Symbol.iterator?function(e){return typeof e}:function(e){return e&&"function"==typeof Symbol&&e.constructor===Symbol&&e!==Symbol.prototype?"symbol":typeof e})(e)}function Y(e,t,n){return t in e?Object.defineProperty(e,t,{value:n,enumerable:!0,configurable:!0,writable:!0}):e[t]=n,e}function G(){return(G=Object.assign||function(e){for(var t=1;te.length)&&(t=e.length);for(var n=0,r=new Array(t);n3)for(n=[n],a=3;a0?de(m.type,m.props,m.key,null,m.__v):m)){if(m.__=n,m.__b=n.__b+1,null===(p=y[s])||p&&m.key==p.key&&m.type===p.type)y[s]=void 0;else for(f=0;f<_;f++){if((p=y[f])&&m.key==p.key&&m.type===p.type){y[f]=void 0;break}p=null}De(e,m,p=p||ue,o,a,i,c,l,u),h=m.__e,(f=m.ref)&&p.ref!=f&&(v||(v=[]),p.ref&&v.push(p.ref,null,m),v.push(f,m.__c||h,m)),null!=h?(null==d&&(d=h),"function"==typeof m.type&&null!=m.__k&&m.__k===p.__k?m.__d=l=we(m,l,e):l=je(e,m,p,y,h,l),u||"option"!==n.type?"function"==typeof n.type&&(n.__d=l):e.value=""):l&&p.__e==l&&l.parentNode!=e&&(l=_e(p))}for(n.__e=d,s=_;s--;)null!=y[s]&&("function"==typeof n.type&&null!=y[s].__e&&y[s].__e==n.__d&&(n.__d=_e(r,s+1)),xe(y[s],y[s]));if(v)for(s=0;s3)for(n=[n],a=3;a=n.__.length&&n.__.push({}),n.__[e]}function Qe(e,t,n){var r=Je(Me++,2);return r.t=e,r.__c||(r.__=[n?n(t):rt(void 0,t),function(e){var t=r.t(r.__[0],e);r.__[0]!==t&&(r.__=[t,r.__[1]],r.__c.setState({}))}],r.__c=qe),r.__}function Ye(e,t){var n=Je(Me++,4);!oe.__s&&nt(n.__H,t)&&(n.__=e,n.__H=t,qe.__h.push(n))}function Ge(e,t){var n=Je(Me++,7);return nt(n.__H,t)&&(n.__=e(),n.__H=t,n.__h=e),n.__}function Ze(){Fe.forEach((function(e){if(e.__P)try{e.__H.__h.forEach(et),e.__H.__h.forEach(tt),e.__H.__h=[]}catch(t){e.__H.__h=[],oe.__e(t,e.__v)}})),Fe=[]}oe.__b=function(e){qe=null,$e&&$e(e)},oe.__r=function(e){Be&&Be(e),Me=0;var t=(qe=e.__c).__H;t&&(t.__h.forEach(et),t.__h.forEach(tt),t.__h=[])},oe.diffed=function(e){ze&&ze(e);var t=e.__c;t&&t.__H&&t.__H.__h.length&&(1!==Fe.push(t)&&Ve===oe.requestAnimationFrame||((Ve=oe.requestAnimationFrame)||function(e){var t,n=function(){clearTimeout(r),Xe&&cancelAnimationFrame(t),setTimeout(e)},r=setTimeout(n,100);Xe&&(t=requestAnimationFrame(n))})(Ze)),qe=void 0},oe.__c=function(e,t){t.some((function(e){try{e.__h.forEach(et),e.__h=e.__h.filter((function(e){return!e.__||tt(e)}))}catch(n){t.some((function(e){e.__h&&(e.__h=[])})),t=[],oe.__e(n,e.__v)}})),Ke&&Ke(e,t)},oe.unmount=function(e){We&&We(e);var t=e.__c;if(t&&t.__H)try{t.__H.__.forEach(et)}catch(n){oe.__e(n,t.__v)}};var Xe="function"==typeof requestAnimationFrame;function et(e){var t=qe;"function"==typeof e.__c&&e.__c(),qe=t}function tt(e){var t=qe;e.__c=e.__(),qe=t}function nt(e,t){return!e||e.length!==t.length||t.some((function(t,n){return t!==e[n]}))}function rt(e,t){return"function"==typeof t?t(e):t}function ot(e,t){for(var n in t)e[n]=t[n];return e}function at(e,t){for(var n in e)if("__source"!==n&&!(n in t))return!0;for(var r in t)if("__source"!==r&&e[r]!==t[r])return!0;return!1}function it(e){this.props=e}(it.prototype=new ye).isPureReactComponent=!0,it.prototype.shouldComponentUpdate=function(e,t){return at(this.props,e)||at(this.state,t)};var ct=oe.__b;oe.__b=function(e){e.type&&e.type.__f&&e.ref&&(e.props.ref=e.ref,e.ref=null),ct&&ct(e)};var lt="undefined"!=typeof Symbol&&Symbol.for&&Symbol.for("react.forward_ref")||3911,ut=function(e,t){return null==e?null:Ee(Ee(e).map(t))},st={map:ut,forEach:ut,count:function(e){return e?Ee(e).length:0},only:function(e){var t=Ee(e);if(1!==t.length)throw"Children.only";return t[0]},toArray:Ee},ft=oe.__e;function pt(){this.__u=0,this.t=null,this.__b=null}function mt(e){var t=e.__.__c;return t&&t.__e&&t.__e(e)}function ht(){this.u=null,this.o=null}oe.__e=function(e,t,n){if(e.then)for(var r,o=t;o=o.__;)if((r=o.__c)&&r.__c)return null==t.__e&&(t.__e=n.__e,t.__k=n.__k),r.__c(e,t);ft(e,t,n)},(pt.prototype=new ye).__c=function(e,t){var n=t.__c,r=this;null==r.t&&(r.t=[]),r.t.push(n);var o=mt(r.__v),a=!1,i=function(){a||(a=!0,n.componentWillUnmount=n.__c,o?o(c):c())};n.__c=n.componentWillUnmount,n.componentWillUnmount=function(){i(),n.__c&&n.__c()};var c=function(){if(!--r.__u){if(r.state.__e){var e=r.state.__e;r.__v.__k[0]=function e(t,n,r){return t&&(t.__v=null,t.__k=t.__k&&t.__k.map((function(t){return e(t,n,r)})),t.__c&&t.__c.__P===n&&(t.__e&&r.insertBefore(t.__e,t.__d),t.__c.__e=!0,t.__c.__P=r)),t}(e,e.__c.__P,e.__c.__O)}var t;for(r.setState({__e:r.__b=null});t=r.t.pop();)t.forceUpdate()}},l=!0===t.__h;r.__u++||l||r.setState({__e:r.__b=r.__v.__k[0]}),e.then(i,i)},pt.prototype.componentWillUnmount=function(){this.t=[]},pt.prototype.render=function(e,t){if(this.__b){if(this.__v.__k){var n=document.createElement("div"),r=this.__v.__k[0].__c;this.__v.__k[0]=function e(t,n,r){return t&&(t.__c&&t.__c.__H&&(t.__c.__H.__.forEach((function(e){"function"==typeof e.__c&&e.__c()})),t.__c.__H=null),null!=(t=ot({},t)).__c&&(t.__c.__P===r&&(t.__c.__P=n),t.__c=null),t.__k=t.__k&&t.__k.map((function(t){return e(t,n,r)}))),t}(this.__b,n,r.__O=r.__P)}this.__b=null}var o=t.__e&&he(ve,null,e.fallback);return o&&(o.__h=null),[he(ve,null,t.__e?null:e.children),o]};var dt=function(e,t,n){if(++n[1]===n[0]&&e.o.delete(t),e.props.revealOrder&&("t"!==e.props.revealOrder[0]||!e.o.size))for(n=e.u;n;){for(;n.length>3;)n.pop()();if(n[1]>>1,1),t.i.removeChild(e)}}),Le(he(vt,{context:t.context},e.__v),t.l)):t.l&&t.componentWillUnmount()}function _t(e,t){return he(yt,{__v:e,i:t})}(ht.prototype=new ye).__e=function(e){var t=this,n=mt(t.__v),r=t.o.get(e);return r[0]++,function(o){var a=function(){t.props.revealOrder?(r.push(o),dt(t,e,r)):o()};n?n(a):a()}},ht.prototype.render=function(e){this.u=null,this.o=new Map;var t=Ee(e.children);e.revealOrder&&"b"===e.revealOrder[0]&&t.reverse();for(var n=t.length;n--;)this.o.set(t[n],this.u=[1,0,this.u]);return e.children},ht.prototype.componentDidUpdate=ht.prototype.componentDidMount=function(){var e=this;this.o.forEach((function(t,n){dt(e,n,t)}))};var gt="undefined"!=typeof Symbol&&Symbol.for&&Symbol.for("react.element")||60103,bt=/^(?:accent|alignment|arabic|baseline|cap|clip(?!PathU)|color|fill|flood|font|glyph(?!R)|horiz|marker(?!H|W|U)|overline|paint|stop|strikethrough|stroke|text(?!L)|underline|unicode|units|v|vector|vert|word|writing|x(?!C))[A-Z]/,Ot=function(e){return("undefined"!=typeof Symbol&&"symbol"==Q(Symbol())?/fil|che|rad/i:/fil|che|ra/i).test(e)};function St(e,t,n){return null==t.__k&&(t.textContent=""),Le(e,t),"function"==typeof n&&n(),e?e.__c:null}ye.prototype.isReactComponent={},["componentWillMount","componentWillReceiveProps","componentWillUpdate"].forEach((function(e){Object.defineProperty(ye.prototype,e,{configurable:!0,get:function(){return this["UNSAFE_"+e]},set:function(t){Object.defineProperty(this,e,{configurable:!0,writable:!0,value:t})}})}));var wt=oe.event;function Et(){}function jt(){return this.cancelBubble}function Pt(){return this.defaultPrevented}oe.event=function(e){return wt&&(e=wt(e)),e.persist=Et,e.isPropagationStopped=jt,e.isDefaultPrevented=Pt,e.nativeEvent=e};var kt,It={configurable:!0,get:function(){return this.class}},Ct=oe.vnode;oe.vnode=function(e){var t=e.type,n=e.props,r=n;if("string"==typeof t){for(var o in r={},n){var a=n[o];"value"===o&&"defaultValue"in n&&null==a||("defaultValue"===o&&"value"in n&&null==n.value?o="value":"download"===o&&!0===a?a="":/ondoubleclick/i.test(o)?o="ondblclick":/^onchange(textarea|input)/i.test(o+t)&&!Ot(n.type)?o="oninput":/^on(Ani|Tra|Tou|BeforeInp)/.test(o)?o=o.toLowerCase():bt.test(o)?o=o.replace(/[A-Z0-9]/,"-$&").toLowerCase():null===a&&(a=void 0),r[o]=a)}"select"==t&&r.multiple&&Array.isArray(r.value)&&(r.value=Ee(n.children).forEach((function(e){e.props.selected=-1!=r.value.indexOf(e.props.value)}))),"select"==t&&null!=r.defaultValue&&(r.value=Ee(n.children).forEach((function(e){e.props.selected=r.multiple?-1!=r.defaultValue.indexOf(e.props.value):r.defaultValue==e.props.value}))),e.props=r}t&&n.class!=n.className&&(It.enumerable="className"in n,null!=n.className&&(r.class=n.className),Object.defineProperty(r,"className",It)),e.$$typeof=gt,Ct&&Ct(e)};var Dt=oe.__r;oe.__r=function(e){Dt&&Dt(e),kt=e.__c};var Nt={ReactCurrentDispatcher:{current:{readContext:function(e){return kt.__n[e.__c].props.value}}}};function At(e){return!!e&&e.$$typeof===gt}"object"==("undefined"==typeof performance?"undefined":Q(performance))&&"function"==typeof performance.now&&performance.now.bind(performance);var xt={useState:function(e){return Ue=1,Qe(rt,e)},useReducer:Qe,useEffect:function(e,t){var n=Je(Me++,3);!oe.__s&&nt(n.__H,t)&&(n.__=e,n.__H=t,qe.__H.__h.push(n))},useLayoutEffect:Ye,useRef:function(e){return Ue=5,Ge((function(){return{current:e}}),[])},useImperativeHandle:function(e,t,n){Ue=6,Ye((function(){"function"==typeof e?e(t()):e&&(e.current=t())}),null==n?n:n.concat(e))},useMemo:Ge,useCallback:function(e,t){return Ue=8,Ge((function(){return e}),t)},useContext:function(e){var t=qe.context[e.__c],n=Je(Me++,9);return n.__c=e,t?(null==n.__&&(n.__=!0,t.sub(qe)),t.props.value):e.__},useDebugValue:function(e,t){oe.useDebugValue&&oe.useDebugValue(t?t(e):e)},version:"16.8.0",Children:st,render:St,hydrate:function(e,t,n){return He(e,t),"function"==typeof n&&n(),e?e.__c:null},unmountComponentAtNode:function(e){return!!e.__k&&(Le(null,e),!0)},createPortal:_t,createElement:he,createContext:function(e,t){var n={__c:t="__cC"+le++,__:e,Consumer:function(e,t){return e.children(t)},Provider:function(e){var n,r;return this.getChildContext||(n=[],(r={})[t]=this,this.getChildContext=function(){return r},this.shouldComponentUpdate=function(e){this.props.value!==e.value&&n.some(be)},this.sub=function(e){n.push(e);var t=e.componentWillUnmount;e.componentWillUnmount=function(){n.splice(n.indexOf(e),1),t&&t.call(e)}}),e.children}};return n.Provider.__=n.Consumer.contextType=n},createFactory:function(e){return he.bind(null,e)},cloneElement:function(e){return At(e)?Re.apply(null,arguments):e},createRef:function(){return{current:null}},Fragment:ve,isValidElement:At,findDOMNode:function(e){return e&&(e.base||1===e.nodeType&&e)||null},Component:ye,PureComponent:it,memo:function(e,t){function n(e){var n=this.props.ref,r=n==e.ref;return!r&&n&&(n.call?n(null):n.current=null),t?!t(this.props,e)||!r:at(this.props,e)}function r(t){return this.shouldComponentUpdate=n,he(e,t)}return r.displayName="Memo("+(e.displayName||e.name)+")",r.prototype.isReactComponent=!0,r.__f=!0,r},forwardRef:function(e){function t(t,n){var r=ot({},t);return delete r.ref,e(r,(n=t.ref||n)&&("object"!=Q(n)||"current"in n)?n:null)}return t.$$typeof=lt,t.render=t,t.prototype.isReactComponent=t.__f=!0,t.displayName="ForwardRef("+(e.displayName||e.name)+")",t},unstable_batchedUpdates:function(e,t){return e(t)},StrictMode:ve,Suspense:pt,SuspenseList:ht,lazy:function(e){var t,n,r;function o(o){if(t||(t=e()).then((function(e){n=e.default||e}),(function(e){r=e})),r)throw r;if(!n)throw t;return he(n,o)}return o.displayName="Lazy",o.__f=!0,o},__SECRET_INTERNALS_DO_NOT_USE_OR_YOU_WILL_BE_FIRED:Nt};function Tt(){return xt.createElement("svg",{width:"15",height:"15",className:"DocSearch-Control-Key-Icon"},xt.createElement("path",{d:"M4.505 4.496h2M5.505 5.496v5M8.216 4.496l.055 5.993M10 7.5c.333.333.5.667.5 1v2M12.326 4.5v5.996M8.384 4.496c1.674 0 2.116 0 2.116 1.5s-.442 1.5-2.116 1.5M3.205 9.303c-.09.448-.277 1.21-1.241 1.203C1 10.5.5 9.513.5 8V7c0-1.57.5-2.5 1.464-2.494.964.006 1.134.598 1.24 1.342M12.553 10.5h1.953",strokeWidth:"1.2",stroke:"currentColor",fill:"none",strokeLinecap:"square"}))}function Lt(){return xt.createElement("svg",{width:"20",height:"20",className:"DocSearch-Search-Icon",viewBox:"0 0 20 20"},xt.createElement("path",{d:"M14.386 14.386l4.0877 4.0877-4.0877-4.0877c-2.9418 2.9419-7.7115 2.9419-10.6533 0-2.9419-2.9418-2.9419-7.7115 0-10.6533 2.9418-2.9419 7.7115-2.9419 10.6533 0 2.9419 2.9418 2.9419 7.7115 0 10.6533z",stroke:"currentColor",fill:"none",fillRule:"evenodd",strokeLinecap:"round",strokeLinejoin:"round"}))}function Ht(){return(Ht=Object.assign||function(e){for(var t=1;t=0||(o[n]=e[n]);return o}(e,t);if(Object.getOwnPropertySymbols){var a=Object.getOwnPropertySymbols(e);for(r=0;r=0||Object.prototype.propertyIsEnumerable.call(e,n)&&(o[n]=e[n])}return o}(e,["translations"]),a=r.buttonText,i=void 0===a?"Search":a,c=r.buttonAriaLabel,l=void 0===c?"Search":c,u=Ge((function(){return"undefined"!=typeof navigator?/(Mac|iPhone|iPod|iPad)/i.test(navigator.platform)?"⌘":"Ctrl":null}),[]);return xt.createElement("button",Ht({type:"button",className:"DocSearch DocSearch-Button","aria-label":l},o,{ref:t}),xt.createElement("span",{className:"DocSearch-Button-Container"},xt.createElement(Lt,null),xt.createElement("span",{className:"DocSearch-Button-Placeholder"},i)),xt.createElement("span",{className:"DocSearch-Button-Keys"},null!==u&&xt.createElement(xt.Fragment,null,xt.createElement("span",{className:"DocSearch-Button-Key"},"Ctrl"===u?xt.createElement(Tt,null):u),xt.createElement("span",{className:"DocSearch-Button-Key"},"K"))))})),Mt=0;function qt(e){return 0===e.collections.length?0:e.collections.reduce((function(e,t){return e+t.items.length}),0)}function Vt(e,t){var n=Object.keys(e);if(Object.getOwnPropertySymbols){var r=Object.getOwnPropertySymbols(e);t&&(r=r.filter((function(t){return Object.getOwnPropertyDescriptor(e,t).enumerable}))),n.push.apply(n,r)}return n}function Ut(e,t,n){return t in e?Object.defineProperty(e,t,{value:n,enumerable:!0,configurable:!0,writable:!0}):e[t]=n,e}function Ft(e){return e.reduce((function(e,t){return e.concat(t)}),[])}function $t(e,t,n,r){if(!n)return null;if(e<0&&(null===t||null!==r&&0===t))return n+e;var o=(null===t?-1:t)+e;return o<=-1||o>=n?null===r?null:0:o}var Bt=function(){};function zt(e,t){var n=Object.keys(e);if(Object.getOwnPropertySymbols){var r=Object.getOwnPropertySymbols(e);t&&(r=r.filter((function(t){return Object.getOwnPropertyDescriptor(e,t).enumerable}))),n.push.apply(n,r)}return n}function Kt(e,t,n){return t in e?Object.defineProperty(e,t,{value:n,enumerable:!0,configurable:!0,writable:!0}):e[t]=n,e}function Wt(e){return(Wt="function"==typeof Symbol&&"symbol"==typeof Symbol.iterator?function(e){return typeof e}:function(e){return e&&"function"==typeof Symbol&&e.constructor===Symbol&&e!==Symbol.prototype?"symbol":typeof e})(e)}function Jt(e){var t,n,r=(n=(t=e).collections.map((function(e){return e.items.length})).reduce((function(e,t,n){var r=(e[n-1]||0)+t;return e.push(r),e}),[]).reduce((function(e,n){return n<=t.activeItemId?e+1:e}),0),t.collections[n]);if(!r)return null;var o=r.items[function(e){for(var t=e.state,n=e.collection,r=!1,o=0,a=0;!1===r;){var i=t.collections[o];if(i===n){r=!0;break}a+=i.items.length,o++}return t.activeItemId-a}({state:e,collection:r})],a=r.source;return{item:o,itemInputValue:a.getItemInputValue({item:o,state:e}),itemUrl:a.getItemUrl({item:o,state:e}),source:a}}function Qt(e,t){return e===t||e.contains(t)}function Yt(e,t){var n=Object.keys(e);if(Object.getOwnPropertySymbols){var r=Object.getOwnPropertySymbols(e);t&&(r=r.filter((function(t){return Object.getOwnPropertyDescriptor(e,t).enumerable}))),n.push.apply(n,r)}return n}function Gt(e){for(var t=1;te.length)&&(t=e.length);for(var n=0,r=new Array(t);ne.length)&&(t=e.length);for(var n=0,r=new Array(t);n=0||(o[n]=e[n]);return o}(e,t);if(Object.getOwnPropertySymbols){var a=Object.getOwnPropertySymbols(e);for(r=0;r=0||Object.prototype.propertyIsEnumerable.call(e,n)&&(o[n]=e[n])}return o}(e,["event","nextState","props","query","refresh","store"]);yn&&o.environment.clearTimeout(yn);var u,s=l.setCollections,f=l.setIsOpen,p=l.setQuery,m=l.setActiveItemId,h=l.setStatus;return p(a),m(o.defaultActiveItemId),a||!1!==o.openOnFocus?(h("loading"),yn=o.environment.setTimeout((function(){h("stalled")}),o.stallThreshold),o.getSources(dn({query:a,refresh:i,state:c.getState()},l)).then((function(e){return h("loading"),Promise.all(e.map((function(e){return Promise.resolve(e.getItems(dn({query:a,refresh:i,state:c.getState()},l))).then((function(t){return function(e,t){return n=e,Boolean(null==n?void 0:n.execute)?sn(sn({},e),{},{requests:e.queries.map((function(n){return{query:n,sourceId:t,transformResponse:e.transformResponse}}))}):{items:e,sourceId:t};var n}(t,e.sourceId)}))}))).then(mn).then((function(t){return function(e,t){return t.map((function(t){var n,r=e.filter((function(e){return e.sourceId===t.sourceId})),o=r.map((function(e){return e.items})),a=r[0].transformResponse,i=a?a({results:n=o.map((function(e){var t;return Gt(Gt({},e),{},{hits:null===(t=e.hits)||void 0===t?void 0:t.map((function(t){return Gt(Gt({},t),{},{__autocomplete_indexName:e.index,__autocomplete_queryID:e.queryID})}))})})),hits:n.map((function(e){return e.hits})).filter(Boolean),facetHits:n.map((function(e){var t;return null===(t=e.facetHits)||void 0===t?void 0:t.map((function(e){return{label:e.value,count:e.count,_highlightResult:{label:{value:e.highlighted}}}}))})).filter(Boolean)}):o;return Array.isArray(i),'The `getItems` function from source "'.concat(t.sourceId,'" must return an array of items but returned type ').concat(JSON.stringify(cn(i)),":\n\n").concat(JSON.stringify(i,null,2),".\n\nSee: https://www.algolia.com/doc/ui-libraries/autocomplete/core-concepts/sources/#param-getitems"),i.every(Boolean),'The `getItems` function from source "'.concat(t.sourceId,'" must return an array of items but returned ').concat(JSON.stringify(void 0),".\n\nDid you forget to return items?\n\nSee: https://www.algolia.com/doc/ui-libraries/autocomplete/core-concepts/sources/#param-getitems"),{source:t,items:i}}))}(t,e)})).then((function(e){var n;h("idle"),s(e);var u=o.shouldPanelOpen({state:c.getState()});f(null!==(n=r.isOpen)&&void 0!==n?n:o.openOnFocus&&!a&&u||u);var p=Jt(c.getState());if(null!==c.getState().activeItemId&&p){var m=p.item,d=p.itemInputValue,v=p.itemUrl,y=p.source;y.onActive(dn({event:t,item:m,itemInputValue:d,itemUrl:v,refresh:i,source:y,state:c.getState()},l))}})).finally((function(){yn&&o.environment.clearTimeout(yn)}))}))):(h("idle"),s(c.getState().collections.map((function(e){return dn(dn({},e),{},{items:[]})}))),f(null!==(u=r.isOpen)&&void 0!==u?u:o.shouldPanelOpen({state:c.getState()})),Promise.resolve())}function gn(e,t){var n=Object.keys(e);if(Object.getOwnPropertySymbols){var r=Object.getOwnPropertySymbols(e);t&&(r=r.filter((function(t){return Object.getOwnPropertyDescriptor(e,t).enumerable}))),n.push.apply(n,r)}return n}function bn(e){for(var t=1;t=0||(o[n]=e[n]);return o}(e,t);if(Object.getOwnPropertySymbols){var a=Object.getOwnPropertySymbols(e);for(r=0;r=0||Object.prototype.propertyIsEnumerable.call(e,n)&&(o[n]=e[n])}return o}function Pn(e){var t=e.props,n=e.refresh,r=e.store,o=jn(e,["props","refresh","store"]);return{getEnvironmentProps:function(e){var n=e.inputElement,o=e.formElement,a=e.panelElement;return wn({onTouchStart:function(e){!1!==r.getState().isOpen&&e.target!==n&&!1===[o,a].some((function(n){return Qt(n,e.target)||Qt(n,t.environment.document.activeElement)}))&&r.dispatch("blur",null)},onTouchMove:function(e){!1!==r.getState().isOpen&&n===t.environment.document.activeElement&&e.target!==n&&n.blur()}},jn(e,["inputElement","formElement","panelElement"]))},getRootProps:function(e){return wn({role:"combobox","aria-expanded":r.getState().isOpen,"aria-haspopup":"listbox","aria-owns":r.getState().isOpen?"".concat(t.id,"-list"):void 0,"aria-labelledby":"".concat(t.id,"-label")},e)},getFormProps:function(e){return e.inputElement,wn({action:"",noValidate:!0,role:"search",onSubmit:function(a){var i;a.preventDefault(),t.onSubmit(wn({event:a,refresh:n,state:r.getState()},o)),r.dispatch("submit",null),null===(i=e.inputElement)||void 0===i||i.blur()},onReset:function(a){var i;a.preventDefault(),t.onReset(wn({event:a,refresh:n,state:r.getState()},o)),r.dispatch("reset",null),null===(i=e.inputElement)||void 0===i||i.focus()}},jn(e,["inputElement"]))},getLabelProps:function(e){return wn({htmlFor:"".concat(t.id,"-input"),id:"".concat(t.id,"-label")},e)},getInputProps:function(e){function a(e){(t.openOnFocus||Boolean(r.getState().query))&&_n(wn({event:e,props:t,query:r.getState().completion||r.getState().query,refresh:n,store:r},o)),r.dispatch("focus",null)}var i="ontouchstart"in t.environment,c=e||{},l=(c.inputElement,c.maxLength),u=void 0===l?512:l,s=jn(c,["inputElement","maxLength"]),f=Jt(r.getState());return wn({"aria-autocomplete":"both","aria-activedescendant":r.getState().isOpen&&null!==r.getState().activeItemId?"".concat(t.id,"-item-").concat(r.getState().activeItemId):void 0,"aria-controls":r.getState().isOpen?"".concat(t.id,"-list"):void 0,"aria-labelledby":"".concat(t.id,"-label"),value:r.getState().completion||r.getState().query,id:"".concat(t.id,"-input"),autoComplete:"off",autoCorrect:"off",autoCapitalize:"off",enterKeyHint:null!=f&&f.itemUrl?"go":"search",spellCheck:"false",autoFocus:t.autoFocus,placeholder:t.placeholder,maxLength:u,type:"search",onChange:function(e){_n(wn({event:e,props:t,query:e.currentTarget.value.slice(0,u),refresh:n,store:r},o))},onKeyDown:function(e){!function(e){var t=e.event,n=e.props,r=e.refresh,o=e.store,a=function(e,t){if(null==e)return{};var n,r,o=function(e,t){if(null==e)return{};var n,r,o={},a=Object.keys(e);for(r=0;r=0||(o[n]=e[n]);return o}(e,t);if(Object.getOwnPropertySymbols){var a=Object.getOwnPropertySymbols(e);for(r=0;r=0||Object.prototype.propertyIsEnumerable.call(e,n)&&(o[n]=e[n])}return o}(e,["event","props","refresh","store"]);if("ArrowUp"===t.key||"ArrowDown"===t.key){var i=function(){var e=n.environment.document.getElementById("".concat(n.id,"-item-").concat(o.getState().activeItemId));e&&(e.scrollIntoViewIfNeeded?e.scrollIntoViewIfNeeded(!1):e.scrollIntoView(!1))},c=function(){var e=Jt(o.getState());if(null!==o.getState().activeItemId&&e){var n=e.item,i=e.itemInputValue,c=e.itemUrl,l=e.source;l.onActive(bn({event:t,item:n,itemInputValue:i,itemUrl:c,refresh:r,source:l,state:o.getState()},a))}};t.preventDefault(),!1===o.getState().isOpen&&(n.openOnFocus||Boolean(o.getState().query))?_n(bn({event:t,props:n,query:o.getState().query,refresh:r,store:o},a)).then((function(){o.dispatch(t.key,{nextActiveItemId:n.defaultActiveItemId}),c(),setTimeout(i,0)})):(o.dispatch(t.key,{}),c(),i())}else if("Escape"===t.key)t.preventDefault(),o.dispatch(t.key,null);else if("Enter"===t.key){if(null===o.getState().activeItemId||o.getState().collections.every((function(e){return 0===e.items.length})))return;t.preventDefault();var l=Jt(o.getState()),u=l.item,s=l.itemInputValue,f=l.itemUrl,p=l.source;if(t.metaKey||t.ctrlKey)void 0!==f&&(p.onSelect(bn({event:t,item:u,itemInputValue:s,itemUrl:f,refresh:r,source:p,state:o.getState()},a)),n.navigator.navigateNewTab({itemUrl:f,item:u,state:o.getState()}));else if(t.shiftKey)void 0!==f&&(p.onSelect(bn({event:t,item:u,itemInputValue:s,itemUrl:f,refresh:r,source:p,state:o.getState()},a)),n.navigator.navigateNewWindow({itemUrl:f,item:u,state:o.getState()}));else if(t.altKey);else{if(void 0!==f)return p.onSelect(bn({event:t,item:u,itemInputValue:s,itemUrl:f,refresh:r,source:p,state:o.getState()},a)),void n.navigator.navigate({itemUrl:f,item:u,state:o.getState()});_n(bn({event:t,nextState:{isOpen:!1},props:n,query:s,refresh:r,store:o},a)).then((function(){p.onSelect(bn({event:t,item:u,itemInputValue:s,itemUrl:f,refresh:r,source:p,state:o.getState()},a))}))}}}(wn({event:e,props:t,refresh:n,store:r},o))},onFocus:a,onBlur:function(){i||r.dispatch("blur",null)},onClick:function(n){e.inputElement!==t.environment.document.activeElement||r.getState().isOpen||a(n)}},s)},getPanelProps:function(e){return wn({onMouseDown:function(e){e.preventDefault()},onMouseLeave:function(){r.dispatch("mouseleave",null)}},e)},getListProps:function(e){return wn({role:"listbox","aria-labelledby":"".concat(t.id,"-label"),id:"".concat(t.id,"-list")},e)},getItemProps:function(e){var a=e.item,i=e.source,c=jn(e,["item","source"]);return wn({id:"".concat(t.id,"-item-").concat(a.__autocomplete_id),role:"option","aria-selected":r.getState().activeItemId===a.__autocomplete_id,onMouseMove:function(e){if(a.__autocomplete_id!==r.getState().activeItemId){r.dispatch("mousemove",a.__autocomplete_id);var t=Jt(r.getState());if(null!==r.getState().activeItemId&&t){var i=t.item,c=t.itemInputValue,l=t.itemUrl,u=t.source;u.onActive(wn({event:e,item:i,itemInputValue:c,itemUrl:l,refresh:n,source:u,state:r.getState()},o))}}},onMouseDown:function(e){e.preventDefault()},onClick:function(e){var c=i.getItemInputValue({item:a,state:r.getState()}),l=i.getItemUrl({item:a,state:r.getState()});(l?Promise.resolve():_n(wn({event:e,nextState:{isOpen:!1},props:t,query:c,refresh:n,store:r},o))).then((function(){i.onSelect(wn({event:e,item:a,itemInputValue:c,itemUrl:l,refresh:n,source:i,state:r.getState()},o))}))}},c)}}}function kn(e){var t,n=e.state;return!1===n.isOpen||null===n.activeItemId?null:(null===(t=Jt(n))||void 0===t?void 0:t.itemInputValue)||null}function In(e,t){var n=Object.keys(e);if(Object.getOwnPropertySymbols){var r=Object.getOwnPropertySymbols(e);t&&(r=r.filter((function(t){return Object.getOwnPropertyDescriptor(e,t).enumerable}))),n.push.apply(n,r)}return n}function Cn(e){for(var t=1;t0}},t),{},{id:null!==(r=t.id)&&void 0!==r?r:"autocomplete-".concat(Mt++),plugins:a,initialState:on({activeItemId:null,query:"",completion:null,collections:[],isOpen:!1,status:"idle",context:{}},t.initialState),onStateChange:function(e){var n;null===(n=t.onStateChange)||void 0===n||n.call(t,e),a.forEach((function(t){var n;return null===(n=t.onStateChange)||void 0===n?void 0:n.call(t,e)}))},onSubmit:function(e){var n;null===(n=t.onSubmit)||void 0===n||n.call(t,e),a.forEach((function(t){var n;return null===(n=t.onSubmit)||void 0===n?void 0:n.call(t,e)}))},onReset:function(e){var n;null===(n=t.onReset)||void 0===n||n.call(t,e),a.forEach((function(t){var n;return null===(n=t.onReset)||void 0===n?void 0:n.call(t,e)}))},getSources:function(e){return Promise.all([].concat(function(e){return function(e){if(Array.isArray(e))return nn(e)}(e)||function(e){if("undefined"!=typeof Symbol&&Symbol.iterator in Object(e))return Array.from(e)}(e)||function(e,t){if(e){if("string"==typeof e)return nn(e,t);var n=Object.prototype.toString.call(e).slice(8,-1);return"Object"===n&&e.constructor&&(n=e.constructor.name),"Map"===n||"Set"===n?Array.from(e):"Arguments"===n||/^(?:Ui|I)nt(?:8|16|32)(?:Clamped)?Array$/.test(n)?nn(e,t):void 0}}(e)||function(){throw new TypeError("Invalid attempt to spread non-iterable instance.\nIn order to be iterable, non-array objects must have a [Symbol.iterator]() method.")}()}(a.map((function(e){return e.getSources}))),[t.getSources]).filter(Boolean).map((function(t){return function(e,t){var n=[];return Promise.resolve(e(t)).then((function(e){return Array.isArray(e),"The `getSources` function must return an array of sources but returned type ".concat(JSON.stringify(Wt(e)),":\n\n").concat(JSON.stringify(e,null,2)),Promise.all(e.filter((function(e){return Boolean(e)})).map((function(e){if(e.sourceId,n.includes(e.sourceId))throw new Error("[Autocomplete] The `sourceId` ".concat(JSON.stringify(e.sourceId)," is not unique."));n.push(e.sourceId);var t=function(e){for(var t=1;te.length)&&(t=e.length);for(var n=0,r=new Array(t);n0&&xt.createElement("div",{className:"DocSearch-NoResults-Prefill-List"},xt.createElement("p",{className:"DocSearch-Help"},"Try searching for:"),xt.createElement("ul",null,t.slice(0,3).reduce((function(t,n){return[].concat(function(e){return function(e){if(Array.isArray(e))return Zn(e)}(e)||function(e){if("undefined"!=typeof Symbol&&Symbol.iterator in Object(e))return Array.from(e)}(e)||function(e,t){if(e){if("string"==typeof e)return Zn(e,t);var n=Object.prototype.toString.call(e).slice(8,-1);return"Object"===n&&e.constructor&&(n=e.constructor.name),"Map"===n||"Set"===n?Array.from(e):"Arguments"===n||/^(?:Ui|I)nt(?:8|16|32)(?:Clamped)?Array$/.test(n)?Zn(e,t):void 0}}(e)||function(){throw new TypeError("Invalid attempt to spread non-iterable instance.\nIn order to be iterable, non-array objects must have a [Symbol.iterator]() method.")}()}(t),[xt.createElement("li",{key:n},xt.createElement("button",{className:"DocSearch-Prefill",key:n,onClick:function(){e.setQuery(n.toLowerCase()+" "),e.refresh(),e.inputRef.current.focus()}},n))])}),[]))),xt.createElement("p",{className:"DocSearch-Help"},"Believe this query should return results?"," ",xt.createElement("a",{href:"https://github.com/algolia/docsearch-configs/issues/new?template=Missing_results.md&title=[".concat(e.indexName,']+Missing+results+for+query+"').concat(e.state.query,'"'),target:"_blank",rel:"noopener noreferrer"},"Let us know"),"."))}function er(e,t){var n=Object.keys(e);if(Object.getOwnPropertySymbols){var r=Object.getOwnPropertySymbols(e);t&&(r=r.filter((function(t){return Object.getOwnPropertyDescriptor(e,t).enumerable}))),n.push.apply(n,r)}return n}function tr(e){for(var t=1;t=0||(o[n]=e[n]);return o}(e,t);if(Object.getOwnPropertySymbols){var a=Object.getOwnPropertySymbols(e);for(r=0;r=0||Object.prototype.propertyIsEnumerable.call(e,n)&&(o[n]=e[n])}return o}(e,["hit","attribute","tagName"])),{},{dangerouslySetInnerHTML:{__html:rr(t,"_snippetResult.".concat(n,".value"))||rr(t,n)}}))}function ar(e,t){return function(e){if(Array.isArray(e))return e}(e)||function(e,t){if("undefined"!=typeof Symbol&&Symbol.iterator in Object(e)){var n=[],r=!0,o=!1,a=void 0;try{for(var i,c=e[Symbol.iterator]();!(r=(i=c.next()).done)&&(n.push(i.value),!t||n.length!==t);r=!0);}catch(l){o=!0,a=l}finally{try{r||null==c.return||c.return()}finally{if(o)throw a}}return n}}(e,t)||function(e,t){if(e){if("string"==typeof e)return ir(e,t);var n=Object.prototype.toString.call(e).slice(8,-1);return"Object"===n&&e.constructor&&(n=e.constructor.name),"Map"===n||"Set"===n?Array.from(e):"Arguments"===n||/^(?:Ui|I)nt(?:8|16|32)(?:Clamped)?Array$/.test(n)?ir(e,t):void 0}}(e,t)||function(){throw new TypeError("Invalid attempt to destructure non-iterable instance.\nIn order to be iterable, non-array objects must have a [Symbol.iterator]() method.")}()}function ir(e,t){(null==t||t>e.length)&&(t=e.length);for(var n=0,r=new Array(t);n|<\/mark>)/g,hr=RegExp(mr.source);function dr(e){var t,n,r,o,a,i=e;if(!i.__docsearch_parent&&!e._highlightResult)return e.hierarchy.lvl0;var c=((i.__docsearch_parent?null===(t=i.__docsearch_parent)||void 0===t||null===(n=t._highlightResult)||void 0===n||null===(r=n.hierarchy)||void 0===r?void 0:r.lvl0:null===(o=e._highlightResult)||void 0===o||null===(a=o.hierarchy)||void 0===a?void 0:a.lvl0)||{}).value;return c&&hr.test(c)?c.replace(mr,""):c}function vr(){return(vr=Object.assign||function(e){for(var t=1;t0}));return e.state.query?!1===t?xt.createElement(Xn,e):xt.createElement(yr,e):xt.createElement(gr,br({},e,{hasCollections:t}))}),(function(e,t){return"loading"===t.state.status||"stalled"===t.state.status}));function Sr(){return(Sr=Object.assign||function(e){for(var t=1;t=0||(o[n]=e[n]);return o}(e,t);if(Object.getOwnPropertySymbols){var a=Object.getOwnPropertySymbols(e);for(r=0;r=0||Object.prototype.propertyIsEnumerable.call(e,n)&&(o[n]=e[n])}return o}(t,["_highlightResult","_snippetResult"])),i=a.findIndex((function(e){return e.objectID===n.objectID}));i>-1&&a.splice(i,1),a.unshift(n),a=a.slice(0,r),o.setItem(a)},remove:function(e){a=a.filter((function(t){return t.objectID!==e.objectID})),o.setItem(a)},getAll:function(){return a}}}function jr(e){var t,n="algoliasearch-client-js-".concat(e.key),r=function(){return void 0===t&&(t=e.localStorage||window.localStorage),t},o=function(){return JSON.parse(r().getItem(n)||"{}")};return{get:function(e,t){var n=arguments.length>2&&void 0!==arguments[2]?arguments[2]:{miss:function(){return Promise.resolve()}};return Promise.resolve().then((function(){var n=JSON.stringify(e),r=o()[n];return Promise.all([r||t(),void 0!==r])})).then((function(e){var t=ee(e,2),r=t[0],o=t[1];return Promise.all([r,o||n.miss(r)])})).then((function(e){return ee(e,1)[0]}))},set:function(e,t){return Promise.resolve().then((function(){var a=o();return a[JSON.stringify(e)]=t,r().setItem(n,JSON.stringify(a)),t}))},delete:function(e){return Promise.resolve().then((function(){var t=o();delete t[JSON.stringify(e)],r().setItem(n,JSON.stringify(t))}))},clear:function(){return Promise.resolve().then((function(){r().removeItem(n)}))}}}function Pr(e){var t=te(e.caches),n=t.shift();return void 0===n?{get:function(e,t){var n=arguments.length>2&&void 0!==arguments[2]?arguments[2]:{miss:function(){return Promise.resolve()}},r=t();return r.then((function(e){return Promise.all([e,n.miss(e)])})).then((function(e){return ee(e,1)[0]}))},set:function(e,t){return Promise.resolve(t)},delete:function(e){return Promise.resolve()},clear:function(){return Promise.resolve()}}:{get:function(e,r){var o=arguments.length>2&&void 0!==arguments[2]?arguments[2]:{miss:function(){return Promise.resolve()}};return n.get(e,r,o).catch((function(){return Pr({caches:t}).get(e,r,o)}))},set:function(e,r){return n.set(e,r).catch((function(){return Pr({caches:t}).set(e,r)}))},delete:function(e){return n.delete(e).catch((function(){return Pr({caches:t}).delete(e)}))},clear:function(){return n.clear().catch((function(){return Pr({caches:t}).clear()}))}}}function kr(){var e=arguments.length>0&&void 0!==arguments[0]?arguments[0]:{serializable:!0},t={};return{get:function(n,r){var o=arguments.length>2&&void 0!==arguments[2]?arguments[2]:{miss:function(){return Promise.resolve()}},a=JSON.stringify(n);if(a in t)return Promise.resolve(e.serializable?JSON.parse(t[a]):t[a]);var i=r(),c=o&&o.miss||function(){return Promise.resolve()};return i.then((function(e){return c(e)})).then((function(){return i}))},set:function(n,r){return t[JSON.stringify(n)]=e.serializable?JSON.stringify(r):r,Promise.resolve(r)},delete:function(e){return delete t[JSON.stringify(e)],Promise.resolve()},clear:function(){return t={},Promise.resolve()}}}function Ir(e){for(var t=e.length-1;t>0;t--){var n=Math.floor(Math.random()*(t+1)),r=e[t];e[t]=e[n],e[n]=r}return e}function Cr(e,t){return t?(Object.keys(t).forEach((function(n){e[n]=t[n](e)})),e):e}function Dr(e){for(var t=arguments.length,n=new Array(t>1?t-1:0),r=1;r0?r:void 0,timeout:n.timeout||t,headers:n.headers||{},queryParameters:n.queryParameters||{},cacheable:n.cacheable}}var Tr={Read:1,Write:2,Any:3};function Lr(e){var t=arguments.length>1&&void 0!==arguments[1]?arguments[1]:1;return X(X({},e),{},{status:t,lastUpdate:Date.now()})}function Hr(e){return"string"==typeof e?{protocol:"https",url:e,accept:Tr.Any}:{protocol:e.protocol||"https",url:e.url,accept:e.accept||Tr.Any}}var Rr="POST";function Mr(e,t,n,r){var o,a,i,c=[],l=function(e,t){if("GET"!==e.method&&(void 0!==e.data||void 0!==t.data)){var n=Array.isArray(e.data)?e.data:X(X({},e.data),t.data);return JSON.stringify(n)}}(n,r),u=(o=r,a=X(X({},e.headers),o.headers),i={},Object.keys(a).forEach((function(e){var t=a[e];i[e.toLowerCase()]=t})),i),s=n.method,f="GET"!==n.method?{}:X(X({},n.data),r.data),p=X(X(X({"x-algolia-agent":e.userAgent.value},e.queryParameters),f),r.queryParameters),m=0,h=function t(o,a){var i=o.pop();if(void 0===i)throw{name:"RetryError",message:"Unreachable hosts - your application id may be incorrect. If the error persists, contact support@algolia.com.",transporterStackTrace:Fr(c)};var f={data:l,headers:u,method:s,url:Vr(i,n.path,p),connectTimeout:a(m,e.timeouts.connect),responseTimeout:a(m,r.timeout)},h=function(e){var t={request:f,response:e,host:i,triesLeft:o.length};return c.push(t),t},d={onSucess:function(e){return function(e){try{return JSON.parse(e.content)}catch(t){throw{name:"DeserializationError",message:t.message,response:e}}}(e)},onRetry:function(n){var r=h(n);return n.isTimedOut&&m++,Promise.all([e.logger.info("Retryable failure",$r(r)),e.hostsCache.set(i,Lr(i,n.isTimedOut?3:2))]).then((function(){return t(o,a)}))},onFail:function(e){throw h(e),function(e,t){var n=e.content,r=e.status,o=n;try{o=JSON.parse(n).message}catch(a){}return{name:"ApiError",message:o,status:r,transporterStackTrace:t}}(e,Fr(c))}};return e.requester.send(f).then((function(e){return n=d,o=(r=t=e).status,r.isTimedOut||function(e){var t=e.isTimedOut,n=e.status;return!t&&0==~~n}(r)||2!=~~(o/100)&&4!=~~(o/100)?n.onRetry(t):2==~~(t.status/100)?n.onSucess(t):n.onFail(t);var t,n,r,o}))};return function(e,t){return Promise.all(t.map((function(t){return e.get(t,(function(){return Promise.resolve(Lr(t))}))}))).then((function(e){var n=e.filter((function(e){return 1===(t=e).status||Date.now()-t.lastUpdate>12e4;var t})),r=e.filter((function(e){return 3===(t=e).status&&Date.now()-t.lastUpdate<=12e4;var t})),o=[].concat(te(n),te(r));return{getTimeout:function(e,t){return(0===r.length&&0===e?1:r.length+3+e)*t},statelessHosts:o.length>0?o.map((function(e){return Hr(e)})):t}}))}(e.hostsCache,t).then((function(e){return h(te(e.statelessHosts).reverse(),e.getTimeout)}))}function qr(e){var t={value:"Algolia for JavaScript (".concat(e,")"),add:function(e){var n="; ".concat(e.segment).concat(void 0!==e.version?" (".concat(e.version,")"):"");return-1===t.value.indexOf(n)&&(t.value="".concat(t.value).concat(n)),t}};return t}function Vr(e,t,n){var r=Ur(n),o="".concat(e.protocol,"://").concat(e.url,"/").concat("/"===t.charAt(0)?t.substr(1):t);return r.length&&(o+="?".concat(r)),o}function Ur(e){return Object.keys(e).map((function(t){return Dr("%s=%s",t,(n=e[t],"[object Object]"===Object.prototype.toString.call(n)||"[object Array]"===Object.prototype.toString.call(n)?JSON.stringify(e[t]):e[t]));var n})).join("&")}function Fr(e){return e.map((function(e){return $r(e)}))}function $r(e){var t=e.request.headers["x-algolia-api-key"]?{"x-algolia-api-key":"*****"}:{};return X(X({},e),{},{request:X(X({},e.request),{},{headers:X(X({},e.request.headers),t)})})}var Br=function(e){return function(t){var n=arguments.length>1&&void 0!==arguments[1]?arguments[1]:{},r={transporter:e.transporter,appId:e.appId,indexName:t};return Cr(r,n.methods)}},zr=function(e){return function(t,n){var r=t.map((function(e){return X(X({},e),{},{params:Ur(e.params||{})})}));return e.transporter.read({method:Rr,path:"1/indexes/*/queries",data:{requests:r},cacheable:!0},n)}},Kr=function(e){return function(t,n){return Promise.all(t.map((function(t){var r=t.params,o=r.facetName,a=r.facetQuery,i=function(e,t){if(null==e)return{};var n,r,o=function(e,t){if(null==e)return{};var n,r,o={},a=Object.keys(e);for(r=0;r=0||(o[n]=e[n]);return o}(e,t);if(Object.getOwnPropertySymbols){var a=Object.getOwnPropertySymbols(e);for(r=0;r=0||Object.prototype.propertyIsEnumerable.call(e,n)&&(o[n]=e[n])}return o}(r,["facetName","facetQuery"]);return Br(e)(t.indexName,{methods:{searchForFacetValues:Qr}}).searchForFacetValues(o,a,X(X({},n),i))})))}},Wr=function(e){return function(t,n,r){return e.transporter.read({method:Rr,path:Dr("1/answers/%s/prediction",e.indexName),data:{query:t,queryLanguages:n},cacheable:!0},r)}},Jr=function(e){return function(t,n){return e.transporter.read({method:Rr,path:Dr("1/indexes/%s/query",e.indexName),data:{query:t},cacheable:!0},n)}},Qr=function(e){return function(t,n,r){return e.transporter.read({method:Rr,path:Dr("1/indexes/%s/facets/%s/query",e.indexName,t),data:{facetQuery:n},cacheable:!0},r)}};function Yr(e,t,n){return function(e){var t,n,r,o,a=e.appId,i=(t=void 0!==e.authMode?e.authMode:Ar,n=a,r=e.apiKey,o={"x-algolia-api-key":r,"x-algolia-application-id":n},{headers:function(){return t===Ar?o:{}},queryParameters:function(){return t===Nr?o:{}}}),c=function(e){var t=e.hostsCache,n=e.logger,r=e.requester,o=e.requestsCache,a=e.responsesCache,i=e.timeouts,c=e.userAgent,l=e.hosts,u=e.queryParameters,s={hostsCache:t,logger:n,requester:r,requestsCache:o,responsesCache:a,timeouts:i,userAgent:c,headers:e.headers,queryParameters:u,hosts:l.map((function(e){return Hr(e)})),read:function(e,t){var n=xr(t,s.timeouts.read),r=function(){return Mr(s,s.hosts.filter((function(e){return 0!=(e.accept&Tr.Read)})),e,n)};if(!0!==(void 0!==n.cacheable?n.cacheable:e.cacheable))return r();var o={request:e,mappedRequestOptions:n,transporter:{queryParameters:s.queryParameters,headers:s.headers}};return s.responsesCache.get(o,(function(){return s.requestsCache.get(o,(function(){return s.requestsCache.set(o,r()).then((function(e){return Promise.all([s.requestsCache.delete(o),e])}),(function(e){return Promise.all([s.requestsCache.delete(o),Promise.reject(e)])})).then((function(e){var t=ee(e,2);return t[0],t[1]}))}))}),{miss:function(e){return s.responsesCache.set(o,e)}})},write:function(e,t){return Mr(s,s.hosts.filter((function(e){return 0!=(e.accept&Tr.Write)})),e,xr(t,s.timeouts.write))}};return s}(X(X({hosts:[{url:"".concat(a,"-dsn.algolia.net"),accept:Tr.Read},{url:"".concat(a,".algolia.net"),accept:Tr.Write}].concat(Ir([{url:"".concat(a,"-1.algolianet.com")},{url:"".concat(a,"-2.algolianet.com")},{url:"".concat(a,"-3.algolianet.com")}]))},e),{},{headers:X(X(X({},i.headers()),{"content-type":"application/x-www-form-urlencoded"}),e.headers),queryParameters:X(X({},i.queryParameters()),e.queryParameters)}));return Cr({transporter:c,appId:a,addAlgoliaAgent:function(e,t){c.userAgent.add({segment:e,version:t})},clearCache:function(){return Promise.all([c.requestsCache.clear(),c.responsesCache.clear()]).then((function(){}))}},e.methods)}(X(X(X({},{appId:e,apiKey:t,timeouts:{connect:1,read:2,write:30},requester:{send:function(e){return new Promise((function(t){var n=new XMLHttpRequest;n.open(e.method,e.url,!0),Object.keys(e.headers).forEach((function(t){return n.setRequestHeader(t,e.headers[t])}));var r,o=function(e,r){return setTimeout((function(){n.abort(),t({status:0,content:r,isTimedOut:!0})}),1e3*e)},a=o(e.connectTimeout,"Connection timeout");n.onreadystatechange=function(){n.readyState>n.OPENED&&void 0===r&&(clearTimeout(a),r=o(e.responseTimeout,"Socket timeout"))},n.onerror=function(){0===n.status&&(clearTimeout(a),clearTimeout(r),t({content:n.responseText||"Network request failed",status:n.status,isTimedOut:!1}))},n.onload=function(){clearTimeout(a),clearTimeout(r),t({content:n.responseText,status:n.status,isTimedOut:!1})},n.send(e.data)}))}},logger:(3,{debug:function(e,t){return Promise.resolve()},info:function(e,t){return Promise.resolve()},error:function(e,t){return console.error(e,t),Promise.resolve()}}),responsesCache:kr(),requestsCache:kr({serializable:!1}),hostsCache:Pr({caches:[jr({key:"".concat("4.8.5","-").concat(e)}),kr()]}),userAgent:qr("4.8.5").add({segment:"Browser",version:"lite"}),authMode:Nr}),n),{},{methods:{search:zr,searchForFacetValues:Kr,multipleQueries:zr,multipleSearchForFacetValues:Kr,initIndex:function(e){return function(t){return Br(e)(t,{methods:{search:Jr,searchForFacetValues:Qr,findAnswers:Wr}})}}}}))}function Gr(){return(Gr=Object.assign||function(e){for(var t=1;te.length)&&(t=e.length);for(var n=0,r=new Array(t);n",highlightPostTag:"",hitsPerPage:20},s)}]).catch((function(e){throw"RetryError"===e.name&&o("error"),e})).then((function(e){var t=e.results[0],o=t.hits,a=t.nbHits,i=sr(o,(function(e){return dr(e)}));return n.context.searchSuggestions.length0&&(K(),L.current&&L.current.focus())}),[M,K]),xt.useEffect((function(){function e(){if(A.current){var e=.01*window.innerHeight;A.current.style.setProperty("--docsearch-vh","".concat(e,"px"))}}return e(),window.addEventListener("resize",e),function(){window.removeEventListener("resize",e)}}),[]),xt.createElement("div",Gr({ref:N},z({"aria-expanded":!0}),{className:["DocSearch","DocSearch-Container","stalled"===C.status&&"DocSearch-Container--Stalled","error"===C.status&&"DocSearch-Container--Errored"].filter(Boolean).join(" "),onMouseDown:function(e){e.target===e.currentTarget&&p()}}),xt.createElement("div",{className:"DocSearch-Modal",ref:A},xt.createElement("header",{className:"DocSearch-SearchBar",ref:x},xt.createElement(wr,Gr({},$,{state:C,autoFocus:0===M.length,onClose:p,inputRef:L,isFromSelection:Boolean(M)&&M===R}))),xt.createElement("div",{className:"DocSearch-Dropdown",ref:T},xt.createElement(Or,Gr({},$,{indexName:c,state:C,hitComponent:v,resultsFooterComponent:_,disableUserPersonalization:j,recentSearches:U,favoriteSearches:V,onItemClick:function(e){F(e),p()},inputRef:L}))),xt.createElement("footer",{className:"DocSearch-Footer"},xt.createElement(Rn,null))))}function ro(){return(ro=Object.assign||function(e){for(var t=1;te.length)&&(t=e.length);for(var n=0,r=new Array(t);n{for(var n in t||(t={}))a.call(t,n)&&c(e,n,t[n]);if(o)for(var n of o(t))i.call(t,n)&&c(e,n,t[n]);return e})({},this.searchConfig),e=n(t,r({container:"#docsearch"})),St(xt.createElement(io,G({},e,{transformSearchClient:function(t){return t.addAlgoliaAgent("docsearch.js","3.0.0-alpha.40"),e.transformSearchClient?e.transformSearchClient(t):t}})),function(e){var t=arguments.length>1&&void 0!==arguments[1]?arguments[1]:window;return"string"==typeof e?t.document.querySelector(e):e}(e.container,e.environment)))}}},[["render",function(e,t,n,r,o,a){return w(),S("div",co)}]])},props:{lang:String,config:Object,versions:Array,langConfigs:Array},data:()=>({packageVersion:u,showVersionPop:!1}),computed:{langLink(){return`#${this.$route.path.replace(this.lang,this.anotherLang.lang)}`},langLabel(){return this.anotherLang.label},anotherLang(){const e=this.langConfigs.filter((e=>e.lang!==this.lang));return e.length?e[0]:{}},searchConfig(){return this.config.searchConfig}},methods:{toggleVersionPop(){const e=!this.showVersionPop,t=e?"add":"remove";document.body[`${t}EventListener`]("click",this.checkHideVersionPop),this.showVersionPop=e},checkHideVersionPop(e){this.$refs.version.contains(e.target)||(this.showVersionPop=!1)},onSwitchLang(e){this.$router.push(this.$route.path.replace(e.from,e.to))},onSwitchVersion(e){e.link&&(location.href=e.link)}}},[["render",function(e,t,n,r,o,a){const i=g("search-input");return w(),S("div",lo,[P("div",uo,[P("div",so,[P("a",fo,[P("img",{src:n.config.logo},null,8,po),P("span",null,k(n.config.title),1)]),P("ul",mo,[(w(!0),S(E,null,j(n.config.links,((e,t)=>(w(),S("li",{key:t,class:"van-doc-header__top-nav-item"},[P("a",{class:"van-doc-header__link",target:"_blank",href:e.url},[e.logo?(w(),S("img",{key:0,src:e.logo},null,8,vo)):e.text?(w(),S("span",yo,k(e.text),1)):C("v-if",!0)],8,ho)])))),128)),n.versions?(w(),S("li",_o,[P("span",{class:"van-doc-header__cube van-doc-header__version",onClick:t[0]||(t[0]=(...e)=>a.toggleVersionPop&&a.toggleVersionPop(...e))},[N(k(o.packageVersion)+" ",1),I(x,{name:"van-doc-dropdown"},{default:A((()=>[o.showVersionPop?(w(),S("div",go,[(w(!0),S(E,null,j(n.versions,((e,t)=>(w(),S("div",{key:t,class:"van-doc-header__version-pop-item",onClick:t=>a.onSwitchVersion(e)},k(e.label),9,bo)))),128))])):C("v-if",!0)])),_:1})])],512)):C("v-if",!0),a.langLabel&&a.langLink?(w(),S("li",Oo,[P("a",{class:"van-doc-header__cube",href:a.langLink},k(a.langLabel),9,So)])):C("v-if",!0),a.searchConfig?(w(),b(i,{key:2,lang:n.lang,"search-config":a.searchConfig},null,8,["lang","search-config"])):C("v-if",!0)])])])])}]]),DocContent:l({name:"VanDocContent",computed:{currentPage(){const{path:e}=this.$route;return e?e.split("/").slice(-1)[0]:this.$route.name}},mounted(){[].slice.call(this.$el.querySelectorAll("h2, h3, h4, h5")).forEach((e=>{e.addEventListener("click",this.scrollToAnchor)}))},methods:{scrollToAnchor(e){e.target.id&&this.$router.push({name:this.$route.name,hash:"#"+e.target.id})}}},[["render",function(e,t,n,r,o,a){return w(),S("div",{class:O(["van-doc-content",`van-doc-content--${a.currentPage}`])},[T(e.$slots,"default")],2)}]]),DocContainer:l(wo,[["render",function(e,t,n,r,o,a){return w(),S("div",{class:O(["van-doc-container van-doc-row",{"van-doc-container--with-simulator":n.hasSimulator}])},[T(e.$slots,"default")],2)}]]),DocSimulator:l({name:"VanDocSimulator",props:{src:String},data:()=>({scrollTop:window.scrollY,windowHeight:window.innerHeight}),computed:{isFixed(){return this.scrollTop>60},simulatorStyle(){return{height:Math.min(640,this.windowHeight-90)+"px"}}},mounted(){window.addEventListener("scroll",(()=>{this.scrollTop=window.scrollY})),window.addEventListener("resize",(()=>{this.windowHeight=window.innerHeight}))}},[["render",function(e,t,n,r,o,a){return w(),S("div",{class:O(["van-doc-simulator",{"van-doc-simulator-fixed":a.isFixed}])},[P("iframe",{ref:"iframe",src:n.src,style:D(a.simulatorStyle),frameborder:"0"},null,12,Eo)],2)}]])},props:{lang:String,versions:Array,simulator:String,hasSimulator:Boolean,langConfigs:Array,config:{type:Object,required:!0},base:{type:String,default:""}},emits:["switch-version"],watch:{$route(){this.setNav()}},created(){this.setNav(),this.keyboardHandler()},methods:{setNav(){const{nav:e}=this.config,t=e.reduce(((e,t)=>e.concat(t.items)),[]),n=this.$route.path.split("/").pop();let r;for(let o=0,a=t.length;o{switch(e.keyCode){case 37:this.keyboardNav("prev");break;case 39:this.keyboardNav("next")}}))}}},Po={class:"van-doc"};const ko={class:"app"};var Io=l({components:{VanDoc:l(jo,[["render",function(e,t,n,r,o,a){const i=g("doc-header"),c=g("doc-nav"),l=g("doc-content"),u=g("doc-container"),s=g("doc-simulator");return w(),S("div",Po,[I(i,{lang:n.lang,config:n.config,versions:n.versions,"lang-configs":n.langConfigs,onSwitchVersion:t[0]||(t[0]=t=>e.$emit("switch-version",t))},null,8,["lang","config","versions","lang-configs"]),I(c,{lang:n.lang,"nav-config":n.config.nav},null,8,["lang","nav-config"]),I(u,{"has-simulator":n.hasSimulator},{default:A((()=>[I(l,null,{default:A((()=>[T(e.$slots,"default")])),_:3})])),_:3},8,["has-simulator"]),n.hasSimulator?(w(),b(s,{key:0,src:n.simulator},null,8,["src"])):C("v-if",!0)])}]])},data:()=>({hasSimulator:!0}),computed:{simulator(){var e,t;if(null==(e=s.site.simulator)?void 0:e.url)return null==(t=s.site.simulator)?void 0:t.url;return`${location.pathname.replace(/\/index(\.html)?/,"/")}mobile.html${location.hash}`},lang(){const{lang:e}=this.$route.meta;return e||""},langConfigs(){const{locales:e={}}=s.site;return Object.keys(e).map((t=>({lang:t,label:e[t].langLabel||""})))},config(){const{locales:e}=s.site;return e?e[this.lang]:s.site},versions:()=>s.site.versions||null},watch:{"$route.path"(){this.setTitleAndToogleSimulator()},lang(e){f(e),this.setTitleAndToogleSimulator()},config:{handler(e){e&&this.setTitleAndToogleSimulator()},immediate:!0}},mounted(){this.$route.hash&&this.$nextTick((()=>{const e=document.querySelector(this.$route.hash);e&&e.scrollIntoView()}))},methods:{setTitleAndToogleSimulator(){let{title:e}=this.config;const t=this.config.nav.reduce(((e,t)=>[...e,...t.items]),[]).find((e=>e.path===this.$route.meta.name));t&&t.title?e=t.title+" - "+e:this.config.description&&(e+=` - ${this.config.description}`),document.title=e,this.hasSimulator=!(s.site.hideSimulator||this.config.hideSimulator||t&&t.hideSimulator)}}},[["render",function(e,t,n,r,o,a){const i=g("router-view"),c=g("van-doc");return w(),S("div",ko,[a.config?(w(),b(c,{key:0,lang:a.lang,config:a.config,versions:a.versions,simulator:a.simulator,"has-simulator":o.hasSimulator,"lang-configs":a.langConfigs},{default:A((()=>[I(i)])),_:1},8,["lang","config","versions","simulator","has-simulator","lang-configs"])):C("v-if",!0)])}]]);const Co={name:"DemoPlayground",props:{originCode:String,codeSnippet:String,transform:Boolean,compact:Boolean,inline:Boolean},data:()=>({showSource:!1,copyStatus:"ready"}),methods:{unescape:unescape,toogleSource(){this.showSource=!this.showSource},copySourceCode(){!function(e){const t=document.createElement("textarea");t.value=e,t.setAttribute("readonly",""),t.style.position="absolute",t.style.left="-9999px",document.body.appendChild(t);const n=document.getSelection();if(!n)return;const r=n.rangeCount>0&&n.getRangeAt(0);t.select(),document.execCommand("copy"),document.body.removeChild(t),r&&(n.removeAllRanges(),n.addRange(r))}(unescape(this.originCode)),this.copyStatus="copied",setTimeout((()=>{this.copyStatus="ready"}),2e3)}}},Do={class:"demo-playground--code"},No={class:"demo-playground--code--actions"},Ao=(e=>(R("data-v-9efa7fdc"),e=e(),M(),e))((()=>P("span",null,null,-1))),xo=["data-status"],To=["innerHTML"];var Lo=l(Co,[["render",function(e,t,n,r,o,a){return w(),S("div",{class:O({"demo-playground":!n.inline,transform:n.transform})},[n.inline?T(e.$slots,"default",{key:0},void 0,!0):(w(),S(E,{key:1},[P("div",{class:O(["demo-playground--previewer",{compact:n.compact}])},[T(e.$slots,"default",{},void 0,!0)],2),P("div",Do,[P("div",No,[Ao,P("button",{title:"Copy source code",class:"action-icon",role:"copy","data-status":o.copyStatus,onClick:t[0]||(t[0]=(...e)=>a.copySourceCode&&a.copySourceCode(...e))},null,8,xo),P("button",{title:"Toggle source code panel",class:"action-icon",role:"source",onClick:t[1]||(t[1]=(...e)=>a.toogleSource&&a.toogleSource(...e))})]),L(P("div",{innerHTML:a.unescape(n.codeSnippet),class:"demo-playground--code--content"},null,8,To),[[H,o.showSource]])])],64))],2)}],["__scopeId","data-v-9efa7fdc"]]);p&&location.replace("mobile.html"+location.hash);const{locales:Ho,defaultLang:Ro}=s.site;function Mo(e){const t=e.path.split("/")[1];return-1!==Object.keys(Ho).indexOf(t)?t:_()}m(Ro);const qo=q({history:V(),routes:function(){const e=[],t=Object.keys(d);return Ho?e.push({name:"notFound",path:"/:path(.*)+",redirect:e=>({name:Mo(e)})}):e.push({name:"notFound",path:"/:path(.*)+",redirect:{name:"home"}}),t.forEach((t=>{const{component:n,lang:r}=function(e){if(-1!==e.indexOf("_")){const t=e.split("_"),n=t.shift();return{component:`${y(n)}`,lang:t.join("-")}}return{component:`${y(e)}`,lang:""}}(t);"home"===n&&function(t,n){e.push({name:n||"home",path:`/${n||""}`,component:t,meta:{lang:n}})}(d[t],r),r?e.push({name:`${r}/${n}`,path:`/${r}/${n}`,component:d[t],meta:{lang:r,name:n}}):e.push({name:`${n}`,path:`/${n}`,component:d[t],meta:{name:n}})})),e}(),scrollBehavior:e=>e.hash?{el:e.hash}:{top:0}});qo.afterEach((()=>{U(v)})),!1!==(null==(e=s.site.simulator)?void 0:e.syncPathFromSimulator)&&h(qo),window.vueRouter=qo,window.app=F(Io).use(qo).component(Lo.name,Lo),setTimeout((()=>{window.app.mount("#app")}),0);
diff --git a/assets/mobile.b23bca81.js b/assets/mobile.6b3438e7.js
similarity index 99%
rename from assets/mobile.b23bca81.js
rename to assets/mobile.6b3438e7.js
index 523d7a01..b34fadd4 100644
--- a/assets/mobile.b23bca81.js
+++ b/assets/mobile.6b3438e7.js
@@ -1 +1 @@
-import{_ as e,e as t,a as n,l as o,g as a,f as s}from"./iframe-router.fef98aab.js";import{a as c,t as r,f as l,i,o as u,n as m,d,r as p,F as h,b as v,c as f,w as g,h as y,e as w,l as _,m as b,x as k,q as E,j as $,v as T,y as B,K as L,s as X}from"./vue-libs.7d12dd47.js";const Y={name:"DemoBlock",props:{card:Boolean,title:String}},K={class:"van-doc-demo-block"},O={key:0,class:"van-doc-demo-block__title"},j={key:1,class:"van-doc-demo-block__card"};var x=e(Y,[["render",function(e,t,n,o,a,s){return u(),c("div",K,[n.title?(u(),c("h2",O,r(n.title),1)):l("v-if",!0),n.card?(u(),c("div",j,[i(e.$slots,"default")])):i(e.$slots,"default",{key:2})])}]]);var z=e({name:"DemoSection",computed:{demoName(){const{meta:e}=this.$route||{};return e&&e.name?`demo-${t(e.name)}`:""}}},[["render",function(e,t,n,o,a,s){return u(),c("section",{class:m(["van-doc-demo-section",s.demoName])},[i(e.$slots,"default")],2)}]]);const N={},D={versions:[{label:"0.x",link:"/vant-weapp/0.x"}],title:"Vant Weapp",description:"轻量、可靠的小程序 UI 组件库",logo:"https://img.yzcdn.cn/vant/logo.png",simulator:{url:"https://vant-contrib.gitee.io/vant/mobile.html?weapp=1",syncPathFromSimulator:!1},links:[{logo:"https://img.yzcdn.cn/vant/vant-o.svg",url:"https://vant-contrib.gitee.io/vant/"},{logo:"https://b.yzcdn.cn/vant/logo/github.svg",url:"https://github.com/youzan/vant-weapp"}],baiduAnalytics:{seed:"ad6b5732c36321f2dafed737ac2da92f"},nav:[]},S={},F={viewBox:"0 0 1024 1024"},M=[d("path",{fill:"#B6C3D2",d:"M601.1 556.5L333.8 289.3c-24.5-24.5-24.5-64.6 0-89.1s64.6-24.5 89.1 0l267.3 267.3c24.5 24.5 24.5 64.6 0 89.1-24.5 24.4-64.6 24.4-89.1-.1z"},null,-1),d("path",{fill:"#B6C3D2",d:"M690.2 556.5L422.9 823.8c-24.5 24.5-64.6 24.5-89.1 0s-24.5-64.6 0-89.1l267.3-267.3c24.5-24.5 64.6-24.5 89.1 0 24.5 24.6 24.5 64.6 0 89.1z"},null,-1)];const C={class:"demo-home-nav"},R={class:"demo-home-nav__title"},A={class:"demo-home-nav__group"};const q={class:"demo-home"},H=["src"],I={key:0,class:"demo-home__desc"};var P=e({components:{DemoHomeNav:e({components:{ArrowRight:e(S,[["render",function(e,t){return u(),c("svg",F,M)}]])},props:{lang:String,group:Object},data:()=>({active:[]}),computed:{base(){return this.lang?`/${this.lang}`:""}}},[["render",function(e,t,n,o,a,s){const l=p("arrow-right"),i=p("router-link");return u(),c("div",C,[d("div",R,r(n.group.title),1),d("div",A,[(u(!0),c(h,null,v(n.group.items,(e=>(u(),f(i,{class:"demo-home-nav__block",key:e.path,to:`${s.base}/${e.path}`},{default:g((()=>[y(r(e.title)+" ",1),w(l,{class:"demo-home-nav__icon"})])),_:2},1032,["to"])))),128))])])}]])},computed:{lang(){const{lang:e}=this.$route.meta;return e},config(){const{locales:e}=D;return e?e[this.lang]:D},smallTitle(){return this.config.title.length>=8}}},[["render",function(e,t,n,o,a,s){const i=p("demo-home-nav");return u(),c("div",q,[d("h1",{class:m(["demo-home__title",{"demo-home__title--small":s.smallTitle}])},[d("img",{src:s.config.logo},null,8,H),d("span",null,r(s.config.title),1)],2),s.config.description?(u(),c("h2",I,r(s.config.description),1)):l("v-if",!0),(u(!0),c(h,null,v(s.config.nav,((e,t)=>(u(),f(i,{key:t,lang:s.lang,group:e},null,8,["lang","group"])))),128))])}]]);const{locales:U,defaultLang:V}=D;function W(e){const t=e.path.split("/")[1];return-1!==Object.keys(U).indexOf(t)?t:a()}n(V);const G=_({history:b(),routes:function(){const e=[],n=Object.keys(N),o=U?Object.keys(U):[];return o.length?(e.push({name:"NotFound",path:"/:path(.*)+",redirect:e=>({name:W(e)})}),o.forEach((t=>{e.push({name:t,path:`/${t}`,component:P,meta:{lang:t}})}))):(e.push({name:"NotFound",path:"/:path(.*)+",redirect:{name:"home"}}),e.push({name:"home",path:"/",component:P})),n.forEach((n=>{const a=t(n);o.length?o.forEach((t=>{e.push({name:`${t}/${a}`,path:`/${t}/${a}`,component:N[n],meta:{name:n,lang:t}})})):e.push({name:a,path:`/${a}`,component:N[n],meta:{name:n}})})),e}(),scrollBehavior:(e,t,n)=>n||{x:0,y:0}});k(G.currentRoute,(()=>{G.currentRoute.value.redirectedFrom||E(s)})),o(G),window.vueRouter=G;const J={class:"demo-nav"},Q={class:"demo-nav__title"},Z=["d"];var ee=e({components:{DemoNav:e({data:()=>({path:"M296.114 508.035c-3.22-13.597.473-28.499 11.079-39.105l333.912-333.912c16.271-16.272 42.653-16.272 58.925 0s16.272 42.654 0 58.926L395.504 498.47l304.574 304.574c16.272 16.272 16.272 42.654 0 58.926s-42.654 16.272-58.926 0L307.241 528.058a41.472 41.472 0 0 1-11.127-20.023z"}),computed:{title(){const{name:e}=this.$route.meta||{};return e?e.replace(/-/g,""):""}},methods:{onBack(){history.length>1?history.back():this.$router.replace("/")}}},[["render",function(e,t,n,o,a,s){return $((u(),c("div",J,[d("div",Q,r(s.title),1),(u(),c("svg",{class:"demo-nav__back",viewBox:"0 0 1000 1000",onClick:t[0]||(t[0]=(...e)=>s.onBack&&s.onBack(...e))},[d("path",{fill:"#969799","fill-rule":"evenodd",d:a.path},null,8,Z)]))],512)),[[T,s.title]])}]])}},[["render",function(e,t,n,o,a,s){const r=p("demo-nav"),l=p("demo-section"),i=p("router-view");return u(),c(h,null,[w(r),w(i,null,{default:g((({Component:e})=>[(u(),f(L,null,[w(l,null,{default:g((()=>[(u(),f(B(e)))])),_:2},1024)],1024))])),_:1})],64)}]]);!function(){if("undefined"!=typeof window){var e,t="ontouchstart"in window;document.createTouch||(document.createTouch=function(e,t,o,a,s,c,r){return new n(t,o,{pageX:a,pageY:s,screenX:c,screenY:r,clientX:a-window.pageXOffset,clientY:s-window.pageYOffset},0,0)}),document.createTouchList||(document.createTouchList=function(){for(var e=a(),t=0;t{window.app.mount("#app")}),0);
+import{_ as e,e as t,a as n,l as o,g as a,f as s}from"./iframe-router.ed3ef627.js";import{a as c,t as r,f as l,i,o as u,n as m,d,r as p,F as h,b as v,c as f,w as g,h as y,e as w,l as _,m as b,x as k,q as E,j as $,v as T,y as B,K as L,s as X}from"./vue-libs.7d12dd47.js";const Y={name:"DemoBlock",props:{card:Boolean,title:String}},K={class:"van-doc-demo-block"},O={key:0,class:"van-doc-demo-block__title"},j={key:1,class:"van-doc-demo-block__card"};var x=e(Y,[["render",function(e,t,n,o,a,s){return u(),c("div",K,[n.title?(u(),c("h2",O,r(n.title),1)):l("v-if",!0),n.card?(u(),c("div",j,[i(e.$slots,"default")])):i(e.$slots,"default",{key:2})])}]]);var z=e({name:"DemoSection",computed:{demoName(){const{meta:e}=this.$route||{};return e&&e.name?`demo-${t(e.name)}`:""}}},[["render",function(e,t,n,o,a,s){return u(),c("section",{class:m(["van-doc-demo-section",s.demoName])},[i(e.$slots,"default")],2)}]]);const N={},D={versions:[{label:"0.x",link:"/vant-weapp/0.x"}],title:"Vant Weapp",description:"轻量、可靠的小程序 UI 组件库",logo:"https://img.yzcdn.cn/vant/logo.png",simulator:{url:"https://vant-contrib.gitee.io/vant/mobile.html?weapp=1",syncPathFromSimulator:!1},links:[{logo:"https://img.yzcdn.cn/vant/vant-o.svg",url:"https://vant-contrib.gitee.io/vant/"},{logo:"https://b.yzcdn.cn/vant/logo/github.svg",url:"https://github.com/youzan/vant-weapp"}],baiduAnalytics:{seed:"ad6b5732c36321f2dafed737ac2da92f"},nav:[]},S={},F={viewBox:"0 0 1024 1024"},M=[d("path",{fill:"#B6C3D2",d:"M601.1 556.5L333.8 289.3c-24.5-24.5-24.5-64.6 0-89.1s64.6-24.5 89.1 0l267.3 267.3c24.5 24.5 24.5 64.6 0 89.1-24.5 24.4-64.6 24.4-89.1-.1z"},null,-1),d("path",{fill:"#B6C3D2",d:"M690.2 556.5L422.9 823.8c-24.5 24.5-64.6 24.5-89.1 0s-24.5-64.6 0-89.1l267.3-267.3c24.5-24.5 64.6-24.5 89.1 0 24.5 24.6 24.5 64.6 0 89.1z"},null,-1)];const C={class:"demo-home-nav"},R={class:"demo-home-nav__title"},A={class:"demo-home-nav__group"};const q={class:"demo-home"},H=["src"],I={key:0,class:"demo-home__desc"};var P=e({components:{DemoHomeNav:e({components:{ArrowRight:e(S,[["render",function(e,t){return u(),c("svg",F,M)}]])},props:{lang:String,group:Object},data:()=>({active:[]}),computed:{base(){return this.lang?`/${this.lang}`:""}}},[["render",function(e,t,n,o,a,s){const l=p("arrow-right"),i=p("router-link");return u(),c("div",C,[d("div",R,r(n.group.title),1),d("div",A,[(u(!0),c(h,null,v(n.group.items,(e=>(u(),f(i,{class:"demo-home-nav__block",key:e.path,to:`${s.base}/${e.path}`},{default:g((()=>[y(r(e.title)+" ",1),w(l,{class:"demo-home-nav__icon"})])),_:2},1032,["to"])))),128))])])}]])},computed:{lang(){const{lang:e}=this.$route.meta;return e},config(){const{locales:e}=D;return e?e[this.lang]:D},smallTitle(){return this.config.title.length>=8}}},[["render",function(e,t,n,o,a,s){const i=p("demo-home-nav");return u(),c("div",q,[d("h1",{class:m(["demo-home__title",{"demo-home__title--small":s.smallTitle}])},[d("img",{src:s.config.logo},null,8,H),d("span",null,r(s.config.title),1)],2),s.config.description?(u(),c("h2",I,r(s.config.description),1)):l("v-if",!0),(u(!0),c(h,null,v(s.config.nav,((e,t)=>(u(),f(i,{key:t,lang:s.lang,group:e},null,8,["lang","group"])))),128))])}]]);const{locales:U,defaultLang:V}=D;function W(e){const t=e.path.split("/")[1];return-1!==Object.keys(U).indexOf(t)?t:a()}n(V);const G=_({history:b(),routes:function(){const e=[],n=Object.keys(N),o=U?Object.keys(U):[];return o.length?(e.push({name:"NotFound",path:"/:path(.*)+",redirect:e=>({name:W(e)})}),o.forEach((t=>{e.push({name:t,path:`/${t}`,component:P,meta:{lang:t}})}))):(e.push({name:"NotFound",path:"/:path(.*)+",redirect:{name:"home"}}),e.push({name:"home",path:"/",component:P})),n.forEach((n=>{const a=t(n);o.length?o.forEach((t=>{e.push({name:`${t}/${a}`,path:`/${t}/${a}`,component:N[n],meta:{name:n,lang:t}})})):e.push({name:a,path:`/${a}`,component:N[n],meta:{name:n}})})),e}(),scrollBehavior:(e,t,n)=>n||{x:0,y:0}});k(G.currentRoute,(()=>{G.currentRoute.value.redirectedFrom||E(s)})),o(G),window.vueRouter=G;const J={class:"demo-nav"},Q={class:"demo-nav__title"},Z=["d"];var ee=e({components:{DemoNav:e({data:()=>({path:"M296.114 508.035c-3.22-13.597.473-28.499 11.079-39.105l333.912-333.912c16.271-16.272 42.653-16.272 58.925 0s16.272 42.654 0 58.926L395.504 498.47l304.574 304.574c16.272 16.272 16.272 42.654 0 58.926s-42.654 16.272-58.926 0L307.241 528.058a41.472 41.472 0 0 1-11.127-20.023z"}),computed:{title(){const{name:e}=this.$route.meta||{};return e?e.replace(/-/g,""):""}},methods:{onBack(){history.length>1?history.back():this.$router.replace("/")}}},[["render",function(e,t,n,o,a,s){return $((u(),c("div",J,[d("div",Q,r(s.title),1),(u(),c("svg",{class:"demo-nav__back",viewBox:"0 0 1000 1000",onClick:t[0]||(t[0]=(...e)=>s.onBack&&s.onBack(...e))},[d("path",{fill:"#969799","fill-rule":"evenodd",d:a.path},null,8,Z)]))],512)),[[T,s.title]])}]])}},[["render",function(e,t,n,o,a,s){const r=p("demo-nav"),l=p("demo-section"),i=p("router-view");return u(),c(h,null,[w(r),w(i,null,{default:g((({Component:e})=>[(u(),f(L,null,[w(l,null,{default:g((()=>[(u(),f(B(e)))])),_:2},1024)],1024))])),_:1})],64)}]]);!function(){if("undefined"!=typeof window){var e,t="ontouchstart"in window;document.createTouch||(document.createTouch=function(e,t,o,a,s,c,r){return new n(t,o,{pageX:a,pageY:s,screenX:c,screenY:r,clientX:a-window.pageXOffset,clientY:s-window.pageYOffset},0,0)}),document.createTouchList||(document.createTouchList=function(){for(var e=a(),t=0;t{window.app.mount("#app")}),0);
diff --git a/index.html b/index.html
index b3ad0f18..f0a14db5 100644
--- a/index.html
+++ b/index.html
@@ -25,8 +25,8 @@
})();
-
-